Sådan formateres en disk eller et drev i Windows 10
Miscellanea / / November 28, 2021
Hvis du vil installere Windows, eller du har fået en ny harddisk, er det vigtigt at formatere drevet, før du bruger det til at gemme dine vigtige data. Formatering betyder at slette eksisterende data eller oplysninger på dit drev og konfigurere filsystemet, så dit operativsystem, i dette tilfælde Windows 10, kan læse og skrive data til drevet. Chancerne er, at drevet kan blive brugt med et andet filsystem, i hvilket tilfælde du ikke vil være i stand til at installere Windows 10, fordi det ikke vil være i stand til at forstå filsystemet og derfor ikke kan læse eller skrive data til køreturen.
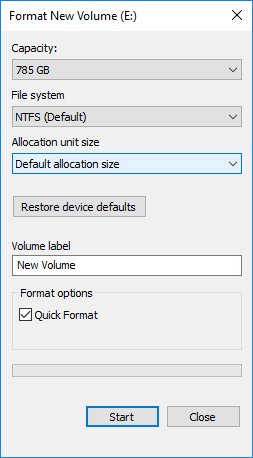
For at løse dette problem skal du formatere dit drev med det korrekte filsystem, og derefter er dit drev klar til brug med Windows 10. Mens du formaterer drevet, kan du vælge mellem disse filsystemer FAT, FAT32, exFAT, NTFS eller ReFS filsystem. Du har også mulighed for at lave et hurtigt format eller et fuldt format. I begge disse tilfælde slettes filer fra diskenheden eller disken, men den eneste forskel er, at drevet også scannes for dårlige sektorer i fuldt format.
Den tid, det tager at formatere et drev, afhænger for det meste af størrelsen på disken. Alligevel kan du være sikker på, at en ting, der er hurtig format, altid vil fuldføre hurtigt sammenlignet med fuld format, kan man også sige, at fuldformat næsten tager dobbelt så meget længere tid at gennemføre end hurtigt format. Uanset hvad, uden at spilde nogen tid, lad os se, hvordan man formaterer en disk eller et drev i Windows 10.
Indhold
- Sådan formateres en disk eller et drev i Windows 10
- Metode 1: Formater en disk eller et drev i File Explorer
- Metode 2: Formater en disk eller et drev i Windows 10 ved hjælp af diskhåndtering
- Metode 3: Formater en disk eller et drev i Windows 10 ved hjælp af kommandoprompt
Sådan formateres en disk eller et drev i Windows 10
Sørg for at oprette et gendannelsespunkt bare hvis noget går galt.
Metode 1: Formater en disk eller et drev i File Explorer
1. Tryk på Windows-tasten + E for at åbne File Explorer, og åbn derefter Denne pc.
2. Nu højreklik på et hvilket som helst drev, du vil formatere (undtagen det drev, hvor Windows er installeret) og vælg Format fra kontekstmenuen.

Bemærk: Hvis du formaterer C:-drevet (typisk hvor Windows er installeret), vil du ikke kunne få adgang til systemet, da dit operativsystem også ville blive slettet, hvis du formaterer dette drev.
3. Nu fra Filsystem rullemenu vælg den understøttede fil system såsom FAT, FAT32, exFAT, NTFS eller ReFS, du kan vælge hvem som helst efter dit brug.
4. Sørg for at overlade tildelingsenhedens størrelse (Klyngestørrelse) til “Standard tildelingsstørrelse“.

5. Dernæst kan du navngive dette drev, hvad du kan lide, ved at give det et navn under "Volume label" Mark.
6. Afhængigt af om du vil have hurtigt format eller fuldt format, skal du markere eller fjerne markeringen af "Hurtig formatering" mulighed.
7. Endelig, når du er klar, kan du gennemgå dine valg endnu en gang klik på Start. Klik på Okay for at bekræfte dine handlinger.

8. Når formatet er færdigt, åbnes en pop op med "Formatet er fuldført.” besked, skal du klikke på OK.
Metode 2: Formater en disk eller et drev i Windows 10 ved hjælp af diskhåndtering
1. Tryk på Windows-tasten + R og skriv derefter diskmgmt.msc og tryk på Enter for at åbne Diskhåndtering.

2. Højreklik på enhver partition eller volumen du vil formatere og vælge Format fra kontekstmenuen.

3. Indtast et hvilket som helst navn, som du vil give dit drev under Volume label felt.
4. Vælg filsystemer fra FAT, FAT32, exFAT, NTFS eller ReFS, alt efter din brug.

5. Nu fra Tildelingsenhedsstørrelse (Klyngestørrelse) drop-down, sørg for at vælg Standard.

6. Marker eller fjern markeringen af "Udfør et hurtigt format” muligheder alt efter om du vil lave en hurtigt format eller fuld format.
7. Dernæst skal du markere eller fjerne markeringen af "Aktiver fil- og mappekomprimering" mulighed i henhold til dine præferencer.
8. Til sidst skal du gennemgå alle dine valg og klikke Okay og klik på Okay for at bekræfte dine handlinger.

9. Når formateringen er færdig, og du kan lukke Diskhåndtering.
Dette er Sådan formateres en disk eller et drev i Windows 10, men hvis du ikke kan få adgang til Disk Management, så fortvivl ikke, følg den næste metode.
Metode 3: Formater en disk eller et drev i Windows 10 ved hjælp af kommandoprompt
1. Åbn kommandoprompt. Brugeren kan udføre dette trin ved at søge efter 'cmd' og tryk derefter på Enter.

2. Indtast følgende kommando i cmd en efter en og tryk på Enter efter hver enkelt:
diskpart
listevolumen (Notér volumennummeret på den disk, du vil formatere)
vælg lydstyrke # (Erstat # med det tal, du noterede ovenfor)
3. Skriv nu nedenstående kommando for enten at udføre et fuldt format eller et hurtigt format på disken:
Fuldt format: format fs=File_System label=”Drive_Name”
Hurtigt format: format fs=File_System label=”Drive_Name” hurtigt

Bemærk: Erstat File_System med det faktiske filsystem, du vil bruge med disken. Du kan bruge følgende i kommandoen ovenfor: FAT, FAT32, exFAT, NTFS eller ReFS. Du skal også erstatte Drive_Name med et hvilket som helst navn, du vil bruge til denne disk, såsom lokal disk. For eksempel, hvis du vil bruge NTFS filformat, så ville kommandoen være:
format fs=ntfs label=”Aditya” hurtigt
4. Når formatet er færdigt, og du kan lukke kommandoprompt.
Anbefalede:
- Konverter MBR til GPT-disk uden datatab i Windows 10
- Aktiver eller deaktiver håndhæv diskkvotegrænser i Windows 10
- Sådan konverteres GPT-disk til MBR-disk i Windows 10
- Sådan installeres gratis SAP IDES
Det er det, du med succes har lært Sådan formateres en disk eller et drev i Windows 10 men hvis du stadig har spørgsmål vedrørende denne tutorial, er du velkommen til at stille dem i kommentarens sektion.



