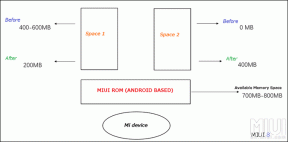Ret Hamachi VPN-fejl i Windows 10
Miscellanea / / June 10, 2022
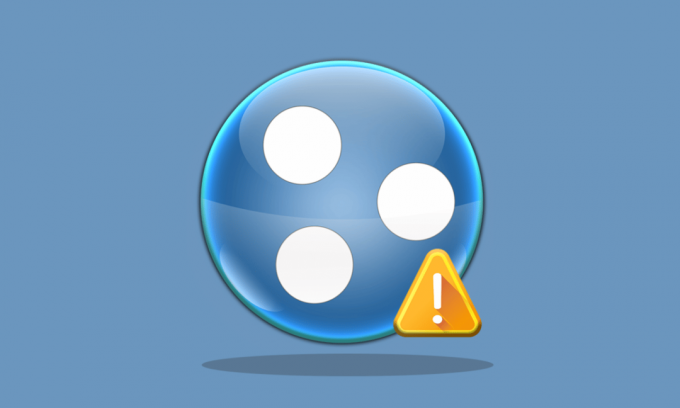
Hamachi er en privat netværksapplikation til at oprette forbindelse online til et enkelt system. Det muliggør sikre netværksudvidelser til personlig og professionel brug. På det seneste har brugere set Hamachi VPN-fejl Windows 10. Hvis du også står med det samme problem, er du det rigtige sted. Vi giver dig en perfekt guide til at hjælpe dig med at rette Hamachi VPN-statusfejl. Men før vi dykker ned i metoderne til at rette fejlen, så lad os vide, hvad denne fejl præcist er.

Indhold
- Sådan rettes Hamachi VPN-fejl i Windows 10
- Metode 1: Genstart pc'en
- Metode 2: Kør Hamachi som administrator
- Metode 3: Opdater Hamachi-driveren
- Metode 4: Geninstaller Hamachi-driveren
- Metode 5: Genaktiver Hamachi Virtual Adapter
- Metode 6: Genstart Hamachi Tunneling Service
- Metode 7: Aktiver Windows Services
- Metode 8: Fjern tredjeparts VPN-klienter
- Metode 9: Deaktiver multiplexor-protokol
- Metode 10: Deaktiver Windows Firewall (anbefales ikke)
- Metode 11: Deaktiver antivirus midlertidigt (hvis relevant)
- Metode 12: Geninstaller Hamachi
- Metode 13: Brug alternativ VPN
Sådan rettes Hamachi VPN-fejl i Windows 10
Mange årsager kan forårsage denne fejl i dit system. De kan variere fra problemer med dit netværk til tunneleringsfejl. Lad os kort gennemgå de mest almindelige årsager til denne fejl:
- Netværksproblemer med dit system kan føre til VPN-fejl i Hamachi. Svag internetforbindelse eller manglende evne til at oprette forbindelse online kan være en årsag.
- Tunneleringsfejl er en anden grund bag årsagen til VPN-fejl. Den gule farve på statusikonet repræsenterer et tunneleringsproblem, der blokerer andre computernetværk i at oprette forbindelse/tunneling korrekt.
- VPN-fejl i Hamachi kan også være et resultat af tredjepartskunder. Nogle få af disse installeret på dit system kan begrænse appen i at tunnele korrekt.
- En anden grund kan være en forældet eller korruptnetværksdriver.
Hamachi-tjenester opretter et privat netværk virtuelt, hvilket skaber LAN til computere med medlemmer placeret eksternt. Dette er især nyttigt for spillere, der ønsker at oprette forbindelse til ét system, mens de laver direkte links uden konfiguration. Brug af Hamachi kan være et reelt aktiv for mobile arbejdere og spillere, men tekniske problemer som Hamachi VPN-fejl Windows 10 kan være et reelt tilbageslag. For at løse dette problem, lad os gennemgå nogle legitime metoder, der vil hjælpe dig meget.
Metode 1: Genstart pc'en
Den grundlæggende fejlfinding for eventuelle problemer ville være at genstarte din enhed. Dette ville nemt løse eventuelle midlertidige fejl. Følg nedenstående trin.
1. Klik på Windows-ikon i nederste venstre hjørne.
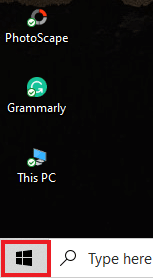
2. Klik på Strøm mulighed.
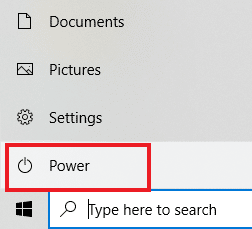
3. Vælg Genstart.

Metode 2: Kør Hamachi som administrator
At køre Hamachi som administrator er en anden metode, der er meget brugt af Hamachi-brugere over hele verden. Det er enkelt, men meget effektivt. For at bruge denne metode skal du følge instruktionerne nedenfor og udføre det samme på dit system.
Bemærk: Sørg for, at Hamachi ikke kører i baggrunden, når du udfører denne metode.
1. Højreklik på LogMeInHamachi genvej på dit skrivebord.
2. Vælg Ejendomme.
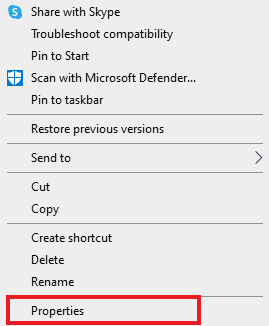
3. Naviger til Kompatibilitet fanen i den.

4. Tjek Kør dette programsom administrator boks.
5. Klik på ansøge og så Okay.
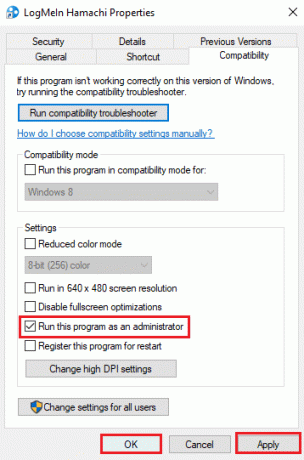
Læs også:Sådan installeres Microsoft Teredo Tunneling Adapter
Metode 3: Opdater Hamachi-driveren
Nogle brugere har observeret, at en forældet Hamachi-driver også kan skabe denne Hamachi VPN-fejl. Eventuelle problemer relateret til Hamachi-drivere på Windows 10 kan løses ved at opdatere driveren. Læs vores guide på Sådan opdateres Realtek HD Audio-drivere i Windows 10 og følg den lignende procedure for LogMeIn Hamachi Virtual Ethernet Adapter for at opdatere den.
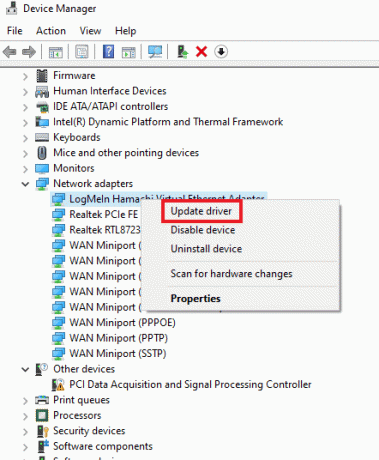
Metode 4: Geninstaller Hamachi-driveren
Installation af Hamachi som ældre hardware kan også hjælpe, hvis driveren forårsager en VPN-fejl på dit system. Følg nedenstående instruktioner for at udføre denne metode på dit system:
1. Tryk på Windows nøgle, type Enhedshåndtering, og tryk på Indtast nøgle.
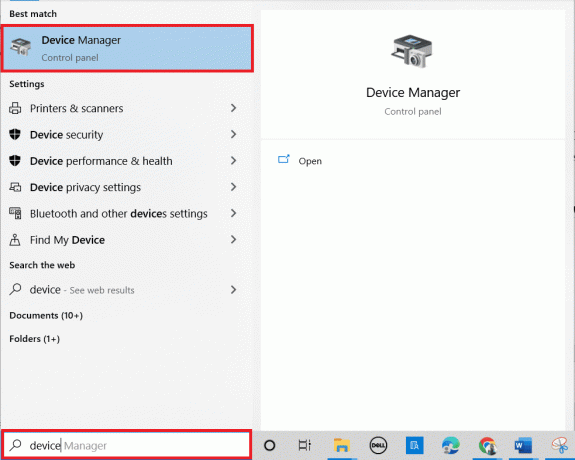
2. Dobbeltklik på Netværksadaptere at udvide en menu.

3. Højreklik på LogMeIn Hamachi Virtual Ethernet Adapter.
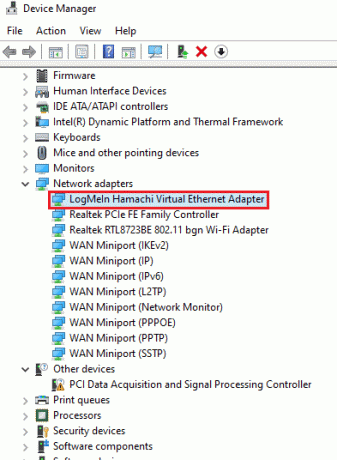
4. Vælg Afinstaller enhed.
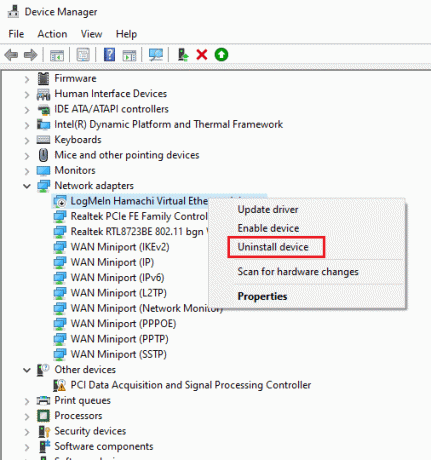
5. Klik på Afinstaller at bekræfte.
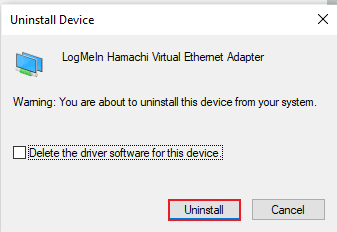
6. Klik derefter på Handling og vælg Tilføj ældre hardware fra menuen.
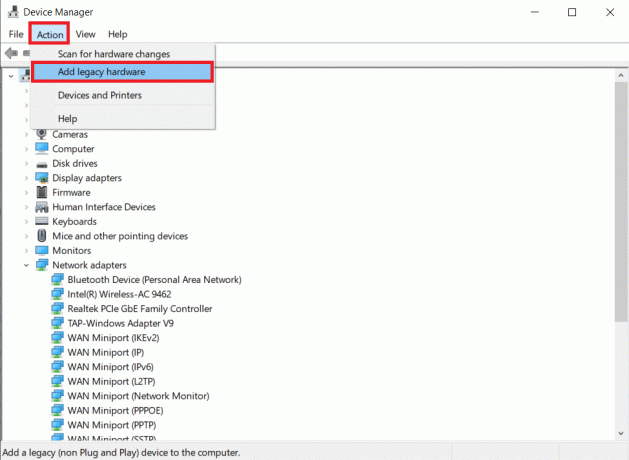
7. Klik på Næste > på skærmen, der vises.
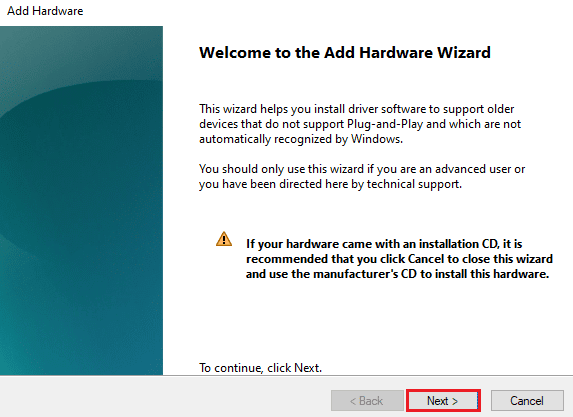
8. Vælg at Installer den hardware, som jeg manuelt vælger fra en liste (Avanceret) og klik derefter på Næste > knap.
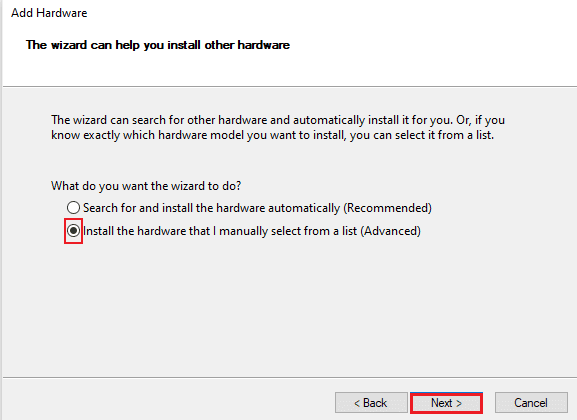
9. I det næste vindue skal du vælge Vis alle enheder og klik på Næste > knap.

10. Klik på Har disk.

11. Klik nu videre Gennemse på skærmen, der vises, og find Hamachi chauffør for at vælge det.
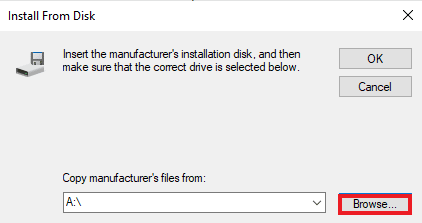
12. Installer driveren ved at følge instruktioner på skærmen givet på skærmen.
Læs også:Hvad er en VPN, og hvordan fungerer den?
Metode 5: Genaktiver Hamachi Virtual Adapter
En af de første og nemmeste løsninger på VPN-fejlproblemet er at genaktivere Hamachi virtuelle adapter. En virtuel netværksadapter kan forstyrre Hamachi i at fungere korrekt. Derfor er den bedste ting at gøre at deaktivere den og genaktivere den for at komme over problemerne, hvis nogen fortsætter.
1. Tryk på Windows nøgle, type Kontrolpanel og klik på Åben.

2. Sæt Vis efter > Kategori, og klik derefter på Netværk og internet på det.
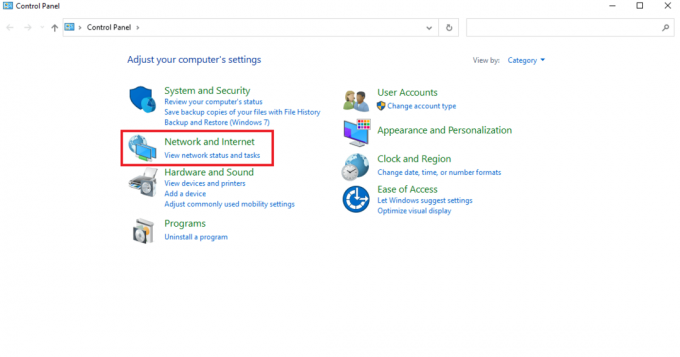
3. Klik på Netværks-og delingscenter.

4. Klik derefter på Skift adapterindstillinger.
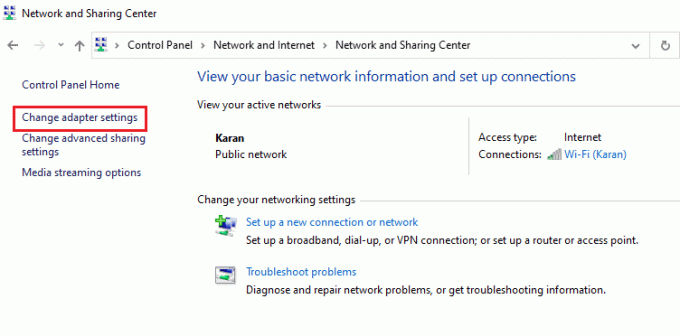
5. Højreklik på Hamachi adapter.
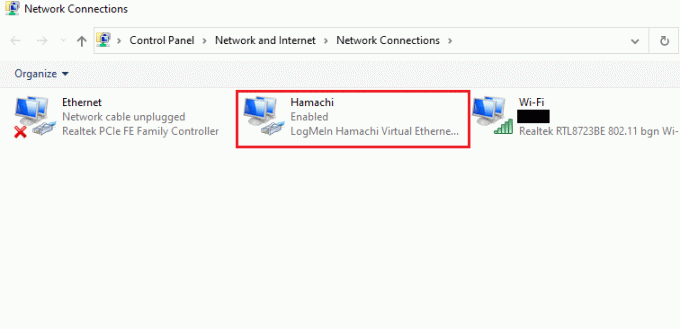
6. Vælg Deaktiver.
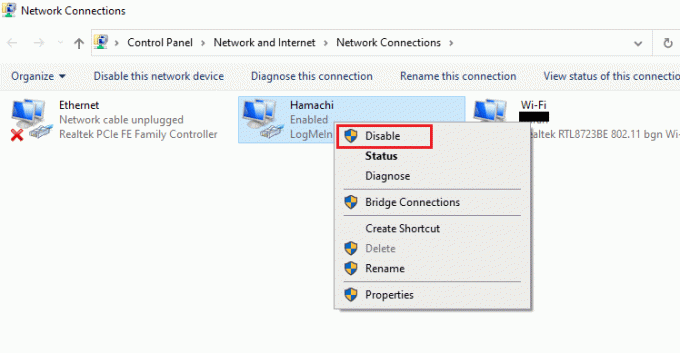
7. Når du er færdig, skal du højreklikke på Hamachi virtuel netværksadapter og vælg Aktiver for at genaktivere den.
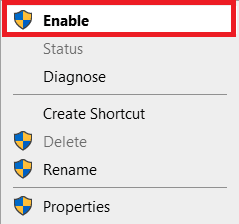
Metode 6: Genstart Hamachi Tunneling Service
På grund af at tunneltjenesten ikke kan fungere korrekt, kan der opstå en Hamachi VPN-statusfejl på dit system. Den bedste måde at overvinde det på er ved at genstarte Hamachi-tunneltjenesten på dit skrivebord. Følg trin-for-trin instruktionerne nedenfor for at gøre det på dit system:
1. Start Kør dialogboksen ved at trykke på Windows + R-taster samtidigt.
2. Type services.msc og klik på Okay at åbne Tjenester vindue.
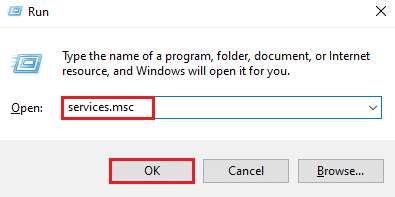
3. Find LogMeIn Hamachi Tunneling Engine og højreklik på den.
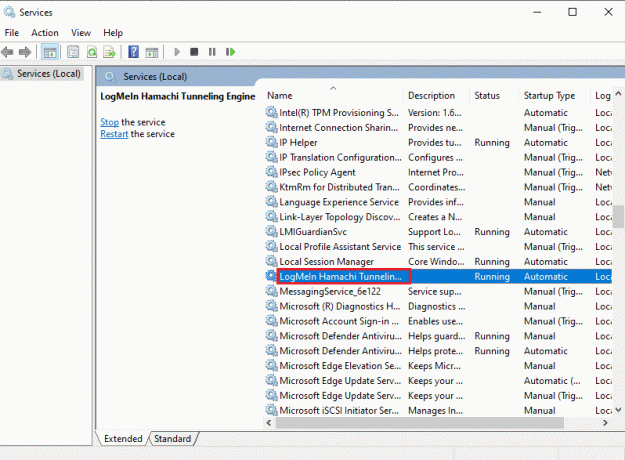
4. Vælg Hold op mulighed.
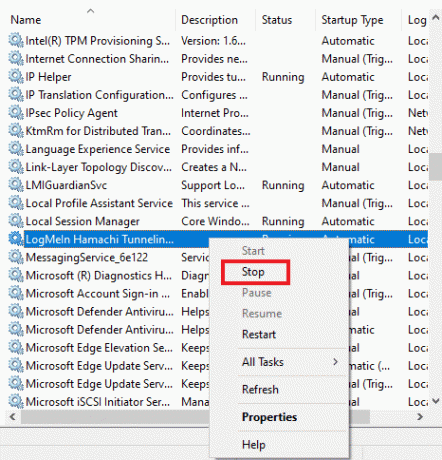
5. Efter et stykke tid skal du højreklikke på LogMeIn Hamachi Tunneling Engine og vælg Start.

Læs også:Fix Windows kunne ikke automatisk registrere dette netværks proxyindstillinger
Metode 7: Aktiver Windows Services
I lighed med tunneltjeneste på dit system skal du sikre dig, at nogle tjenester er slået til. Fordi det kan være årsagen til, at Hamachi VPN-fejl dukker op på dit system. For at gøre det skal du følge nedenstående trin:
1. Trykke Windows + R-taster sammen om at lancere Kør dialogboksen.
2. Type services.msc og klik på Okay at lancere Tjenester vindue.
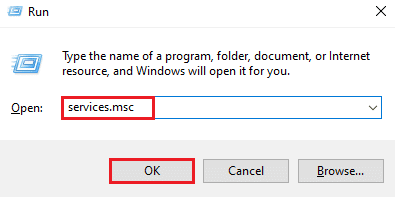
3. Rul ned og find Windows Management Instrumentation Service.

4. Højreklik på den og vælg Ejendomme.

5. Vælg Opstartstype til Automatisk.
Bemærk: Hvis tjenestestatus er Holdt op, klik på Start knap. Hvis tjenestestatus er Løb, Klik på Hold op og Start det igen.
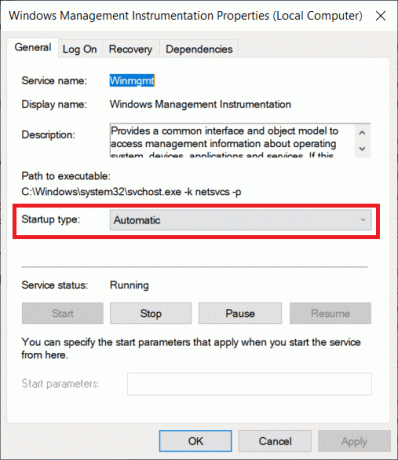
6. Klik på Anvend > OK for at gemme ændringerne.
7. Tilsvarende aktivere følgende Windows-tjenester ved at gentage ovenstående trin:
- DHCP-klient
- Netværksforbindelser
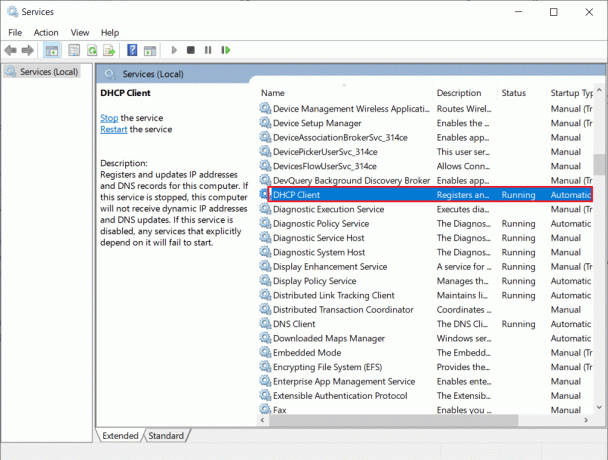
Metode 8: Fjern tredjeparts VPN-klienter
Mange brugere er blevet set over for problemet med VPN-fejl Hamachi på grund af modstridende software på deres system. Brug af tredjeparts VPN-klienter kan nogle gange forårsage en forstyrrelse med Hamachi. Derfor, for at komme over problemet, foreslås afinstallation af tredjeparts VPN-klienter.
1. Åben Indstillinger ved at trykke på Windows + I-taster samtidigt.
2. Vælg Netværk og internet indstilling.

3. Klik på VPN i venstre rude.

4. Fjerne tredjeparts VPN-klienter.
5. Når du er fjernet, følg vores vejledning videre Sådan opsætter du en VPN på Windows 10 for at konfigurere Hamachi VPN.

Læs også: 15 bedste VPN til Google Chrome for at få adgang til blokerede websteder
Metode 9: Deaktiver multiplexor-protokol
Microsoft Network Adapter Multiplexor Protocol er blevet set skabe problemer i Hamachi, hvilket fører til Hamachi VPN-statusfejl. Derfor kan deaktivering af det hjælpe brugerne med at slippe af med problemet.
1. Start Kør dialogboksen.
2. Type ncpa.cpl og klik på Okay at lancere Vinduet Netværksforbindelser.
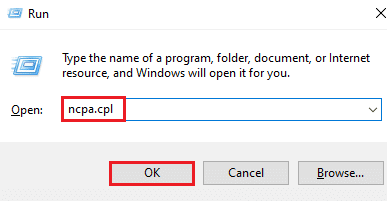
3. Højreklik på din lokal forbindelse/Wi-Fi og vælg Ejendomme.
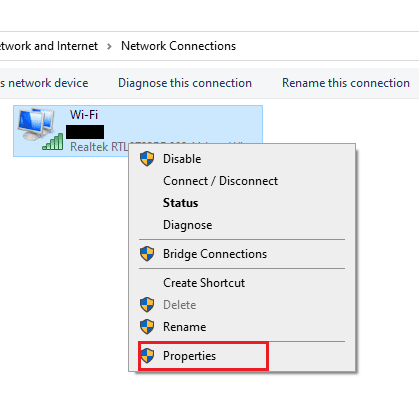
4. Fjern markeringen i Microsoft Network Adapter Multiplexor Protocol og klik på Okay.
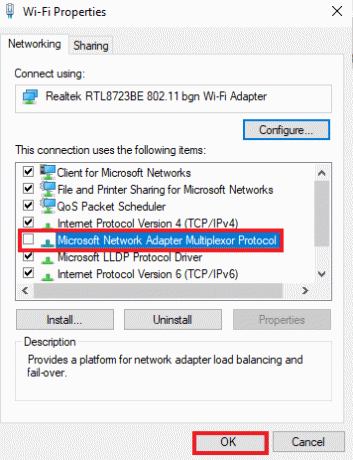
Metode 10: Deaktiver Windows Firewall (anbefales ikke)
Ud over antivirusprogrammet kan Windows Defender Firewall forhindre adgang til Hamachi VPN på din pc. Så prøv at deaktivere Windows Defender Firewall som anvist i vores vejledning Sådan deaktiveres Windows 10 Firewall og følg trinene i overensstemmelse hermed.
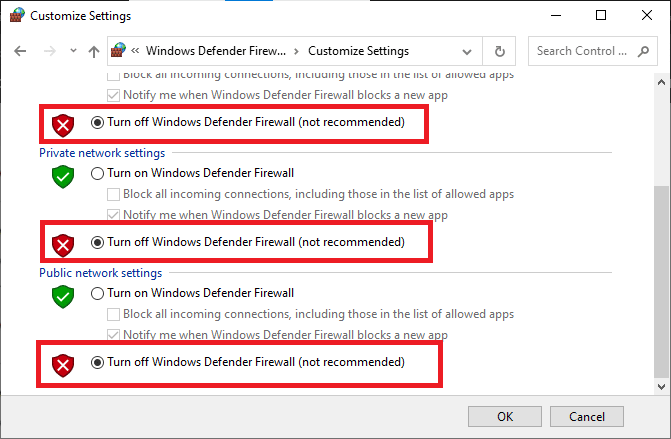
Bemærk: Når problemet er løst efter deaktivering af Windows Defender Firewall, skal du sørge for at genaktivere Firewall-pakken. En computer uden en sikkerhedspakke er altid udsat for malware-angreb.
Læs også:Sådan afinstalleres McAfee LiveSafe i Windows 10
Metode 11: Deaktiver antivirus midlertidigt (hvis relevant)
En anden mulig årsag, der forårsager Hamachi VPN-statusfejlen, er antivirus. Når dit antivirusprogram registrerer Hamachi-filer og -mapper som en trussel, vil du stå over for flere konflikter. Så læs vores guide videre Sådan deaktiveres antivirus midlertidigt på Windows 10 og følg instruktionerne for at implementere det samme.
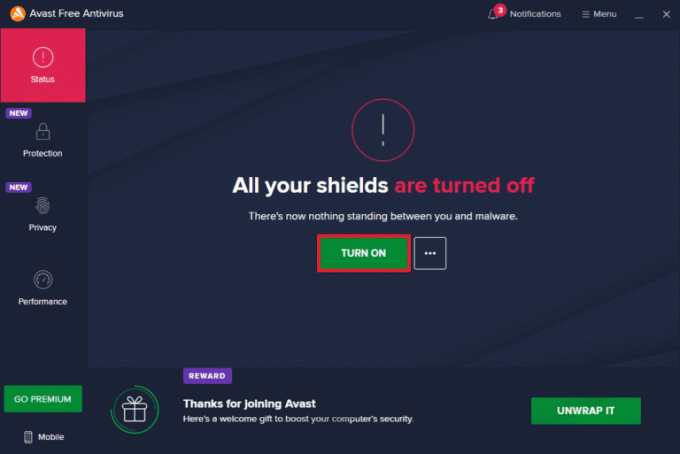
Efter at have løst det diskuterede Minecraft-problem på din Windows 10-pc, skal du sørge for at genaktivere antivirusprogrammet, da et system uden en sikkerhedspakke altid er en trussel.
Metode 12: Geninstaller Hamachi
Hvis intet fungerer for dig, så er afinstallation og derefter geninstallation af Hamachi-appen den bedste måde, du kan løse VPN-fejlen på. For at gøre det skal du følge nedenstående trin:
1. Åben Indstillinger ved at trykke på Windows + I-taster samtidigt.
2. Klik på Apps indstilling.

3. Vælg LogMeIn Hamachi og klik på Afinstaller.

4. Klik derefter på Afinstaller i pop op-vinduet.

5. Klik på Ja i Brugerkontokontrol hurtig.
6. Vælg Fjern alle brugerindstillinger og klik på Afinstaller.
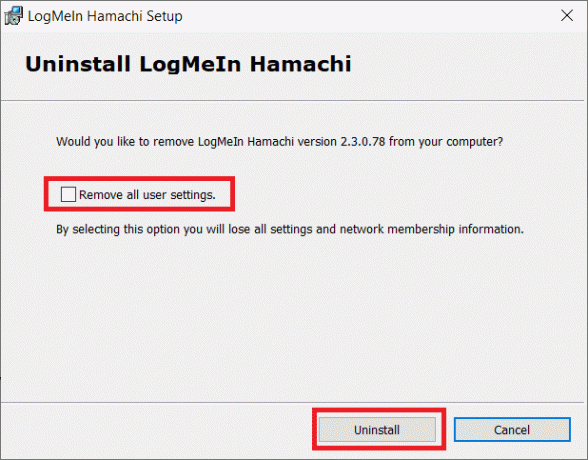
7. Tryk på Windows nøgle, type %localappdata%, og klik på Åben at lancere AppData Local folder.
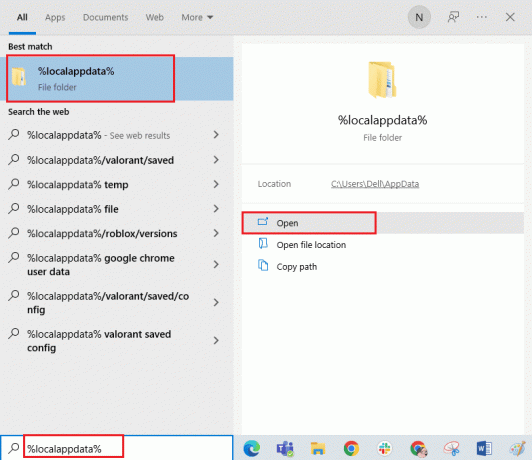
8. Højreklik på LogMeIn mappe og vælg Slet mulighed.

9. Tryk igen på Windows nøgle og type %appdata%, og klik derefter på Åben for at navigere til AppData-roaming folder.
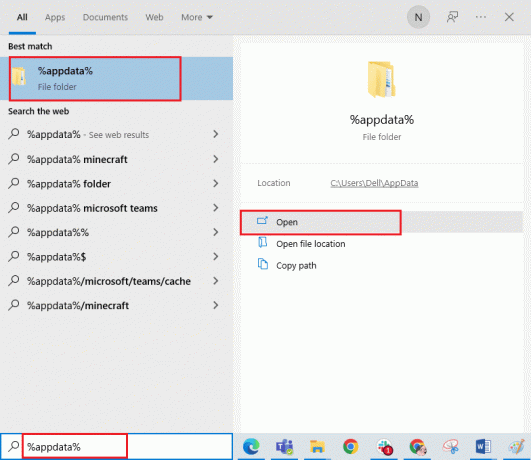
10. Slet nu LogMeIn mappe, hvis der er nogen som vist i Trin 8.
11. Efter afinstallationen skal du besøge Hamachi officielle hjemmeside.
12. Klik på Hent nu knap.

13. Klik på downloadet installationsfil på bunden.

14. Vælg din foretrukne sprog og klik på Næste > i opsætningsvinduet.
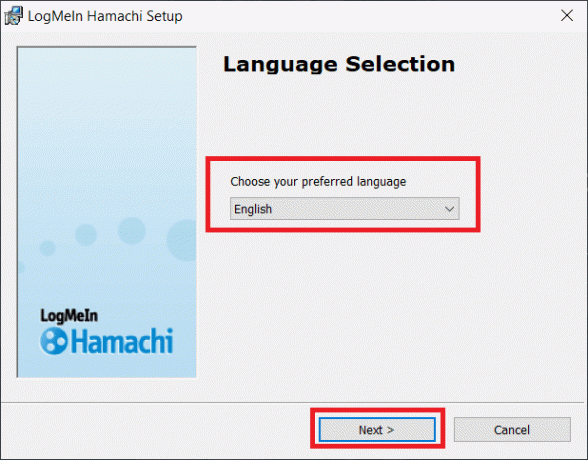
15. Tjek indstillingen Jeg har læst og accepterer vilkårene i licensaftalen og klik på Næste >.

16. Klik derefter på Næste > i det følgende vindue.
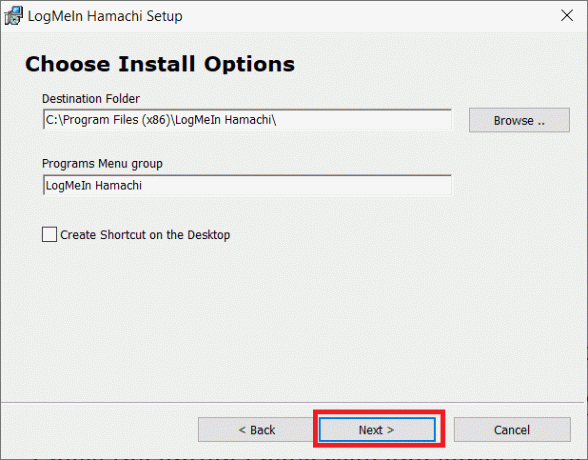
17. Klik derefter på Installere i næste vindue.
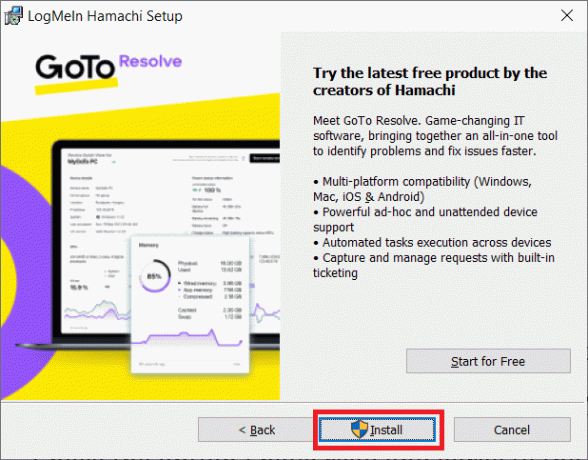
18. Klik på Ja i Brugerkontokontrol hurtig.
19. Klik nu videre Afslut for at fuldføre installationsprocessen.
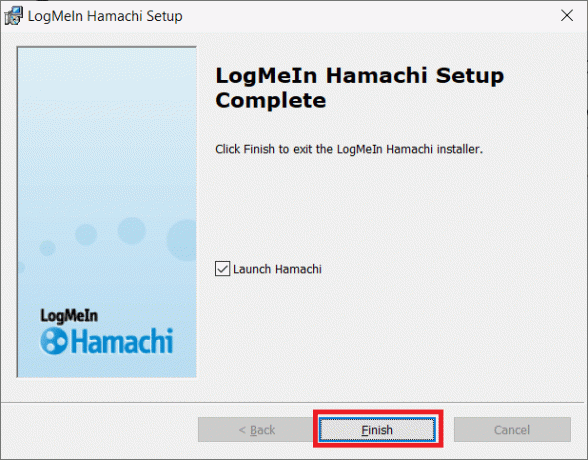
Læs også: Top 10 Hamachi-alternativer til virtuelt spil (LAN)
Metode 13: Brug alternativ VPN
Stadig, hvis du ikke er i stand til at rette Hamachi VPN-statusfejl, kan du prøve at bruge en alternativ VPN. Selvom der er så mange gratis VPN'er tilgængelige over internettet, rådes du til at bruge en pålidelig VPN-tjeneste for at nyde premiumversioner og funktioner. En af de bedste VPN'er er NordVPN. Følg vores guide på Sådan får du NordVPN-konto gratis og konfigurer VPN. Du kan også prøve andre VPN'er såsom ExpressVPN, SurfShark og Proton VPN.
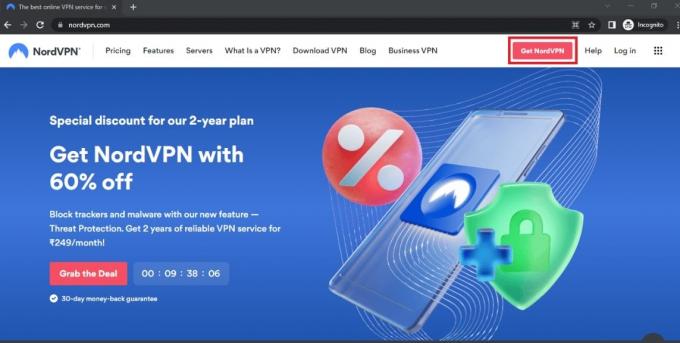
Anbefalede:
- Ret Black Ops 3 ABC-fejl i PS4
- Ret privat internetadgang vil ikke oprette forbindelse i Windows 10
- Reparer din computer ser ud til at være korrekt konfigureret, men DNS svarer ikke i Windows 10
- Ret Hamachi VPN-fejl i Windows 10
Vi håber, at denne vejledning var nyttig, og at du var i stand til at rette Hamachi VPN-fejl i Windows 10. Fortæl os, hvilken metode der virkede bedst for dig. Hvis du har spørgsmål eller forslag, er du velkommen til at skrive dem i kommentarfeltet nedenfor. Fortæl os også, hvad du vil lære næste gang.