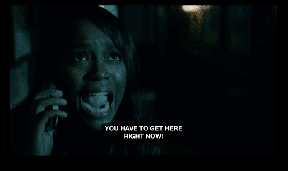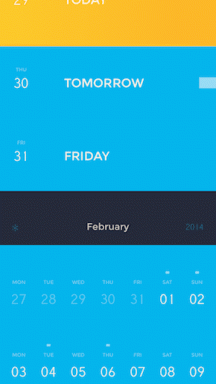Top 6 måder at løse Microsoft Edge, der forårsager batteriafladning på Windows 11 bærbar computer
Miscellanea / / June 13, 2022
Med Windows 11 prøvede Microsoft alle tricks for at overtale brugere til at skifte til Microsoft Edge. Men desværre finder mange brugere browsing med Microsoft Edge langsom på Windows af flere årsager. En af disse er den overdrevne batteridræning forårsaget af Microsoft Edge på Windows 11 bærbare computere.

I dette indlæg deler vi nogle effektive måder, hvorpå du kan forhindre Microsoft Edge i at dræne din Windows-laptops batteri. Så lad os starte.
1. Aktiver effektivitetstilstand
Du enable Effektivitetstilstand i Microsoft Edge hjælpe med at styre din bærbares batterilevetid. Det begrænser Edges CPU-brug ved at ændre visse faneaktiviteter og sætte inaktive faner i dvale. Edge aktiverer også effektivitetstilstand automatisk, når Windows løber tør for batteri. Du kan dog konfigurere Edge til altid at køre i effektivitetstilstand ved at følge nedenstående trin.
Trin 1: Åbn Microsoft Edge på din bærbare computer. Klik på menuikonet med tre prikker i øverste højre hjørne, og vælg Indstillinger på listen.

Trin 2: Klik på fanen System og ydeevne fra venstre sidebjælke.

Trin 3: På din højre side skal du bruge rullemenuen ud for 'Slå effektivitetstilstand til, når' og vælge Altid.

Prøv at bruge Edge igen og overvåg batteriforbruget for at se, om det hjælper.
2. Deaktiver hardwareacceleration
Aktivering af hardwareacceleration giver Edge mulighed for at tildele nogle grafikintensive opgaver til dit systems GPU i stedet for CPU'en og forbedre dets visuelle output. Dette får dog også Edge til at bruge mere strøm end normalt. For at undgå dette skal du deaktivere hardwareacceleration i Edge ved at følge nedenstående trin.
Trin 1: I Microsoft Edge skal du klikke på menuikonet med tre prikker øverst til højre for at åbne Indstillinger.

Trin 2: Brug den venstre rude til at navigere til fanen System og ydeevne. Sluk derefter kontakten ved siden af 'Brug hardwareacceleration, når tilgængelig'.

3. Aktiver Sleeping Tabs
Hvis du har en tendens til at holde snesevis af faner åbne, mens du browser, kan du forvente, at disse faner bruger en betydelig mængde batteri i baggrunden. Aktiverer sovende faner i Edge sætter dine inaktive faner i dvale og reducerer deres strømforbrug.
Følg nedenstående trin for at aktivere sovende faner i Edge.
Trin 1: Åbn Microsoft Edge. Type edge://settings/system i adresselinjen øverst og tryk på Enter.

Trin 2: Under Optimer ydeevne skal du slå kontakten til ved siden af 'Gem ressourcer med sovende faner'.

Du kan eventuelt angive, hvor lang tid Edge skal sætte dine inaktive faner i dvale og hvidliste nogle af dine yndlingswebsteder.

4. Forebyg baggrundsaktiviteter i Edge
Microsoft Edge tillader udvidelser og andre tjenester at køre, selv efter du har lukket browseren. Så Edge fortsætter med at bruge systemressourcer og dræne batteriet, selv når du ikke bruger det. For at forhindre dette kan du deaktivere funktionen for baggrundsaktiviteter i Edge.
Åbn Microsoft Edge, skriv edge://settings/system i adresselinjen øverst, og tryk på Enter. Slå derefter kontakten fra ved siden af 'Fortsæt med at køre baggrundsudvidelser og apps, når Microsoft Edge er lukket.'

5. Fjern uønskede udvidelser
Mens ved hjælp af tredjepartsudvidelser er en smart måde at forbedre din browsers funktionalitet på, er det vigtigt at vide, at ikke alle udvidelser er bygget godt. Det er sandsynligt, at batteridræningsproblemet kun opstår på grund af en af de udvidelser, du bruger. I så fald kan du prøve at fjerne nogle uønskede udvidelser eller dem, du måske har installeret for nylig, for at se, om det hjælper.
Trin 1: I Microsoft Edge skal du klikke på menuikonet med tre prikker i øverste højre hjørne og vælge Udvidelser.

Trin 2: Klik på Administrer udvidelser.

Trin 3: Klik på indstillingen Fjern under en udvidelse for at slette den.

Gentag ovenstående trin for at fjerne alle de uønskede udvidelser og kontroller, om det reducerer batteridræning på Windows 11.
6. Reparer Edge
Hvis Edge fortsætter med at dræne din Windows bærbare computers batteri, selv efter implementering af løsningerne nævnt ovenfor, kan du prøve at reparere Microsoft Edge som en sidste udvej. Sådan gør du.
Trin 1: Højreklik på Start-knappen og vælg Indstillinger fra listen.

Trin 2: Naviger til fanen Apps til venstre, og klik på Installerede apps.

Trin 3: Rul ned for at finde Microsoft Edge, og klik på menuikonet med tre prikker ved siden af det for at vælge Rediger.

Trin 4: Klik på Reparer for at tillade Windows at geninstallere Microsoft Edge uden at påvirke dine browserdata. Da reparationsprocessen kræver, at Windows downloader Edge igen, skal du have en aktiv internetforbindelse for at dette kan fungere.

Vent på, at processen er fuldført, og kontroller derefter, om problemet med batteriafladning stadig eksisterer.
Ikke mere batteridræning
Der kan ikke benægtes, at Microsoft Edge er kommet langt i de sidste par år. Sådanne problemer med browseren kan dog ofte tvinge dig til det se efter alternativer. Forhåbentlig er det ikke kommet til det, og et af ovenstående tip har hjulpet dig med at løse Microsoft Edges batteridræningsproblem på din Windows 11 bærbare computer.
Sidst opdateret den 13. juni 2022
Ovenstående artikel kan indeholde tilknyttede links, som hjælper med at understøtte Guiding Tech. Det påvirker dog ikke vores redaktionelle integritet. Indholdet forbliver upartisk og autentisk.

Skrevet af
Pankil er civilingeniør af profession, der startede sin rejse som forfatter på EOTO.tech. Han sluttede sig for nylig til Guiding Tech som freelanceskribent for at dække vejledninger, forklaringer, købsvejledninger, tips og tricks til Android, iOS, Windows og Web.