6 bedste måder at løse Apple Watch, der ikke låser Mac op
Miscellanea / / June 13, 2022
En af de mange fordele ved at bruge en Apple Watch er den tætte integration med andre Apple-produkter. Selvfølgelig, det integreres godt med din iPhone, men det kan også være nyttigt med din Mac. Du kan bruge Apple Watch til at låse din Mac op, når begge er i nærheden, ligesom bruge uret til at låse din iPhone op.

Denne funktion tilføjer en masse bekvemmelighed for at låse din Mac op. Denne funktion virker dog ikke til tider. Sker det også med dig? Her er de bedste måder at rette op på, at Apple Watch ikke låser din Mac op.
1. Aktiver Wi-Fi og Bluetooth på Mac og Apple Watch
Apple Watch opretter forbindelse til din Mac via Bluetooth og synkroniserer via Wi-Fi. Derfor skal du aktivere Bluetooth og Wi-Fi på din Mac og dit Apple Watch. Sørg for, at du aktiverer skifterne for Bluetooth og Wi-Fi på din Mac og Apple Watch. Slå Bluetooth- og Wi-Fi-indstillinger fra og tænd dem igen bare for at opdatere disse muligheder.
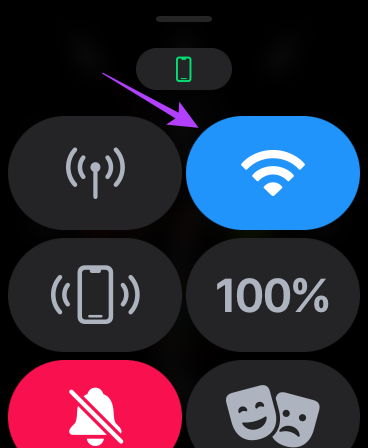
Det vil sætte dit Apple Watch på pause og gensynkronisere med din Mac ved at etablere en ny forbindelse.
2. Tilslut din Mac og Apple Watch til det samme Wi-Fi-netværk
Wi-Fi-netværket spiller en vigtig rolle, når du vil bruge Apple Watch til at låse din Mac op. Du skal forbinde begge enheder til det samme Wi-Fi-netværk. Ellers vil dit Apple Watch have svært ved at prøve at låse din Mac op.
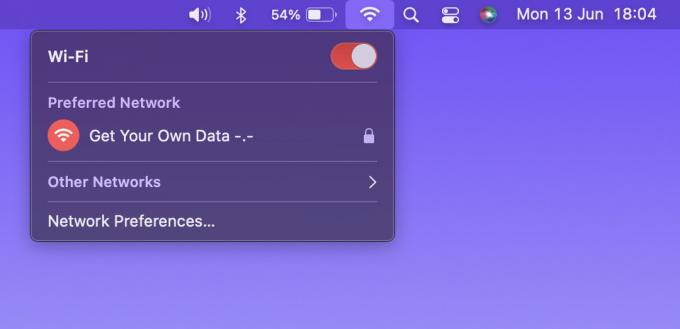
Tilslut begge enheder til det samme Wi-Fi-netværk (hvis det er muligt, det samme frekvensbånd), og prøv at låse din Mac op med dit Apple Watch.
3. Deaktiver oplåsningsfunktionen på din Mac og aktiver den igen
Der er en til/fra-knap på din Mac, som du ville have aktiveret i starten, mens du konfigurerede Apple Watch-oplåsningsfunktionen. Til tider kan deaktivering af denne skifte og genaktivere den hjælpe med at genstarte problemet og dermed løse det. Sådan gør du det.
Trin 1: Bær dit Apple Watch på dit håndled, tryk på det, og indtast din adgangskode for at låse det op.
Trin 2: Lås også op for den Mac, der er knyttet til dit Apple Watch.
Trin 3: Klik på Apple-logoet i øverste venstre hjørne af din Mac.

Trin 4: Start Systemindstillinger ved at klikke på det.

Trin 5: Vælg indstillingen Sikkerhed og privatliv.

Trin 6: Under fanen Generelt skal du markere feltet ud for 'Brug dit Apple Watch til at låse apps og din Mac op.'
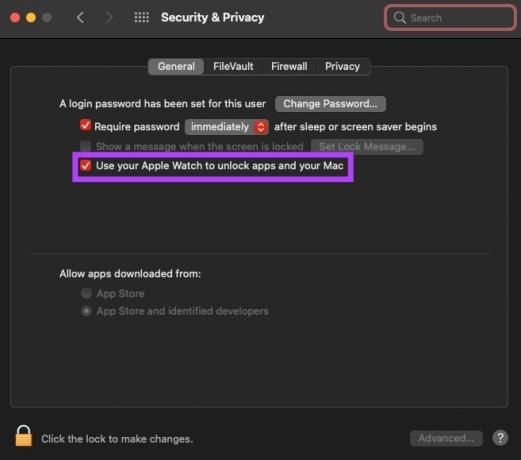
Hvis det allerede er markeret, skal du fjerne markeringen i feltet og vælge det igen. Dette skulle give dig mulighed for at låse din Mac op med dit Apple Watch.
4. Log ind med samme Apple ID på begge enheder
Alle dine Apple-enheder bliver knyttet til dit Apple ID. Så hvis du vil have dem til at arbejde sammen, skal du logge ind med det samme Apple ID på begge enheder. Medmindre du gør dette, bliver din Mac ikke låst op med dit Apple Watch.

Den bedste måde at logge på dit Apple Watch med det samme Apple ID som din iPhone er at nulstille dit ur og derefter åbne Apple Watch-appen på din iPhone. Følg instruktionerne for at sætte uret op.
5. Slå flytilstand til/fra på begge enheder
Selvom du aktiverer Bluetooth og Wi-Fi, kan dit Apple Watch muligvis ikke kommunikere med din Mac på grund af en fejl. Du skal aktivere flytilstand i et par sekunder og slukke den. En simpel løsning som denne kan hjælpe mange gange.
6. Sørg for, at dit Apple Watch er tæt på din Mac, mens det låses op
Da Apple Watch bruger Bluetooth, skal uret holdes inden for Bluetooth-rækkevidden på din Mac, når du forsøger at låse det op. Ellers synkroniseres dit ur ikke med din Mac.

Flyt tættere på din Mac, og prøv derefter at låse op. Hvis der er nogle forhindringer som søjler eller vægge imellem, har du muligvis nogle problemer med forbindelsen.
7. Sørg for, at automatisk oplåsning er understøttet på din Mac
Apple Watch kan ikke låse alle Mac-modeller op. Du kan kontrollere, om din Mac har denne funktion eller ej, med følgende trin.
Trin 1: Hold indstillingstasten på dit tastatur, og klik på Apple-logoet i øverste venstre hjørne af din Mac-skærm.

Trin 2: Vælg indstillingen Systemoplysninger øverst.

Trin 3: Brug den venstre rude til at navigere til Wi-Fi-indstillingen.

Trin 4: Find Auto Unlock i det højre afsnit. Hvis der står Ikke understøttet, kan du ikke bruge din Mac med dit Apple Watch til at låse den op.
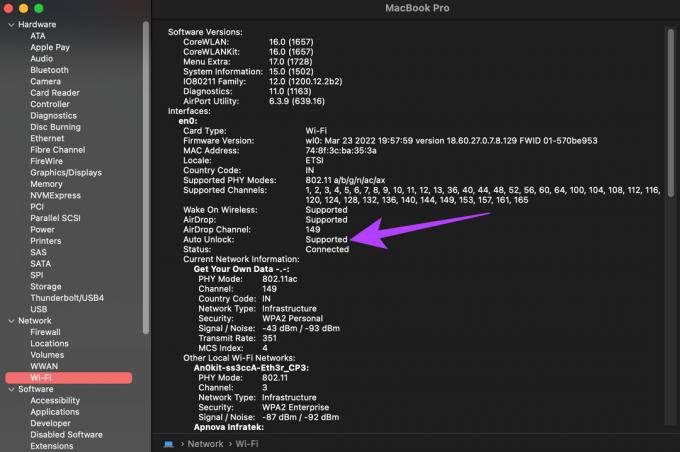
Lås din Mac op med lethed
Knyt dit Apple Watch til din Mac for en problemfri oplevelse, når du låser din computer op. Du behøver ikke længere at indtaste din adgangskode eller pinkode hver eneste gang, mens du låser din Mac op. Bare gå tæt på din Mac med dit Apple Watch tændt, og du er godt i gang.
Sidst opdateret den 13. juni 2022
Ovenstående artikel kan indeholde tilknyttede links, som hjælper med at understøtte Guiding Tech. Det påvirker dog ikke vores redaktionelle integritet. Indholdet forbliver upartisk og autentisk.



