Synkroniser flere Google Drev-konti i Windows 10
Miscellanea / / November 28, 2021
Sådan synkroniserer du flere Google Drev-konti i Windows 10: Google Drev er Googles skybaserede fillagrings- og -delingstjeneste og er en af dens fedeste funktioner. Google Drive lader dig gemme alle slags filer som fotos, musik, videoer osv. på deres servere. Du kan synkronisere filer på tværs af dine enheder, organisere dem i mapper og dele dem nemt med alle med eller uden en Google-konto. Med Google Drev kan du nå dine ting fra din telefon, tablet eller computer. Du får disse 15 GB plads gratis med din Google-konto, som kan udvides til ubegrænset lagerplads med et nominelt beløb. Gå til for at få adgang til dit Google-drev drive.google.com og log ind med dine Google-kontooplysninger.
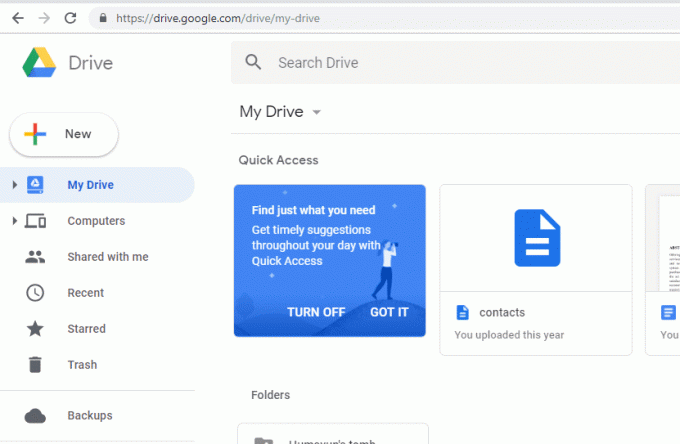
Indhold
- Synkroniser flere Google Drev-konti i Windows 10
- Metode 1: Synkroniser flere Google Drev-konti ved hjælp af mappedeling
- Metode 2: Synkroniser flere Google Drev-konti ved hjælp af Insync
Synkroniser flere Google Drev-konti i Windows 10
Det eneste problem med Google Drive er, at det kun tillader en drevkonto at blive synkroniseret på en enhed. Men hvis du har flere aktive Google Drive-konti, vil du sandsynligvis gerne synkronisere dem alle. Og ja, der er måder, du kan gøre det på, det vil sige ved at få adgang til mapper på flere konti via én hovedkonto eller ved at bruge en tredjepartsapp.
Metode 1: Synkroniser flere Google Drev-konti ved hjælp af mappedeling
Deling af mapper med forskellige konti med én hovedkonto vil sortere dit problem med at synkronisere flere konti på dit skrivebord. Delfunktionen på drevet vil lade dig gøre dette. Følg de givne trin, hvis du har brug for at synkronisere flere Google Drive-konti i én.
1. Log ind Google Drev af den konto, hvis mappe du ønsker skal vises på din hovedkonto.
2. Klik på 'Ny'-knappen placeret i øverste venstre hjørne af vinduet, og vælg derefter 'Folder’ for at oprette en ny mappe på dit drev. Navngiv mappen og husk navnet på denne mappe, så du kan identificere den på din hoveddrevkonto.

3.Denne mappe vises på dit drev.
4. Nu, vælg alle eller nogle af filerne som du så vil synkronisere med din hovedkonto Højreklik og vælg 'Flytte til’
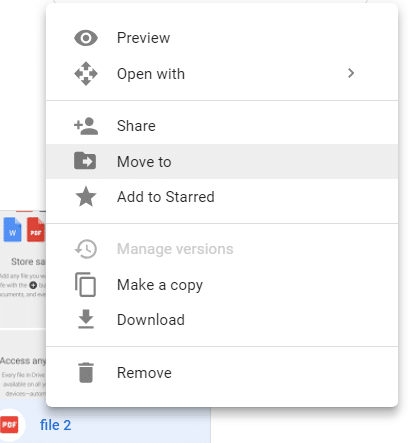
5. Vælg den mappe, du oprettede i trin 2, og klik på "Bevæge sig” for at flytte alle disse filer ind i den. Du kan også trække og slippe filerne direkte i mappen.

6.Alle filerne vises nu i din oprettede mappe.
7. Gå derefter tilbage til dit dashboard højreklik på din mappe og vælg Del.
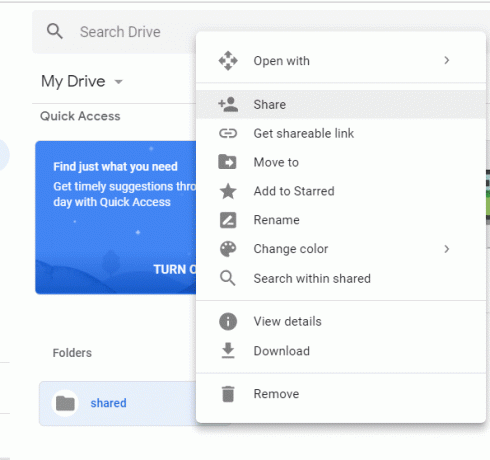
8.Indtast din hoveddrevkontos e-mailadresse. Klik på redigeringsikon ved siden af for at sikre, at alle tilladelser til at organisere, tilføje og redigere er givet.

9. Nu, Log på til din primære Gmail-konto. Bemærk, at da du er logget ind på en anden konto på Google Drive, bliver du nødt til at logge ind på din primære Gmail-konto via inkognitotilstand eller en anden webbrowser.
10. Du vil se en invitationsmail. Klik på Åben og du vil blive omdirigeret til det Google-drev, der er knyttet til denne konto.
11. Klik på 'Delt med mig' fra venstre rude, og du vil se din delte mappe her.
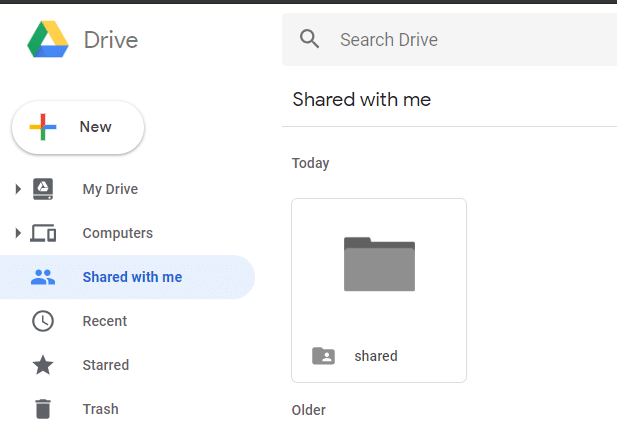
12. Nu, tilføje denne mappe til dit hoveddrev ved at højreklikke på mappen og vælge 'Føj til Mit drev’.
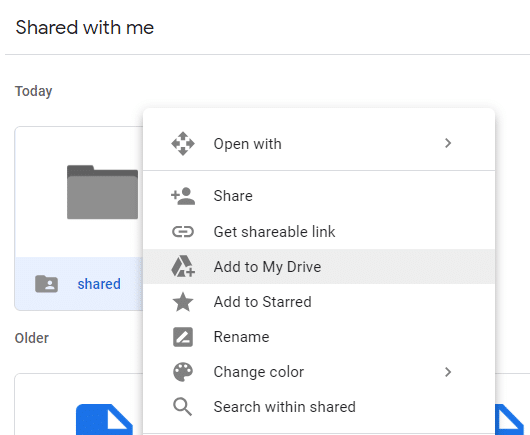
13. Klik på 'Mit drev’ fra venstre rude. Du kan nu se den delte mappe i mappesektionen på dit drev.
14. Dette folder er nu lykkedes synkroniseret med din hovedkonto.
Sådan er du Synkroniser flere Google Drev-konti i Windows 10 uden at bruge nogen 3. parts værktøjer, men hvis du finder denne metode for svær, kan du gå direkte til den næste metode, hvor du kan bruge et tredjepartsværktøj kaldet Insync til at synkronisere flere Google Drev-konti.
Du kan også synkronisere dit Google Drev til dit skrivebord ved at bruge Googles 'Sikkerhedskopiering og synkronisering’ app. Med appen 'Sikkerhedskopiering og synkronisering' kan du synkronisere nogle eller alle dine filer og mapper på din computer til Google Drev eller synkronisere filer og mapper i Google Drev til din computer til offlinebrug. For at bruge denne app skal du følge de givne trin.
- Log ind på dit Google-drev.
- Klik på 'Computere' fra venstre rude og klik på 'Lær mere’.
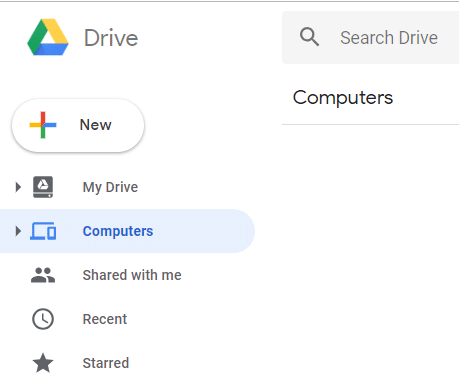
- Under 'Download og installer appen’ vælg din enhedstype (Mac eller Windows).
- Klik på 'Download Backup og synkronisering' for at downloade appen og følge trinene nedenfor.
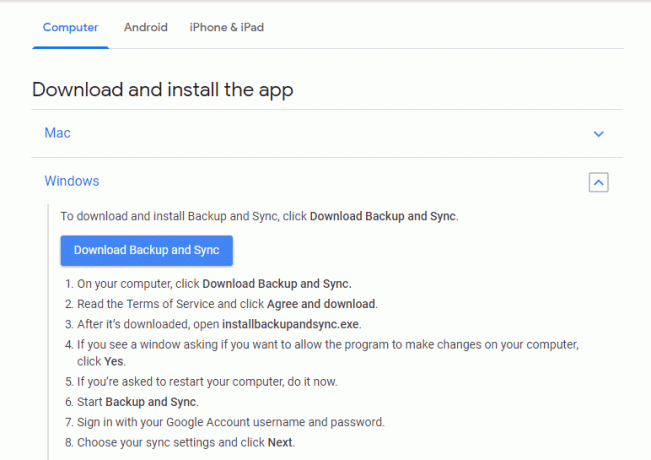
- Denne side tilbyder dig også den komplette guide til, hvordan du synkroniserer mapper fra eller til dit Google-drev. Rul ned på siden for at vide om alt, hvad du har brug for.
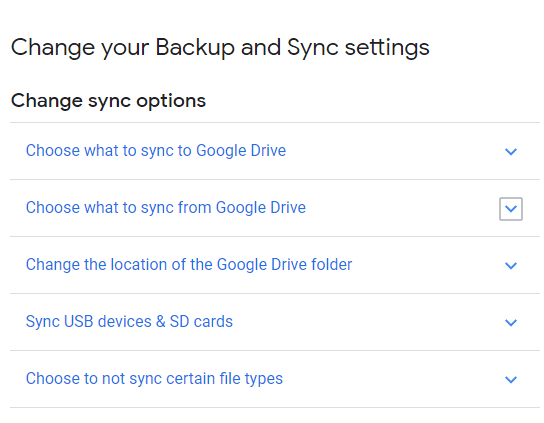
Metode 2: Synkroniser flere Google Drev-konti ved hjælp af Insync
Der er en anden måde at synkronisere flere drevkonti på én enhed. Du kan bruge Insync for nemt at synkronisere dine flere konti sammen. Selvom denne app kun er gratis i 15 dage, kan du dele den med dine venner for at få et gratis abonnement.
- Download og installer Insync på dit skrivebord.
- Log ind på din Google-konto fra appen og tillad de nødvendige tilladelser.
- Vælg 'Avanceret opsætning’ for en bedre oplevelse.
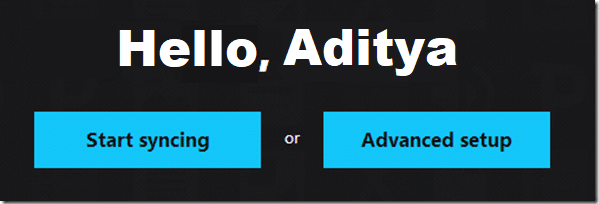
- Navngiv den mappe, som du vil have den til at blive vist på dit skrivebord.
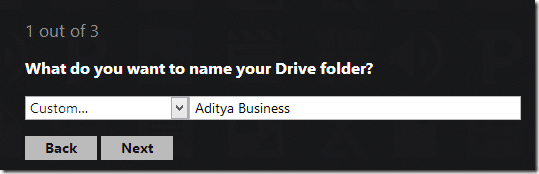
- Vælg den placering, hvor du vil have din drevmappe placeret i din File Explorer.
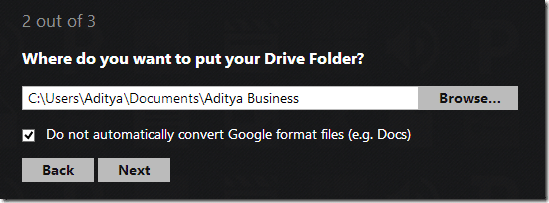
- Tilføj nu endnu en drevkonto ved at klikke på 'Tilføj en Google-konto’.
- Igen, giv en relevant navn til mappen, og vælg den placering, hvor du vil have den placeret.
- Følg samme metode for at tilføje flere konti.
- Dine mapper synkroniseres, når Insync kører og kan tilgås via File Explorer.

- Dine flere Google Drive-konti er nu synkroniseret til dit skrivebord.
Anbefalede:
- HDMI-port virker ikke i Windows 10 [LØST]
- Opdater websider automatisk i din browser
- Sådan bruger du Gmail i Microsoft Outlook
- Test din computers RAM for dårlig hukommelse
Jeg håber, at ovenstående trin var nyttige, og nu kan du nemt Synkroniser flere Google Drev-konti i Windows 10, men hvis du stadig har spørgsmål vedrørende denne tutorial, er du velkommen til at stille dem i kommentarens sektion.



