Sådan skifter du automatisk til det stærkeste Wi-Fi i Windows 10 og Windows 11
Miscellanea / / June 14, 2022
Hvis du bor eller arbejder i et rum, hvor flere trådløse forbindelser er tilgængelige, kan det være en god idé at oprette forbindelse til det stærkeste Wi-Fi-netværk hele tiden. Det kan dog være trættende at skifte manuelt mellem netværk, mens du bevæger dig rundt på stedet. Heldigvis er der en bedre måde. Og med den kan du konfigurere din Windows-pc til automatisk at scanne og skifte til det stærkeste tilgængelige Wi-Fi-netværk.

For at opnå dette skal du foretage et par ændringer i netværksadapteren og ændre dens Roaming Aggressiveness-værdi. Det vil i det væsentlige tvinge Windows til at oprette forbindelse til et stærkere Wi-Fi-netværk. Dette kan selvfølgelig være praktisk hvis du bruger en Windows-bærbar computer og har en tendens til at bevæge sig meget.
I dette indlæg vil vi lede dig gennem de nødvendige trin for at konfigurere automatisk netværksskift på Windows. Så lad os uden videre komme i gang.
Vi har brugt en Windows 11-pc til at tage skærmbilleder til denne artikel. Du kan dog følge de samme trin på en Windows 10-pc for at aktivere automatisk netværksskift.
Konfigurer Windows til automatisk at skifte til det stærkeste Wi-Fi-netværk
Som standard scanner Windows ikke efter andre Wi-Fi-netværk hvis den allerede er tilsluttet en. Du kan dog altid ændre denne adfærd ved at ændre egenskaberne for din netværksadapter.
Tillad Windows at scanne efter andre trådløse netværk
For at aktivere automatisk netværksskift skal du først tillade Windows at scanne efter andre trådløse netværk, selv når der er forbindelse til et. Her er, hvad du skal gøre.
Trin 1: Klik på søgeikonet på proceslinjen, eller tryk på Windows-tasten + S på dit tastatur for at åbne Windows-søgemenuen. Type kontrolpanel i boksen og vælg det første resultat, der vises.

Trin 2: I vinduet Kontrolpanel skal du åbne rullemenuen i øverste højre hjørne for at ændre visningstypen til små eller store ikoner.

Trin 3: Klik på Netværks- og delingscenter.
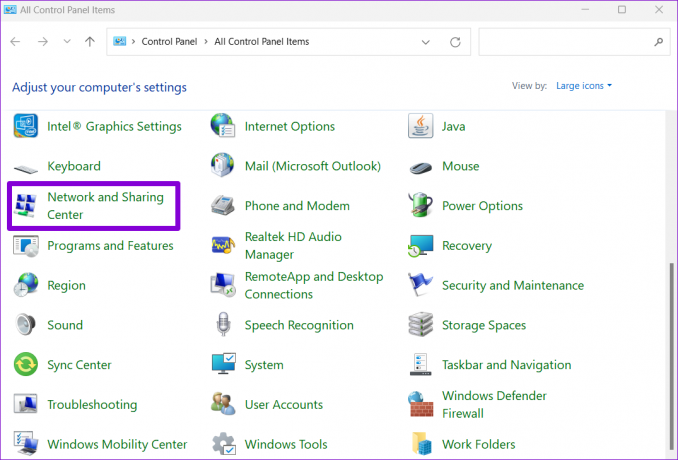
Trin 4: Klik på Skift adapterindstillinger i venstre sidebjælke. Dette åbner et vindue med netværksforbindelser.

Trin 5: Højreklik på Wi-Fi-adapteren, og vælg Status på listen.

Trin 6: Klik derefter på knappen Trådløse egenskaber.
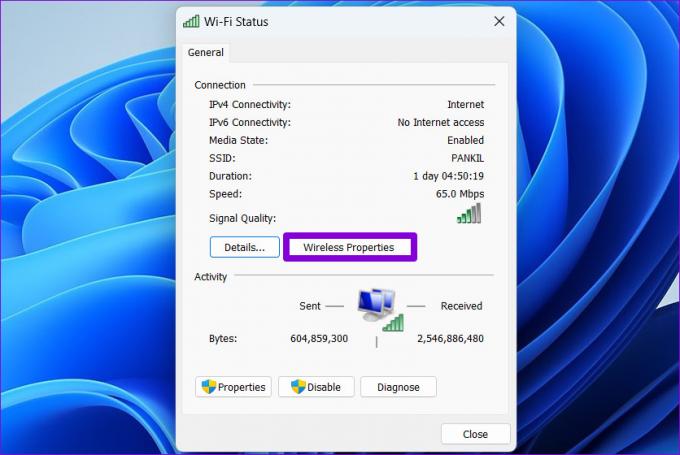
Trin 7: Under fanen Forbindelse skal du markere afkrydsningsfeltet, der læser "Søg efter andre trådløse netværk, mens du er tilsluttet dette netværk". Klik derefter på OK for at afslutte.

Når du har gennemført ovenstående trin, vil Windows aktivt søge efter Wi-Fi-netværk i nærheden.
Rediger Roaming-aggressivitet
Roamingaggressivitet er den hastighed, hvormed din enhed scanner for nærliggende adgangspunkter (AP) eller netværkshotspots. For automatisk at skifte til et stærkere trådløst netværk skal du øge værdien for roamingaggressivitet for din Wi-Fi-adapter. Det betyder, at din computer konstant vil blive ved med at lede efter et bedre netværk, og det kan påvirke batterilevetiden for din bærbare computer marginalt.
Standardværdien for Roaming-aggressivitet er Medium. Indstilling af det til det højeste niveau fremtvinger Netværksadapter at lede efter andre stærkere forbindelser, selvom den nuværende netværksstyrke er tilstrækkelig.
Følg nedenstående trin for at ændre værdien af Roaming Aggressiveness på Windows.
Trin 1: Højreklik på Start-knappen, eller tryk på Windows-tasten + X for at åbne menuen med hurtige links. Vælg derefter Enhedshåndtering på listen.

Trin 2: Dobbeltklik på Netværksadaptere for at udvide det.

Trin 3: Højreklik på din netværksadapter og vælg Egenskaber.
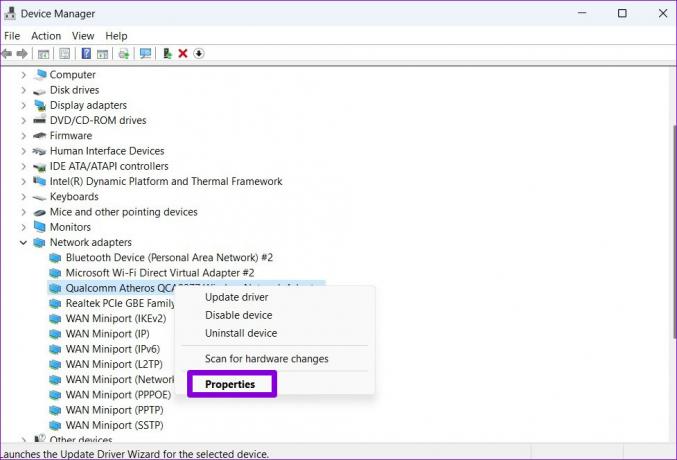
Trin 4: Skift til fanen Avanceret i vinduet Egenskaber.

Trin 5: Under Ejendom skal du vælge Roaming-aggressivitet. Brug derefter rullemenuen under Værdi til at vælge Højest fra listen.
Til sidst skal du klikke på OK for at gemme ændringer.

Luk vinduet Enhedshåndtering, og genstart din pc, for at ændringerne træder i kraft. Herefter vil Windows aktivt scanne efter netværksforbindelser i nærheden og skifte til et stærkere netværk, når et bliver tilgængeligt.
En vigtig ting at bemærke er, at Windows kun tager signalstyrken i betragtning, mens der skiftes netværk. Hvis du vil sikre dig, at Windows kun opretter forbindelse til dine foretrukne trådløse netværk, kan du overveje ændring af prioritet for gemte Wi-Fi-netværk på Windows.
Sømløs skift
Der er også tredjeparts-apps og -programmer tilgængelige til Windows, som kan hjælpe dig med at skifte til det stærkeste Wi-Fi-netværk automatisk. Udover automatisk netværksskift giver disse apps dig også mulighed for nemt at tilføje, administrere og fjerne dine trådløse forbindelser. Det er dog en god idé at bruge native muligheder så længe som muligt.
Aktivering af automatisk netværksskift kan hjælpe dig med at undgå internetproblemer forårsaget af svag signalstyrke eller tilfældige afbrydelser. Men hvis du oplever langsomme internethastigheder på Windows På trods af en solid signalstyrke vil du måske løse problemet med det samme.
Sidst opdateret den 14. juni 2022
Ovenstående artikel kan indeholde tilknyttede links, som hjælper med at understøtte Guiding Tech. Det påvirker dog ikke vores redaktionelle integritet. Indholdet forbliver upartisk og autentisk.

Skrevet af
Pankil er civilingeniør af profession, der startede sin rejse som forfatter på EOTO.tech. Han sluttede sig for nylig til Guiding Tech som freelanceskribent for at dække vejledninger, forklaringer, købsvejledninger, tips og tricks til Android, iOS, Windows og Web.



