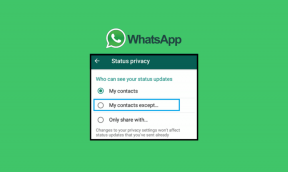Top 8 måder at ordne hyperlink, der ikke fungerer i Microsoft Teams
Miscellanea / / June 15, 2022
Microsoft Teams giver brugerne mulighed for at oprette hyperlinks til filer, møder og meddelelser. Du kan åbne menuen mere (repræsenteret med tre prikker) og vælge kopieringslinket. Nogle gange hænger teamene fast ved at oprette et nyt link, eller det delte hyperlink virker ikke. Hvis du står over for sådanne problemer, her er måderne til at rette hyperlinks, der ikke fungerer i Microsoft Teams.
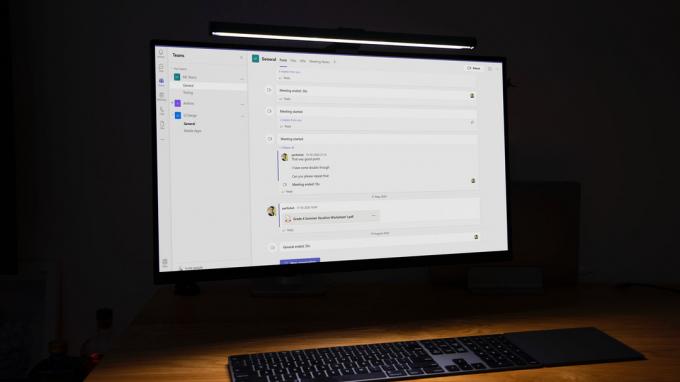
Du kan også oprette et link til at navigere til en bestemt kanal og dele via instant messaging-apps. Brugere skal åbne linket og kontrollere indholdet i Microsoft Teams. Hvis et hyperlink ikke virker, skal du bruge nedenstående tricks og løse problemet.
1. Hold Microsoft Teams kørende i baggrunden
Modtog du et Teams-hyperlink på Skype eller WhatsApp? Når du klikker på linket, åbnes det i Teams-appen. Når Teams ikke kører i baggrunden, kan hyperlinks muligvis ikke åbnes i appen.
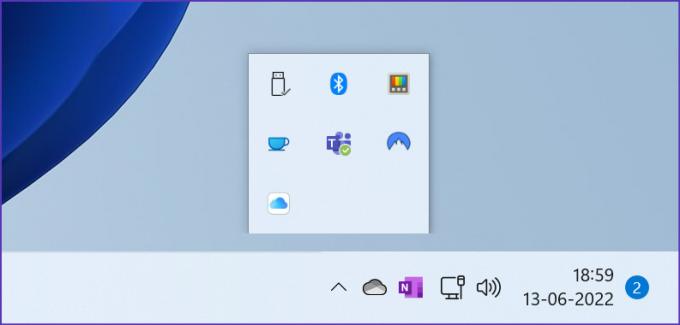
Åbn Microsoft Teams på Windows eller Mac og brug derefter hyperlinket. På Windows kan du klikke på pil op på proceslinjen og sikre dig, at Teams kører i baggrunden.
2. Brug Microsoft Teams Web
Når du åbner et Teams-hyperlink, starter det først standardbrowseren på din Windows eller Mac og tilbyder en pop-up for at åbne linket i den oprindelige Teams-app. For den bedste oplevelse kan du holde dig til den oprindelige Teams-app, men hvis appen ikke åbner, kan du vælge 'Brug webappen i stedet' og foretrække Teams-webversionen.
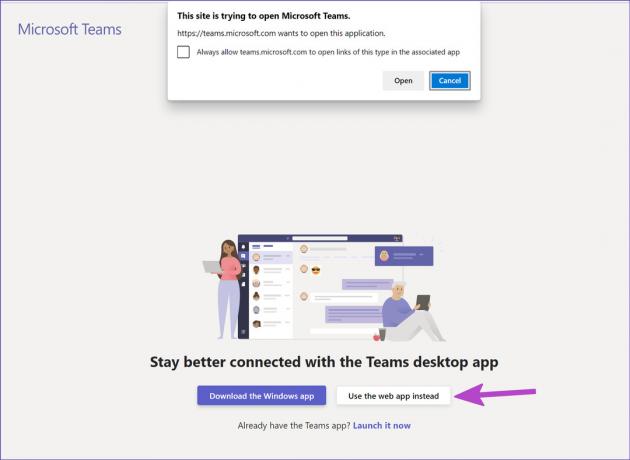
Hvis du bruger Teams-webappen for første gang, skal du logge ind med dine Microsoft-kontooplysninger.
3. Åbn Teams Link i en ny fane
Hvis Teams-hyperlinket ikke virker i browseren, kan du manuelt kopiere linket og indsætte det i den nye fane for at åbne det. Højreklik på det modtagne link og kopier det. Åben din foretrukne webbrowser på skrivebordet og indsæt linket i adresselinjen.
Hvis du er logget ind på Teams webapp, åbnes linket uden problemer. Hvis du ikke har, vil den bede dig om at logge ind med Microsoft-kontooplysninger.
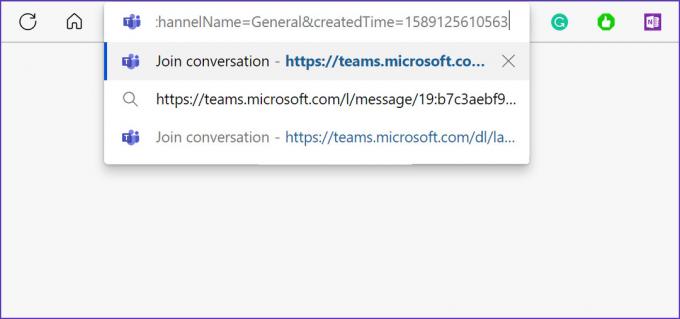
4. Ryd Teams App Cache
Ligesom andre Windows-apps indsamler Teams cachedata i baggrunden for at forbedre appens indlæsningstider og udføre hyppige opgaver hurtigt. Ældre teams cache kan føre til irriterende problemer som teams, der ikke åbner, skærmdeling virker ikke, hyperlink virker ikke og mere. Du skal rydde Teams cache og prøve igen.
Trin 1: Luk Microsoft Teams, og tryk på Ctrl + R-tasterne for at åbne menuen Kør.
Trin 2: Type %appdata%\Microsoft\Teams i boksen og tryk på Enter.

Trin 3: Det åbner Microsoft Teams cache-mappen i File Explorer-appen.
Trin 4: Vælg alle mapper og slet dem fra din computer.

Prøv at åbne hyperlinket igen, og det skulle fungere som forventet. Selvfølgelig vil du bemærke, at linkene tager et stykke tid at åbne, og det vil ske, da du har fjernet al cachen. Så din pc vil indsamle en ny batch cache.
5. Log ud og log ind igen
Hvis der er et godkendelsesproblem med din Microsoft-konto i Teams, vil hyperlinket ikke fungere. Du skal logge ud fra Teams og logge på igen.
Trin 1: Åbn Microsoft Teams på skrivebordet.
Trin 2: Vælg dit profilbillede øverst.
Trin 3: Vælg Log ud, og bekræft din beslutning.
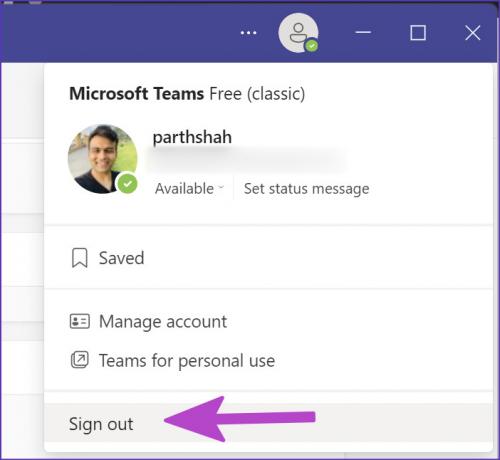
Trin 4: Log ind med de samme kontooplysninger og begynd at bruge hyperlinks.
6. Bed afsenderen om at dele link igen
Måske delte afsenderen ikke hele linket og endte faktisk med at indsætte et delvist. Hvis hyperlinket mangler blot et enkelt tegn, kan Teams-appen ikke åbne det. Hvis du tror, det er tilfældet, skal du bede afsenderen om at dele et fungerende link igen.
7. Tving genstart teams
For et par dage siden forsøgte vi at generere et delbart link til en PDF-fil fra Teams-kanalen. Softwaren satte sig fast i genereringen af linket. Vi tvinger til at stoppe Teams og prøvede det igen for at løse problemet.
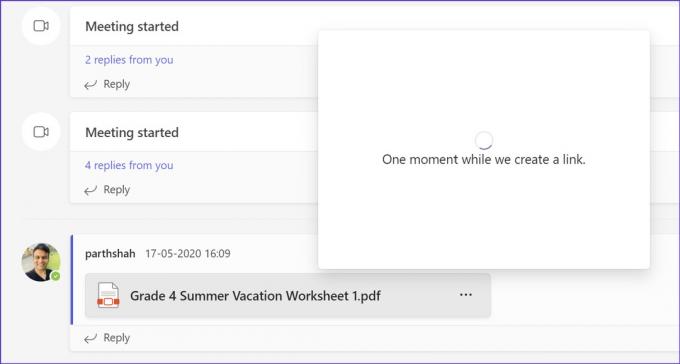
Trin 1: Højreklik på Windows-tasten og åbn Task Manager.
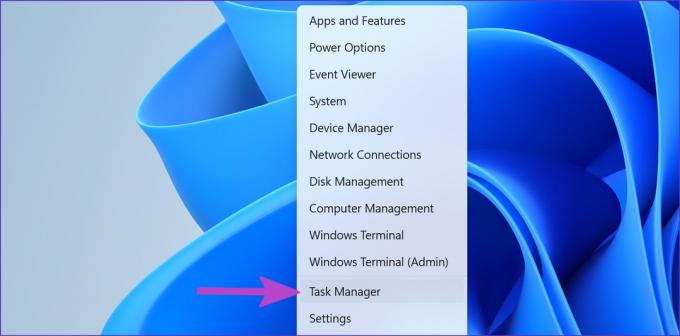
Trin 2: Vælg Teams, og tryk på Afslut opgave.
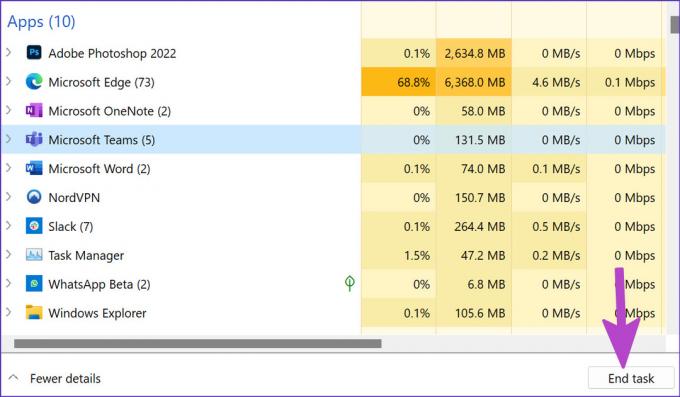
Åbn Teams og generer hyperlinks uden problemer.
8. Opdater hold
En forældet Microsoft Teams-app på Windows eller Mac kan føre til problemer med hyperlinks. Åbn Teams, og vælg menuen med tre prikker øverst. Klik på tjek for opdateringer og installer den seneste Teams-version.
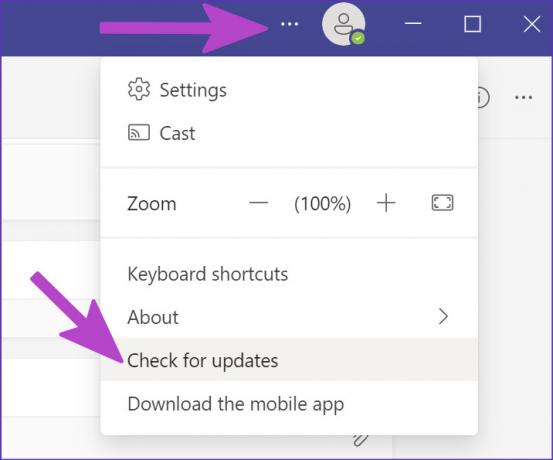
Brug hyperlinks i Microsoft Teams
Hyperlinks, der ikke fungerer i Microsoft Teams, kan tvinge dig til at bruge uortodokse metoder for at få arbejdet gjort. Du kan få din ideelle arbejdsgang tilbage i Teams ved at bruge løsningerne nævnt ovenfor. Hvilken fungerede for dig? Eller fandt du en ny? Del det med andre og os i kommentarerne.
Sidst opdateret den 15. juni 2022
Ovenstående artikel kan indeholde tilknyttede links, som hjælper med at understøtte Guiding Tech. Det påvirker dog ikke vores redaktionelle integritet. Indholdet forbliver upartisk og autentisk.

Skrevet af
Parth har tidligere arbejdet hos EOTO.tech med at dække tekniske nyheder. Han er i øjeblikket freelancer hos Guiding Tech og skriver om apps-sammenligning, tutorials, softwaretip og tricks og dykker dybt ned i iOS-, Android-, macOS- og Windows-platforme.