Ret forreste lydstik, der ikke virker i Windows 10
Miscellanea / / June 15, 2022
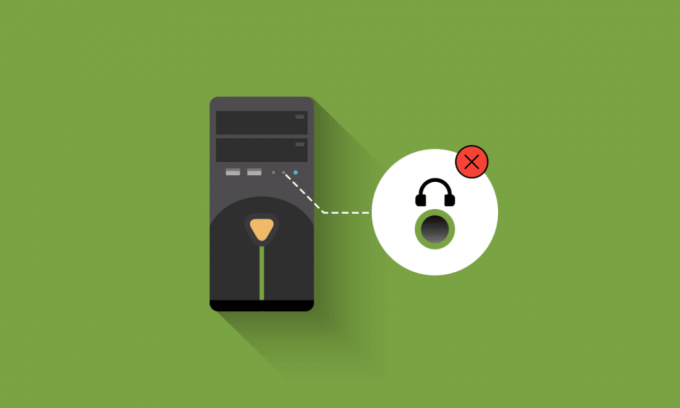
Forreste lydstik er de forreste mikrofoner/hovedtelefoner, der er til stede på en personlig computer. Enkelte lydporte er normalt til stede i bærbare computere enten på siderne eller foran. Grunden til, at din lydstik foran virker ikke er enten relateret til dine drivere, eller det skyldes forbindelsen mellem bundkortet og computerens kabinet. Dette problem løses normalt ved simple metoder som diskuteret i denne artikel, og det kræver ikke større fejlfinding i de fleste tilfælde. Når du står over for dette problem, kan du ikke bruge dine hovedtelefoner eller mikrofon på frontstikkene. Bliv ikke irriteret, her er nogle metoder til at løse problemet frontpanelets lydstik virker ikke problem.

Indhold
- Sådan repareres frontlydstik, der ikke virker i Windows 10
- Foreløbige kontrol
- Metode 1: Kør lydfejlfinding
- Metode 2: Vælg standardenhed
- Metode 3: Sluk frontpanelstikdetektion (til Realtek-lydkort)
- Metode 4: Gendan standardlydindstillinger
- Metode 5: Opdater Windows
- Metode 6: Opdater lyddrivere
- Metode 7: Geninstaller lyddrivere
- Metode 8: Rul lyddriveropdateringer tilbage
- Professionelt tip: Brug Audio Jack på bagsiden
Sådan repareres frontlydstik, der ikke virker i Windows 10
Her har vi samlet en samling af 13 fejlfindingsideer, der vil hjælpe dig med at håndtere og forhindre, at frontpanelets lydstik ikke fungerer i Windows 10. Men før du går igennem løsningen, så lad os vide de mulige årsager bag dette problem.
- Forbindelsesproblemer mellem bundkort og lydstik.
- Dine lyddrivere kan være forældede og findes på din computer.
- Porten er ikke godkendt med passende indstillinger.
- Din lydenhed er ikke indstillet som standard på din computer.
- Forreste lydjackporte genkendes ikke.
Hvis du står over for, at det forreste lydstik ikke fungerer Windows 10 PC, er her nogle af metoderne til at rette det. For at løse problemet skal du gøre som instrueret nedenfor.
Foreløbige kontrol
1. Brug en anden enhed til at teste hovedtelefoner: Hvis computeren har et problem med lydstik på frontpanelet, der ikke virker, skal du sikre dig, at dine hovedtelefoner ikke er fysisk beskadiget. Dette vil hjælpe dig med at forstå, om problemet er med dine hovedtelefoner eller lydindstillinger.
- Tilslut dine hovedtelefoner til en anden computer for at kontrollere, om hovedtelefonerne er funktionelt effektive. Du kan også tilslutte dine hovedtelefoner på din mobiltelefon for at tjekke det.
- Hvis du kan høre lyd med dine hovedtelefoner fra andre enheder, har dine hovedtelefoner ingen problemer. Du kan prøve nedenstående metoder til at løse det diskuterede problem.

2. Tjek forbindelsen mellem bundkort og lydstik: Hvis den ovennævnte metode ikke hjalp dig med at løse problemet med lydstik på frontpanelet, der ikke virker, skal du sørge for, at dit bundkort og lydstik er korrekt tilsluttet. Forbindelsen er muligvis ikke korrekt i mange tilfælde. Hvis forbindelsen ikke er korrekt, vil det fremgå af computeren, at der er ingen frontstik overhovedet. Du kan kontrollere forbindelsen mellem bundkortet og lydstikket ved at følge disse trin.
- Find forbindelsen mellem bundkortet og det forreste lydstik ved at åbne kabinettet på din computer.
- Hvis din computer har USB-kapacitet foran, vil du se en USB-ledning og en lydledning, sørg for, at begge ledninger er tilsluttet korrekt.
- I nogle tilfælde rapporterede brugere, at dette problem kan løses ved at vende forsiden af stikkene og derefter indsætte dem i bundkortet. Sørg altid for, at tilslutningsledningerne er sat korrekt i.

Metode 1: Kør lydfejlfinding
Det indbyggede fejlfindingsværktøj i Windows 10 PC hjælper dig med at løse eventuelle hardwareproblemer og fejl automatisk. Alle de lydenheder, der er tilsluttet din computer, vil blive scannet for eventuelle hardwareproblemer, og problemerne vil blive løst med lethed. Følg vores guide på Sådan kører du fejlfinding af hardware og enheder for at løse problemer for at løse alle de lydrelaterede hardwareproblemer på din pc. Du kan også køre lydfejlfindingen individuelt som anvist i vores guide Sådan kører du Windows Update-fejlfinding, men sørg for at vælge Afspiller lyd mulighed som vist.

Metode 2: Vælg standardenhed
Du skal sikre dig, om det forreste lydstik er indstillet som en standardenhed for at undgå konflikter, såsom at det forreste lydstik ikke fungerer. Du skal indstille din lydenhed som standardenheden som beskrevet nedenfor for at rette den diskuterede fejl.
1. Højreklik på Højttalere ikonet i nederste højre hjørne af skærmen, og vælg Lyde mulighed.

2. Skift derefter til Afspilning fanen og højreklik på lydstikket du vil indstille som standard.
3. Vælg nu Indstil som standardenhed indstilling som fremhævet og klik på ansøge og Okay for at gemme ændringerne.

Læs også:Sådan repareres lydtjenesten, der ikke kører Windows 10
Metode 3: Sluk frontpanelstikdetektion (til Realtek-lydkort)
Hvis du bruger et Realtek-lydkort, skal du følge denne metode, ellers skal du springe til næste metode. Her er trinene til at løse problemet med lydstikket på frontpanelet ved at slukke for frontpanelstikket.
1. Tryk på Windows nøgle, type Kontrolpanel og klik på Åben.

2. Sæt Vis efter > Små ikoner, og klik derefter på Realtek HD Audio Manager.

3. Klik på Mappeikon øverst til højre på skærmen.
4. Det Forbindelsesindstillinger prompt dukker op på skærmen, marker feltet ved siden af Deaktiver frontpanelstikdetektion.
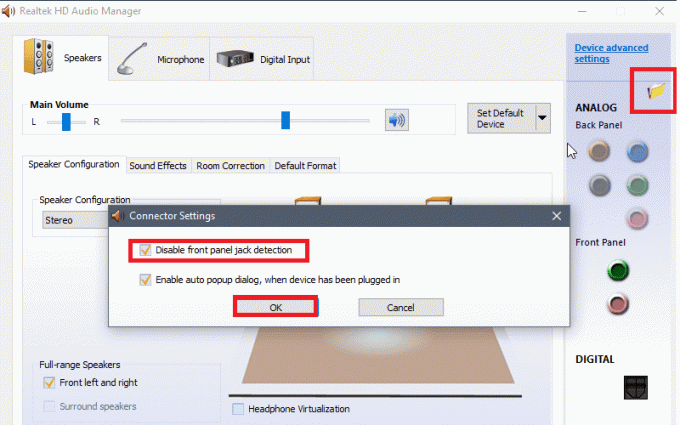
5. Klik Okay for at gemme ændringer.
Hvis du ikke kan åbne Realtek HD-lydhåndtering på din computer, har du en alternativ mulighed for også at deaktivere dets frontpaneljack-detektion med registreringseditor. Her er trinene til at gøre det.
1. Åbn Løb dialogboksen ved at trykke på Windows + R-taster sammen.
2. Type regedit og klik Okay.
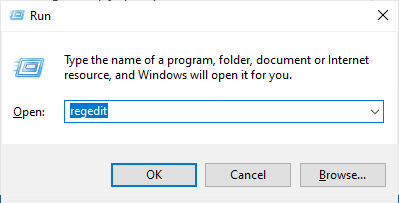
3. Klik på Fil > Eksporter før du ændrer noget for at oprette en sikkerhedskopi af registreringsdatabasen først, hvis der dukker uønskede resultater op, kan du gøre det Fil > Importer for at vende ændringerne.
Bemærk: Hvis du ikke ved, hvordan du sikkerhedskopierer dit register, så brug vores guide Sådan sikkerhedskopieres og gendanne registreringsdatabasen på Windows og implementer trinene som diskuteret.
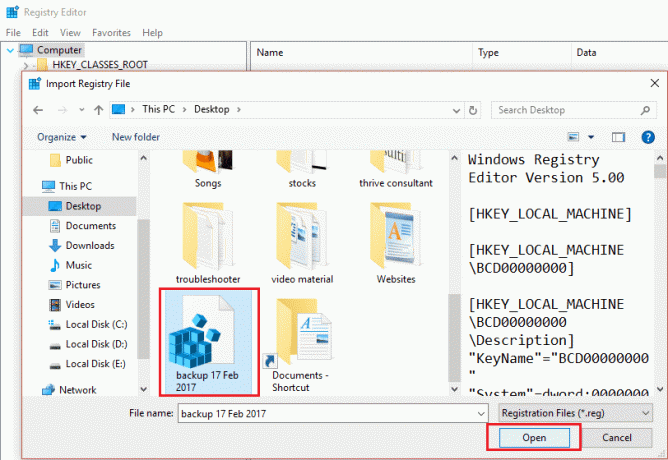
4. Efter at have taget en sikkerhedskopi, gå til følgende sti i Registreringseditor.
HKEY_LOCAL_MACHINE\SYSTEM\CurrentControlSet\Control\Class\{4d36e96c-e325-11ce-bfc1-08002be10318}
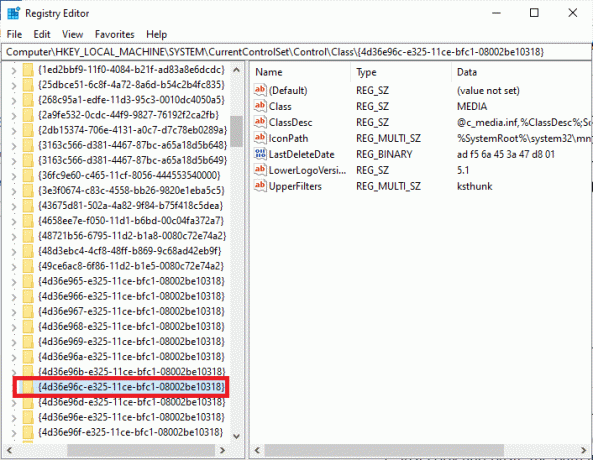
5. Udvid alle de mapper, der begynder med 000.
6. Efter at have udvidet alle mapper med navnet, der starter som 000 hvis du finder Indstillinger mappe åbne den også.
7. Når du åbner Indstillinger mappe, finder du en mappe med et navn, der starter med Drv8186_DevType. Udvid den nu og klik på Indstillinger mappe igen.
Bemærk: Hvis du ikke finder Indstillinger mappe i Drv8186_DevType mappe, spring til næste metode.
8. Indenfor Indstillinger mappe, gå til højre rude og højreklik på skærmen. Klik derefter på Ny efterfulgt af Binær værdi som afbildet.
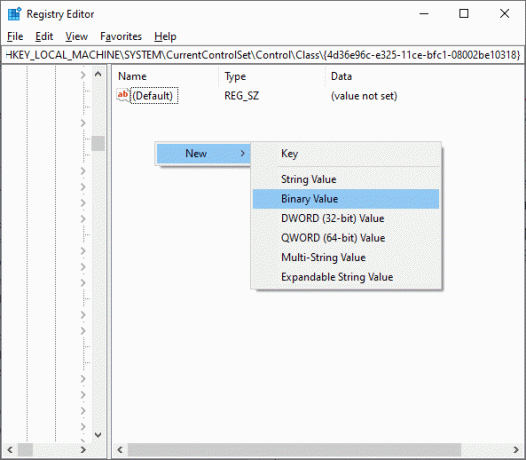
9. Navngiv Binær værdi som JackCtrl og indstil Værdi data som FF 82 40 00.
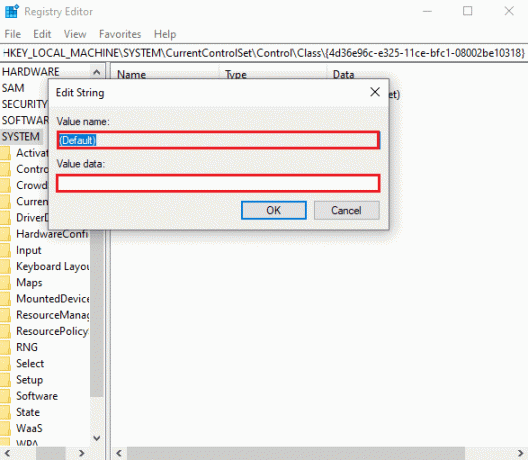
10. Luk editoren og genstart pc'en.
Tjek, om du har rettet, at det forreste lydstik ikke virker. Nogle computere har ikke nøjagtige registreringsnøgler angivet i ovenstående metode. I dette tilfælde skal du kontrollere, om følgende trin er relevante.
1. Gentage Trin 1 – 4 som anvist ovenfor.
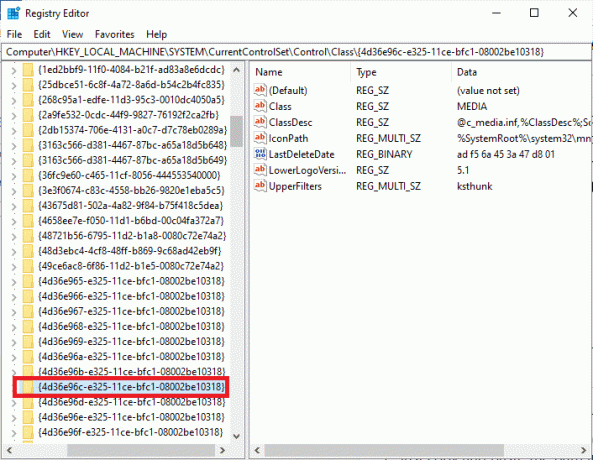
2. Udvid nu alle de mapper, der starter med 000* og tjek i hvilken mappe DriverDesc registreringsdatabasen er placeret.
3. Hvis du har fundet nøglen, DriverDesc med Værdi data af Realtek Audio, skal du foretage ændringer i den tilsvarende mappe, der har DriverDesc.
4. Udvid den respektive mappe og vælg Globale indstillinger.
5. Find derefter EnableDynamicDevices i højre rude og dobbeltklik på den.
Bemærk: Hvis du ikke kan finde EnableDynamicDevices tast, gå til højre rude, og højreklik på skærmen. Klik derefter på Ny efterfulgt af Binær værdi med navnet på Aktiver DynamicDevices som afbildet.
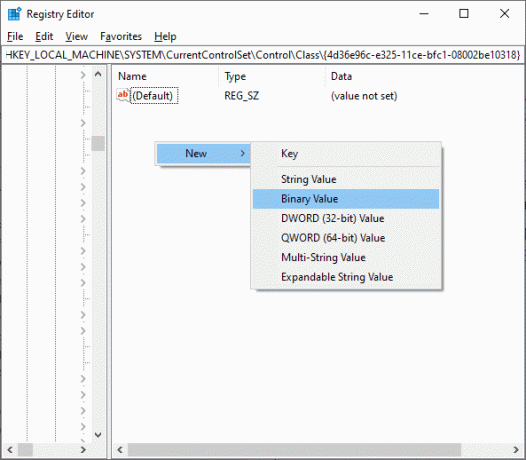
6. Indstil nu Værdi data til 00 00 00 00.
7. Luk registreringseditoren og genstart pc'en.
Læs også:Reparer Windows 10 Ingen lydenheder er installeret
Metode 4: Gendan standardlydindstillinger
Hvis ovenstående metode ikke virker for dig, prøv at gendanne indstillingerne for lydforbedringer til deres standardindstillinger. Dette vil hjælpe dig med at løse problemet med lydstik på frontpanelet.
1. Tryk på Windows + R-taster sammen for at åbne Løb dialog boks.
2. Type sysdm.cpl og ramte Indtast nøgle at lancere Systemegenskaber.
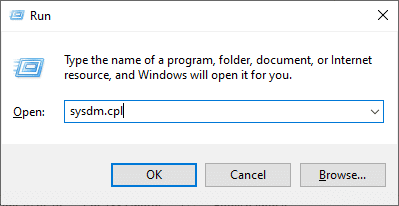
3. I pop op-vinduet skal du gå til Hardware fanen.

4. Klik på Indstillinger for enhedsinstallation.

5. Klik derefter på indstillingen Nej (din enhed fungerer muligvis ikke somforventes).
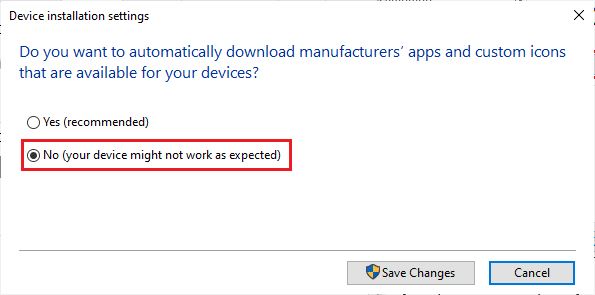
6. Klik nu videre Gem ændringer.
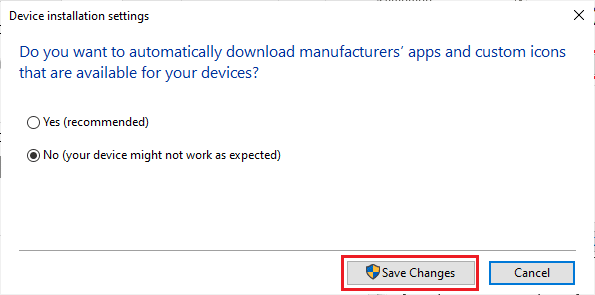
7. Åbn Løb dialogboksen igen og skriv mmsys.cpl og ramte Indtast nøgle at lancere Lyd vindue.

8. I den Afspilning fanen, skal du dobbeltklikke på den enhed, du prøver at bruge. Dette åbner Ejendomme vindue.
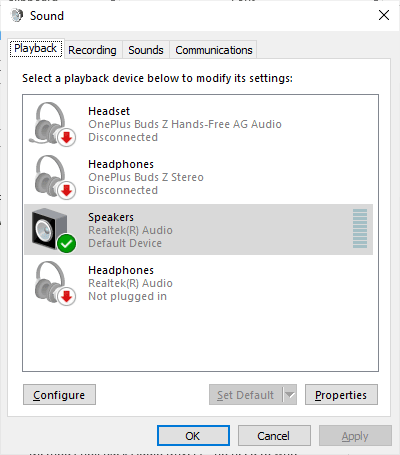
9. Skift nu til Fremskreden fanen og klik på Gendanne standardindstillingerne for at gendanne standardindstillingerne.
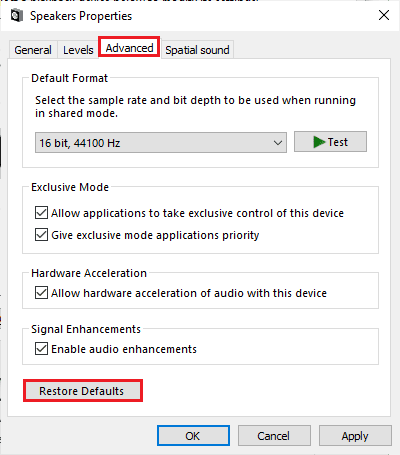
10. Skift derefter til Rumlig lyd fanen.
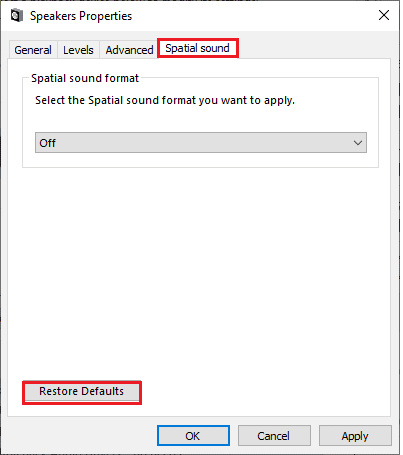
11. Klik på Gendanne standardindstillingerne og alt vil blive gendannet til standard.
12. Klik endelig videre ansøge og klik derefter på Okay.
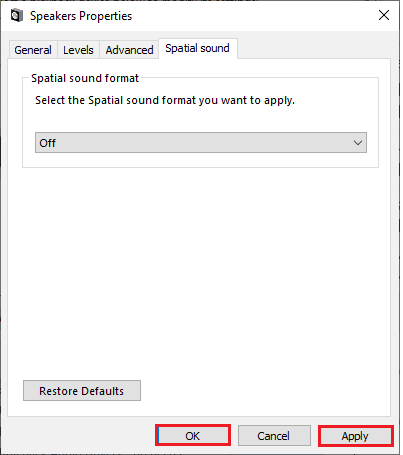
13. Tjek nu, om du har rettet lydproblemet med lydstik foran.
Metode 5: Opdater Windows
Hvis nogle nye Microsoft-opdateringer afventer at blive installeret på din pc, kan et par fejl og det forreste lydstik ikke fungerer Windows 10-problemet kan ikke løses på din computer. Som foreslået af mange brugere vil opdatering af Windows 10-computere hjælpe dig med at løse problemet med lydstik foran. Følg vores guide på Sådan downloades og installeres Windows 10 seneste opdatering for at opdatere din Windows 10-computer.

Når du har opdateret dit Windows-operativsystem, skal du kontrollere, om du kan få adgang til lyd fra det forreste lydstik.
Læs også:Sådan rettes lydstamming i Windows 10
Metode 6: Opdater lyddrivere
Eventuelle inkompatible lyddriverversioner på din computer vil altid resultere i, at det forreste lydstik ikke virker problem. Sørg altid for, at du bruger en opdateret version af lyddrivere, og hvis din computer mangler de nyeste drivere, rådes du til at opdatere dem som anvist i vores guide Sådan opdateres Realtek HD Audio-drivere i Windows 10.
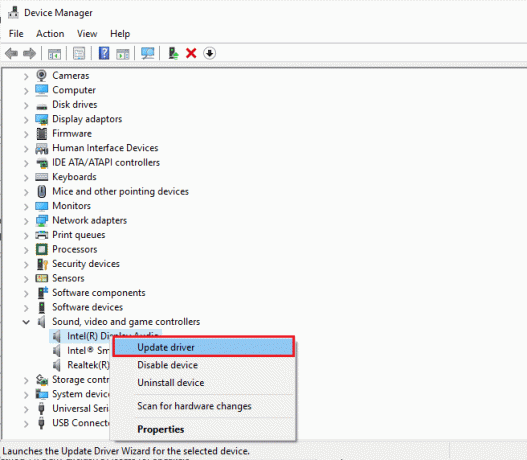
Når du har opdateret dine lyddrivere til den nyeste version, skal du kontrollere, om du har rettet, at frontlydstikket ikke virker Windows 10-problem.
Metode 7: Geninstaller lyddrivere
Det anbefales kun at geninstallere enhedsdrivere, hvis du ikke kan opnå nogen rettelse ved at opdatere dem. Trin til at geninstallere drivere er meget nemme, og du kan gøre det ved at bruge et tredjepartsprogram eller ved at implementere trinene manuelt som anvist i vores vejledning Sådan afinstalleres og geninstalleres drivere på Windows 10.
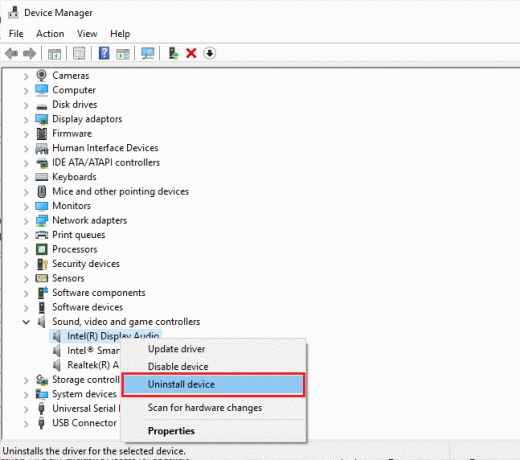
Efter geninstallation af lyddrivere skal du kontrollere, om du kan løse det diskuterede problem.
Læs også: Ret zoomlyd, der ikke virker Windows 10
Metode 8: Rul lyddriveropdateringer tilbage
Nogle gange kan den aktuelle version af lyddrivere forårsage lydkonflikter og, i dette tilfælde, dig skal gendanne tidligere versioner af installerede drivere for at rette op på, at frontpanelets lydstik ikke virker problem. Denne proces kaldes tilbagerulning af chauffører og du kan nemt rulle dine computerdrivere tilbage til deres tidligere tilstand ved at følge vores guide Sådan ruller du drivere tilbage på Windows 10.
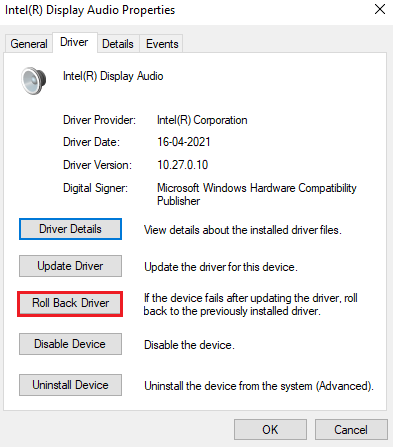
Vent, indtil de tidligere versioner af drivere er installeret på din Windows 10-pc. Når du er færdig, skal du kontrollere, om du har løst problemet med lydstik foran
Professionelt tip: Brug Audio Jack på bagsiden
Hvis alle de metoder, der er nævnt ovenfor, ikke virker for dig, kan du prøve at tilslutte dit lydstik, som er til stede på bagsiden af din enhed. Hver computer har et lydstik foran, men den har også lydstik, der er direkte forbundet til bundkortet. Du kan også have hardwareproblemer i dine forreste lydstik. Hvis ja, prøv at tjekke lydstikkene på dit bundkort for at kontrollere, om lydproblemet kun opstår i det forreste stik. Du skal muligvis have computerproducenten til at reparere det eller bringe din enhed til et autoriseret servicecenter. Find det lydstik, der er i grøn farve til en hovedtelefoner og lyserød for en mikrofon og prøv at tilslutte din enhed der. De vil blive forbundet, og du kan bruge høretelefoner eller høretelefoner uden problemer.
Anbefalede:
- Ret tillidsforholdet mellem denne arbejdsstation og det primære domæne mislykkedes
- 15 bedste gratis videosnedkere til pc
- Ret Realtek Audio Manager, der ikke åbner i Windows 10
- Ret Windows 10 lydfejl 0xc00d4e86
Nu ville du have rettet lydstik foran virker ikke problem. Hvis du sidder fast i den midterste proces med fejlfinding af problemet, bedes du fortælle os om dem i kommentarfeltet. Du er velkommen til at kontakte os for flere spørgsmål.



