Reparer NVIDIA Overlay, der ikke virker på Windows 10
Miscellanea / / June 15, 2022

At være en gamer i denne teknologiske æra kræver, at du har avancerede enheder til kontinuerlig streaming. En af fordelene fra den nødvendige grafikdriver eller NVIDIA GPU'en er overlejringen i spillet. Forestil dig at have beskeden, der siger, at NVIDIA-overlejringen ikke virker, mens du forsøger at streame spillets sværeste niveau til dit publikum. Selvom du har nået spillets sidste niveau, er du muligvis ikke i stand til at streame sejrsøjeblikket til dine fans, da den mest betroede funktion fejler. Med andre ord ville In game-overlayet ikke virke, hindre det udstillingsvindue, som du planlagde at streame til dit publikum. For at løse problemet fuldstændigt, er der forskellige metoder, der er angivet i denne artikel. Denne artikel vil forklare metoderne til at løse GeForce-oplevelsesoverlejringen, der ikke fungerer på din PC, og du kan nemt bruge overlejringsfunktionen på NVIDIA-grafikkortet til streamingen formål.

Indhold
- Sådan rettes NVIDIA Overlay, der ikke virker på Windows 10
- Metode 1: Grundlæggende fejlfindingsmetoder
- Metode 2: Fejlfinding af GeForce Experience Client
- Metode 3: Aktiver eksperimentelle funktioner
- Metode 4: Deaktiver NVIDIA-tredjepartstjenester
- Metode 5: Deaktiver NVFBC Capture på NVIDIA GPU (hvis relevant)
- Metode 6: Rediger Spotify-indstillinger
- Metode 7: Installer Media Feature Pack (til Windows N)
Sådan rettes NVIDIA Overlay, der ikke virker på Windows 10
Listen over årsager til, at overlejringsfunktionen i NVIDIA GeForce Experience-klienten i spillet muligvis ikke virker, er angivet i dette afsnit. Så hvis du har problemer med at bruge overlejringsfunktionen, kan du bruge dette afsnit til at få en god forståelse af årsagerne til problemet.
- Defekt NVIDIA-grafikdriver- En korrupt eller forældet NVIDIA Graphics-driver på din pc tillader muligvis ikke, at overlejringsfunktionen fungerer på spillet.
- Forældede Windows på din pc- Overlejringsfunktionen kan være deaktiveret, hvis Windows er forældet på din pc.
- Giver ikke administratorrettigheder- Administratorrettighederne er nødvendige for at bruge overlejringsfunktionerne på spilapps. Hvis du ikke har givet administrative rettigheder til GeForce Experience Client, kan du muligvis ikke bruge overlejringsfunktionen.
- Deaktiverede eksperimentelle indstillinger i GeForce Experience Client- Problemet med at NVIDIA-overlayet ikke virker, kan opstå, hvis de eksperimentelle indstillinger er deaktiveret i GeForce Experience Client.
- NVIDIA-tredjepartstjenester på din pc- Tredjepartstjenesterne til NVIDIA GeForce Experience Client kan forstyrre funktionen af pc'en, og du kan muligvis ikke bruge overlejringsfunktionen på nogen spilapp.
- Problemer med Microsoft Visual C++ Redistributable Package installeret på din pc- Microsoft Visual C++ Redistributable Package installeret på din pc skal opdateres og fungere betingelse for at give dig mulighed for at bruge pc'en til avancerede processer som f.eks. at bruge overlejringsfunktionen på spilapps.
- Media Feature Pack er ikke installeret på Windows N PC- Du kan opleve, at problemet med NVIDIA-overlay ikke virker på din Windows N-pc, hvis Media Feature Pack ikke er installeret på din pc.
- Indstillingen NVFBC Capture on NVIDIA GPU er aktiveret i Steam-appen. Indstillingen NVFBC Capture on NVIDIA GPU er muligvis blevet aktiveret på din pc. Selvom det hjælper dig med at bruge Capture-funktionen på Steam-appen, kan du muligvis ikke bruge overlejringsfunktionen i GeForce Experience Client på grund af interferensen.
- Hardwareacceleration og Overlay-indstillinger er aktiveret i Spotify-appen- Spotify-appen har også yderligere funktioner, som er hardwareacceleration og overlejring. Disse ville hjælpe med at bruge Spotify-appen med lethed på pc'en, men ville hindre brugen af de almindelige funktioner på NVIDIA-grafikkortet eller overlejringsfunktionen i spillet.
Metode 1: Grundlæggende fejlfindingsmetoder
Før du forsøger at løse problemet med NVIDIA-overlayet, der ikke virker ved hjælp af avancerede metoder, kan du prøve de grundlæggende rettelser, der er forklaret nedenfor, for at løse problemet på din pc.
1. Genstart pc'en
Overlejringsfunktionen kan være blevet deaktiveret på grund af en fejl på pc'en; du kan genstarte din pc for at løse problemet. Tryk på Windows tasten, klik på Strøm knappen på START menuen, og klik på Genstart mulighed for at tvinge genstart af din pc.

2. Opdater Windows
Hvis du bruger en forældet Windows, kan du opleve fejlen på pc'en. For at løse problemet, prøv at opdatere Windows OS på din pc. Læs artiklen vedr hvordan man downloader og installerer den seneste opdatering til Windows 10.

3. Luk GeForce Experience Client
Hvis der er mange forekomster af GeForce Experience Client åbnet på din pc, kan du muligvis ikke bruge overlejringsfunktionen. Du kan prøve at lukke alle forekomster af appen i Task Manager og derefter genaktivere overlejringen på appen. Se artiklen vedr hvordan man lukker baggrundsappen ved at bruge linket her; vælg GeForce Experience Client og klik på Afslut opgave knappen for at løse problemet.
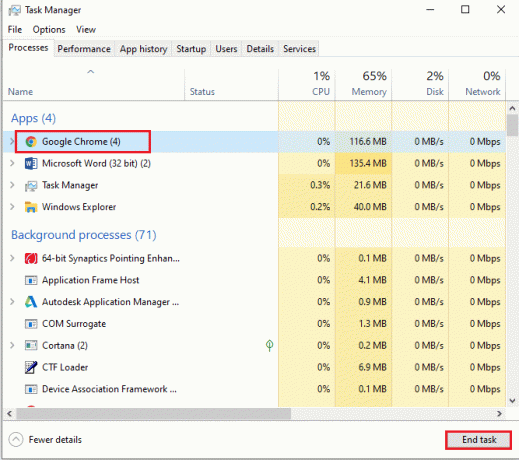
Følgende fejlfindingsmetoder kan rette fejlene på grund af visse funktioner på pc'en. Disse metoder hjælper med at rydde problemet med NVIDIA-overlayet, der ikke virker, og rydde alle fejlene på pc'en.
4. Brug tastaturkombination af overlejringsfunktion
Nogle gange fungerer overlejringsfunktionen muligvis ikke ved at bruge den konventionelle praksis med at aktivere den på GeForce Experience Client. I sådanne tilfælde kan du prøve at trykke på Ctrl+Shift+Windows+Bnøgler samtidigt og tjek om du kan bruge overlejringsfunktionen på spillet.
5. Opdater NVIDIA-grafikdriver
Da NVIDIA GeForce Experience Client kræver en stærkt opdateret grafikdriver for at bruge spiloverlejringsfunktionen, kan de forældede drivere på din pc forstyrre funktionen. Se artiklen vedr hvordan du opdaterer NVIDIA Graphics-driveren på din pc for at løse dette problem.
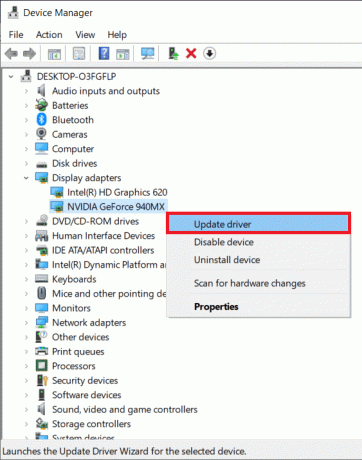
6. Reparer Microsoft Visual C++ Redistributable Package
Microsoft Visual C++ Redistributable Package kan være korrupt eller forældet på din pc og tillader dig muligvis ikke at bruge nogen af funktionerne i grafikdriveren. Hvis dette er tilfældet, kan du bruge artiklen givet her til reparere Microsoft C++ Redistributable Package for at løse problemet med spiloverlejringen.
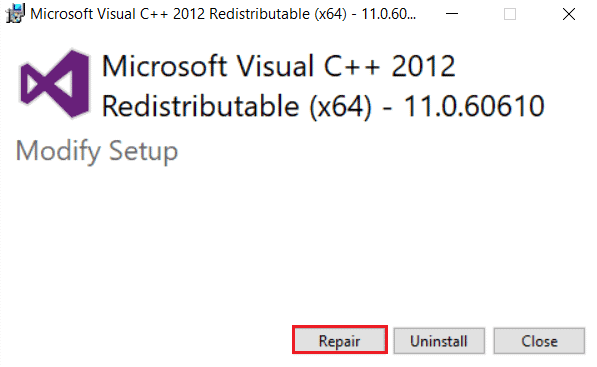
Læs også:Ret Geforce Experience-fejlkode 0x0003
Metode 2: Fejlfinding af GeForce Experience Client
De grundlæggende fejlfindingsmetoder, der er beskrevet i dette afsnit, hjælper dig med at løse problemet med NVIDIA-overlayet, der ikke virker på GeForce Experience Client-appen.
1. Aktiver Ingame Overlay
Den første metode til at fejlfinde problemet med overlejringsfunktionen i spillet er at kontrollere, om funktionen er aktiveret eller ej på din pc. Læs metoden videre hvordan man aktiverer overlejringsfunktionen i spillet på GeForce Experience Client ved at bruge linket her.
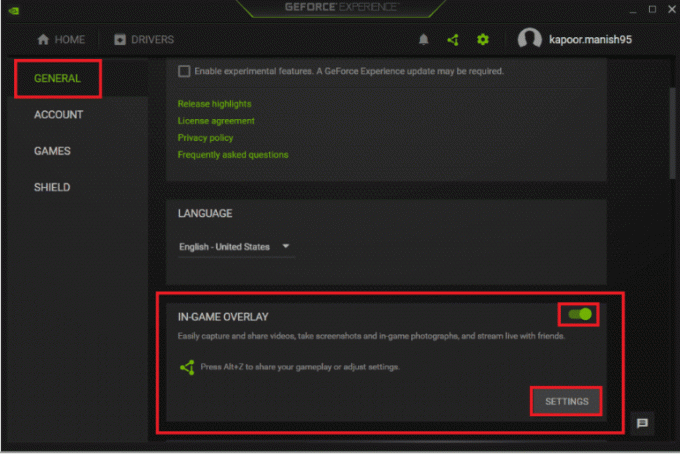
2. Kør GeForce Experience Client som administrator
GeForce Experience Client kræver tilladelse fra administratoren for at bruge funktionerne i appen. Du kan bruge artiklen til at læse metoden til køre GeForce Experience Client som administrator for at løse dette problem på din pc. Du kan derefter prøve at aktivere overlejringsfunktionen i spillet på appen efter at have givet de administrative rettigheder.

3. Geninstaller GeForce Experience Client
Hvis du stadig ikke kan løse problemet med overlejringen i spillet, kan du prøve metoden til at afinstallere og geninstallere GeForce Experience Client på din pc. Læs metoden videre hvordan du afinstallerer og geninstallerer GeForce Experience Client på din pc for at løse dette problem ved at bruge linket her.

Metode 3: Aktiver eksperimentelle funktioner
De eksperimentelle funktioner på GeForce Experience Client-appen giver adgang til de opdateringer og funktioner, der ikke frigives til alle brugere. Problemet med at NVIDIA-overlejringen ikke virker, kan opstå, hvis de eksperimentelle funktioner ikke er aktiveret på din pc.
1. Søg efter GeForce Experience i søgefeltet, og klik på appresultatet for at starte appen på din pc.
2. Klik på Indstillinger knappen på startskærmen i GeForce Experience.

3. Klik på GENEREL fanen i venstre rude af vinduet og tjek Tillad eksperimentelfunktioner mulighed. En GeForce Experience-opdatering kan være påkrævet i OM sektion af vinduet.

Læs også:Sådan tilføjes spil manuelt til GeForce Experience
Metode 4: Deaktiver NVIDIA-tredjepartstjenester
Tredjepartstjenesterne til NVIDIA-grafikkortet på din pc kan forårsage, at NVIDIA-overlayet ikke fungerer. For at løse dette problem kan du prøve at deaktivere alle tredjepartstjenester på pc'en ved at bruge trinene i dette afsnit.
1. Tryk på Windows nøgle, type SystemKonfiguration, og klik på Åben.

2. Naviger til Tjenester fanen, skal du vælge indstillingen Skjul alle Microsoft-tjenester, vælg alle NVIDIA-tjenesterne og klik på ansøge og Okay knapper.
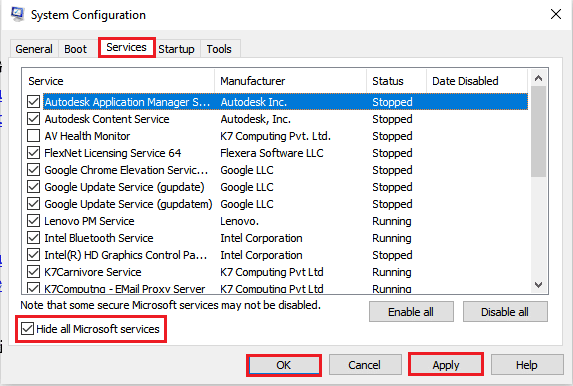
3. Klik på Genstart knappen for at genstarte din pc for at gemme ændringerne.
Bemærk: Du kan afslutte vinduet Tjenester uden genstart ved at klikke på Afslut uden genstart knap.
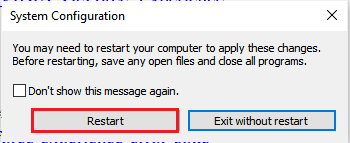
Metode 5: Deaktiver NVFBC Capture på NVIDIA GPU (hvis relevant)
Indstillingen NVFBC Capture on NVIDIA GPU giver dig mulighed for at bruge NVIDIA GPU'en til at fange det spil, der spilles på Steam-appen. Du kan dog komme ud for, at NVIDIA-overlayet ikke virker, mens denne funktion er aktiveret på din pc, da de to funktioner forstyrrer hinanden.
1. Tryk på Windows nøgle, type Damp og klik på Åben.

2. Klik på Damp fanen øverst på startsiden og klik på Indstillinger fanen på den viste liste.
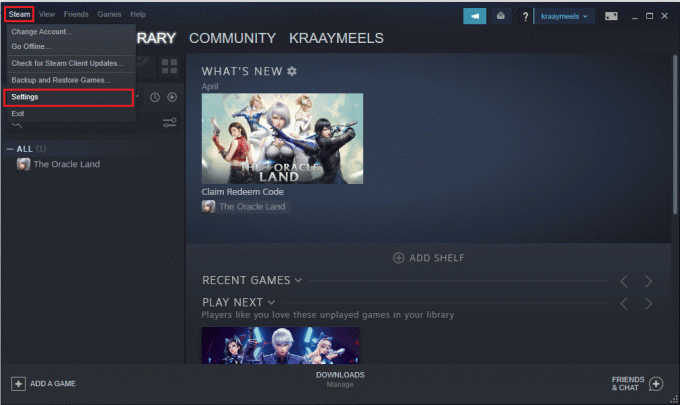
3. Klik på In-home streaming fanen i venstre rude af vinduet, skal du vælge indstillingen Brug NVFBC-optagelse på NVIDIA GPU i Avancerede værtsindstillinger afsnittet, og klik på Okay knap.
4. Luk Damp app og kontroller, om GeForce Experience Client fungerer med overlejringsmuligheden på din pc.
Læs også: Fix GeForce Experience vil ikke åbne i Windows 10
Metode 6: Rediger Spotify-indstillinger
Spotify-appen har yderligere indstillinger aktiveret, som hjælper med at bruge Spotify-appen til streamingformål. Disse yderligere indstillinger kan forårsage, at NVIDIA-overlejringen ikke fungerer på pc'en, da de to indstillinger bliver forstyrret af hinanden.
1. Tryk på Windows nøgle, type Spotify, og klik på Åben.

2. Klik på tre vandrette prikker i øverste venstre hjørne af startsiden skal du flytte markøren til Redigere fanen på listen, og klik på Præferencer fanen i den tilstødende menu.

3. I den Indstillinger skærm, skifte af indstillingen Vis skrivebordsoverlejring, når du bruger medietaster i Skærm sektion for at deaktivere skærmoverlejringen.
Bemærk: Efter at skærmoverlejringen på Spotify-appen er slået fra, vil du være i stand til at bruge overlejringen af NVIDIA GPU'en i spillet, efterhånden som interferensen er blevet ryddet.

4. Skift af muligheden Aktiver hardwareacceleration indstilling i Kompatibilitet afsnit af Indstillinger skærmen.
Bemærk: Hardwareaccelerationen er en ekstra funktion, der hjælper i streamingprocessen af afspilningslisterne på Spotify-appen.
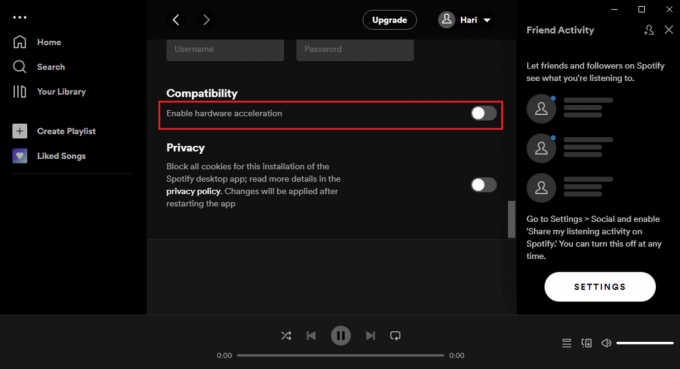
Læs også:Fix Kan ikke installere driveropdatering gennem GeForce Experience
Metode 7: Installer Media Feature Pack (til Windows N)
Metoden til at installere Windows Feature Pack er udelukkende egnet til Windows 10 N-brugere. Så venligst Tjek systemspecifikationerne på din pc før du fortsætter med denne metode. Installation af Windows Feature Pack på din Windows N-pc kan hjælpe med at fjerne problemet med NVIDIA-overlay, der ikke virker på GeForce-oplevelsesklienten.
1. Tryk på Windows nøgle, type Google Chrome og klik på Åben.
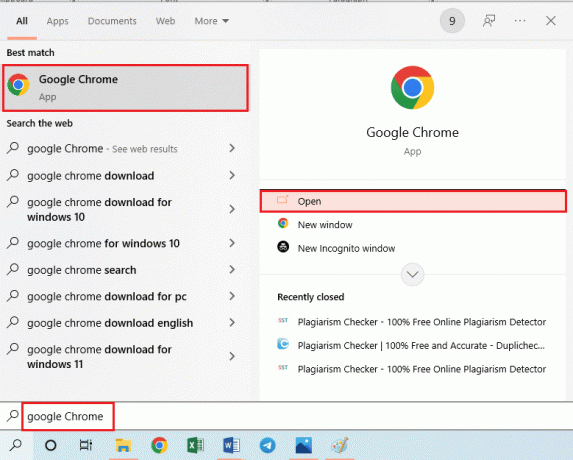
2. Åbn den officielle hjemmeside for Microsoft Media Pack download side.

3. I den Downloads sektion, klik på Vælg udgave rullemenuen og klik på indstillingen Mediefunktionspakke – version 1903 (maj 2019) på den viste liste.

4. Klik på Bekræfte knappen på sektionen for at bekræfte valget af Media Feature Pack.
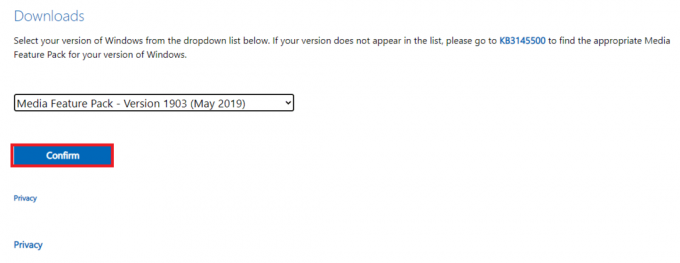
5. Klik på 64-bit download knappen på skærmen for at downloade Media Feature Pack.
Bemærk: Hvis pc'en har en specifikation på 32-bit, skal du klikke på 32-bit download knappen for at downloade appen.
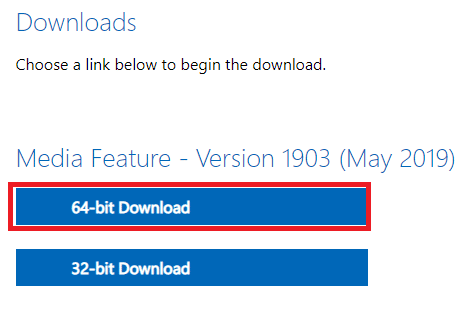
6. Kør den downloadede eksekverbare fil, og følg instruktionerne på skærmen for at installere Media Feature Pack på din pc.
Anbefalede:
- Ret forreste lydstik, der ikke virker i Windows 10
- 7 måder at ordne MSI Gaming-app, der ikke åbner
- Ret NVIDIA Container High CPU Usage på Windows 10
- Sådan rettes NVIDIA ShadowPlay Not Recording
Hovedformålet med artiklen er at uddybe metoderne til at rette NVIDIA-overlay virker ikke problem på din Windows-pc. Hvis du står over for, at GeForce-oplevelsesoverlejringen ikke fungerer på din pc efter gentagne forsøg, kan du bruge metoderne, der er forklaret i denne artikel, til at løse problemet på din pc. Prøv at implementere alle metoderne på din pc for at løse problemet med, at In game-overlay ikke virker på din pc på GeForce Experience-klientappen. Fortæl os venligst dine forslag til NVIDIA-overlejringsproblemet, og stil gerne dine spørgsmål om det samme i kommentarfeltet nedenfor.


