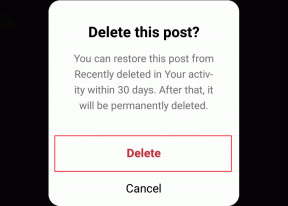Top 8 måder at løse Windows 11, der ikke opretter forbindelse til Wi-Fi automatisk
Miscellanea / / June 15, 2022
Windows 11 opretter automatisk forbindelse til de gemte Wi-Fi-netværk, når din computer er inden for dens rækkevidde. Det betyder, at du ikke behøver manuelt oprette forbindelse til dit Wi-Fi-netværk hver gang du starter din computer. Men hvis din bærbare eller stationære computer ikke opretter forbindelse til det velkendte Wi-Fi-netværk, er det en god chance for, at der er noget galt.

Heldigvis kan du ret nemt rette denne modbydelige adfærd. Nedenfor er nogle effektive fejlfindingstip, som du kan bruge, når Windows 11 ikke opretter automatisk forbindelse til Wi-Fi.
1. Skift indstillingen Opret forbindelse til Wi-Fi automatisk
Som standard forsøger Windows 11-baserede bærbare computere at lede efter en bedre Wi-Fi til at oprette forbindelse. Men hvis du har deaktiveret denne mulighed, kan computeren kæmpe eller vil ikke oprette forbindelse til et Wi-Fi-netværk, selv når du er inden for rækkevidde. Sådan løser du det.
Trin 1: Klik på søgeikonet på proceslinjen, skriv ind Wi-Fi-indstillinger, og tryk på Enter.

Trin 2: Klik på Administrer kendte netværk.

Trin 3: Vælg det netværk, som din Windows-pc skal oprette forbindelse til automatisk.

Trin 4: Marker afkrydsningsfeltet, der læser "Opret forbindelse automatisk, når du er inden for rækkevidde".

Næste gang din Windows-computer er i det gemte Wi-Fi-netværksområde, vil den automatisk oprette forbindelse til det.
2. Brug den opdaterede Wi-Fi-adgangskode
Windows kan muligvis ikke oprette forbindelse til et Wi-Fi-netværk automatisk, hvis adgangskoden er forkert. Det er muligt, at Wi-Fi-adgangskoden til dit kontor eller cafes netværk er ændret, og at du ikke har opdateret den endnu. For at løse dette skal du afbryde forbindelsen til det pågældende netværk og oprette forbindelse til det igen.
Trin 1: Højreklik på Start-knappen og vælg Indstillinger fra listen.

Trin 2: Naviger til fanen Netværk og internet til venstre. Klik derefter på Wi-Fi.

Trin 3: Gå til Administrer kendte netværk.

Trin 4: Klik på Glem-knappen ved siden af Wi-Fi-navnet for at fjerne det.

Trin 5: Gå tilbage til Wi-Fi-indstillinger og klik på Vis tilgængelige netværk for at udvide det. Vælg dit Wi-Fi-netværk, marker afkrydsningsfeltet Tilslut automatisk, og klik på Opret forbindelse.

Indtast den opdaterede adgangskode for at oprette forbindelse til netværket. Windows vil automatisk forbinde din computer til det netværk, når den er inden for rækkevidde.
3. Kør fejlfinding
Du kan søge hjælp fra den indbyggede fejlfinding til at løse, hvis din computer stadig ikke automatisk opretter forbindelse til et bestemt Wi-Fi-netværk på trods af de rigtige konfigurationer. Her er hvordan du kan rette det.
Trin 1: Åbn menuen Søg, skriv ind fejlfinding af indstillinger, og vælg det første resultat, der vises.

Trin 2: Gå til Andre fejlfindere.

Trin 3: Under sektionen 'Hyppigste' skal du klikke på knappen Kør ved siden af internetforbindelserne for at starte fejlfindingen.
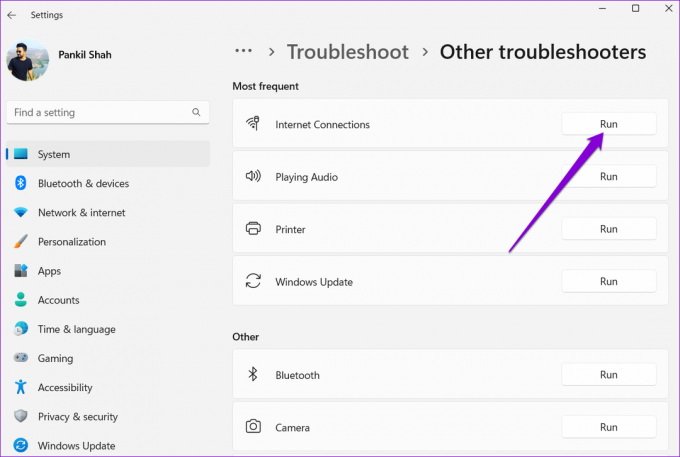
Følg vejledningen på skærmen for at give fejlfinderen mulighed for at opdage, diagnosticere og løse eventuelle netværksforbindelsesproblemer.
4. Rediger egenskaber for netværksadapter
Ofte vil du gerne ændre strømindstillingerne i Windows 11 for at få din computer til at køre længere og uden problemer. Hvis du har valgt en strengere strømforbrugsprofil, vil Windows ikke kunne oprette forbindelse til Wi-Fi efter at være vågnet fra dvale eller dvale. Sådan kan du rette det.
Trin 1: Højreklik på knappen Start, og vælg Enhedshåndtering fra listen.

Trin 2: Dobbeltklik på Netværksadaptere for at udvide det. Højreklik på din trådløse netværksadapter og vælg Egenskaber.

Trin 3: Naviger til fanen Strømstyring, og fjern markeringen af 'Tillad, at computeren slukker denne enhed for at spare strøm.' Klik derefter på OK.

5. Opdater drivere til Wi-Fi-netværksadapter
Hvornår har du sidst opdateret Wi-Fi-netværksadapterdriverne på din computer? Hvis du ikke har gjort det i et stykke tid, er det en god idé at tage fat på det. Du vil sandsynligvis møde sådan noget Wi-Fi-problemer på Windows med forældede netværkskortdrivere. For at rette dem skal du opdatere Wi-Fi-driverne på din pc ved at følge nedenstående trin.
Trin 1: Klik på søgeikonet på proceslinjen, skriv ind Enhedshåndtering, og tryk på Enter.
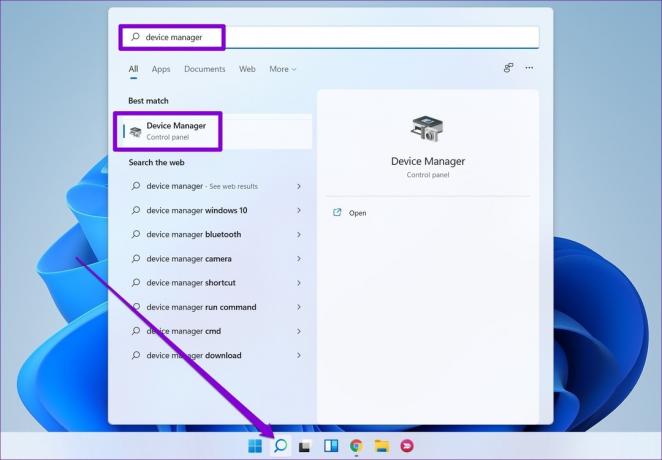
Trin 2: Udvid Netværksadaptere, højreklik på den relevante trådløse netværksadapter fra listen, og vælg Opdater driver.

Derfra skal du følge instruktionerne på skærmen for at opdatere den trådløse netværksdriver og derefter se, om Windows 11 kan oprette forbindelse til Wi-Fi-netværk automatisk.
6. Tweak Windows Registry
Hvis opdatering af Wi-Fi-drivere ikke hjælper, kan du bruge et registrerings-trick til at løse problemet. Da registreringsdatabasen indeholder vigtige indstillinger for Windows, bør du overveje sikkerhedskopiering af registreringsdatabasen før du fortsætter med nogen af nedenstående ændringer.
Trin 1: Tryk på Windows-tasten + R for at starte dialogboksen Kør. Type regedit i feltet Åbn og tryk på Enter.
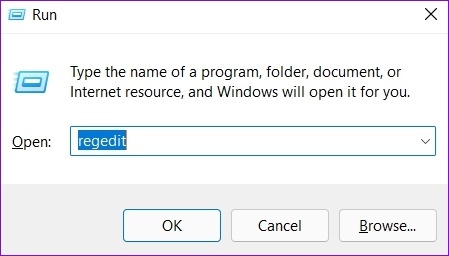
Trin 2: I vinduet Registreringseditor skal du indsætte følgende sti i adresselinjen øverst for at navigere til GroupPolicy-nøglen.
HKEY_LOCAL_MACHINE\SOFTWARE\Policies\Microsoft\Windows\WcmSvc\GroupPolicy
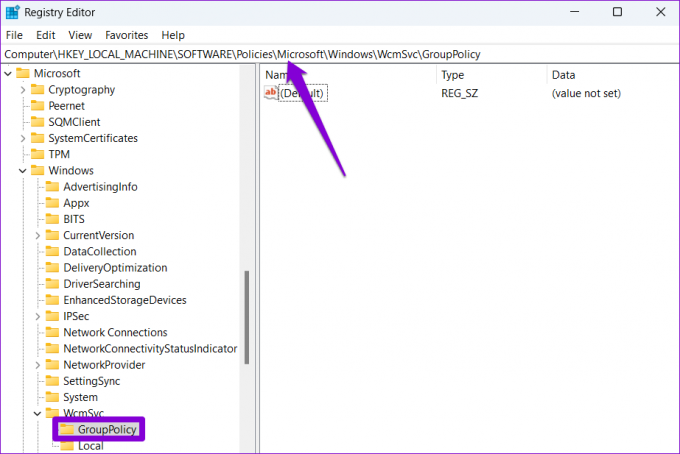
Trin 3: Højreklik på GroupPolicy, gå til Ny og vælg DWORD (32-bit) værdi.
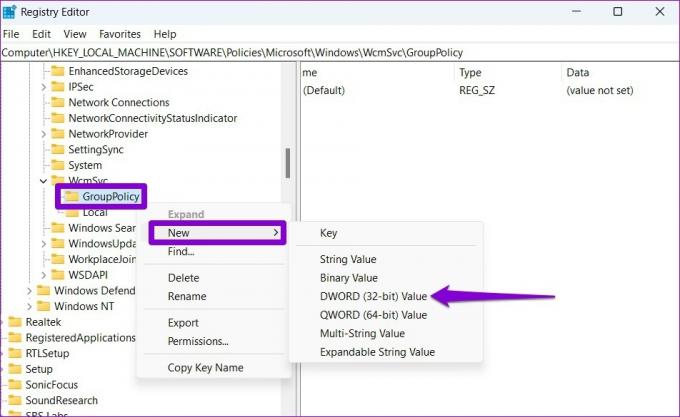
Trin 4: Navngiv det fMinimer forbindelser.

Luk vinduet Registreringseditor. Genstart din computer for at anvende ændringer. Kontroller derefter, om Windows 11 automatisk opretter forbindelse til Wi-Fi.
7. Juster gruppepolitikken
Group Policy Editor er et kraftfuldt værktøj, du kun kan bruge på Windows 11 Professional eller Enterprise versioner. Fra Group Policy Editor kan du ændre internetkommunikationsindstillingerne for at løse dette problem.
Trin 1: Tryk på Windows-tasten + R for at starte dialogboksen Kør. Indtaste gpedit.msc i feltet Åbn og tryk på Enter.

Trin 2: I vinduet Local Group Policy Editor skal du bruge venstre rude til at navigere til mappen med indstillinger for internetkommunikation.
Computerkonfiguration\Administrative skabeloner\System\Internetkommunikationsstyring\Internetkommunikationsindstillinger

Trin 3: Til højre skal du dobbeltklikke på 'Sluk Windows Network Connectivity Status Indicator aktive tests'.
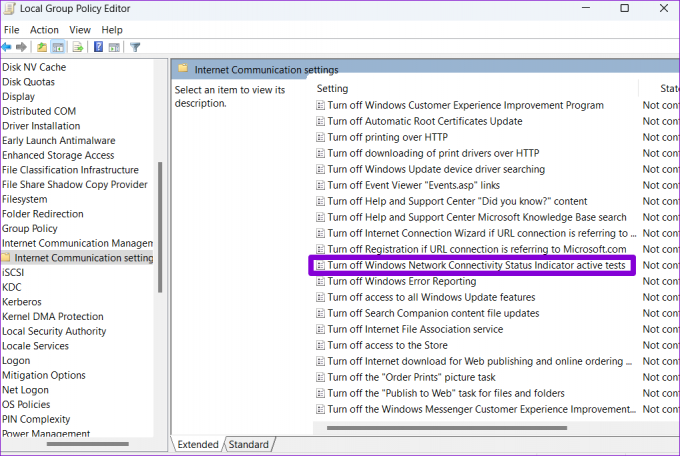
Trin 4: Vælg Ikke konfigureret og tryk på Anvend efterfulgt af OK.
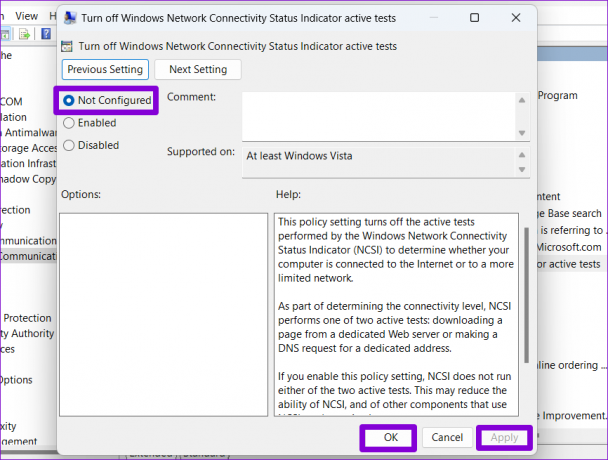
8. Nulstil netværksindstillinger
Hvis intet virker, nulstilling af netværksindstillinger på din Windows PC kan meget vel være din sidste mulighed. Det fjerner alle dine netværkskortdata og gendanner alle netværksindstillinger til deres standardværdier. Her er, hvordan du kan gøre det.
Trin 1: Tryk på Windows-tasten + I for at starte appen Indstillinger. På fanen Netværk og internet skal du klikke på Avancerede netværksindstillinger.

Trin 2: Klik på Netværksnulstilling under Flere indstillinger.
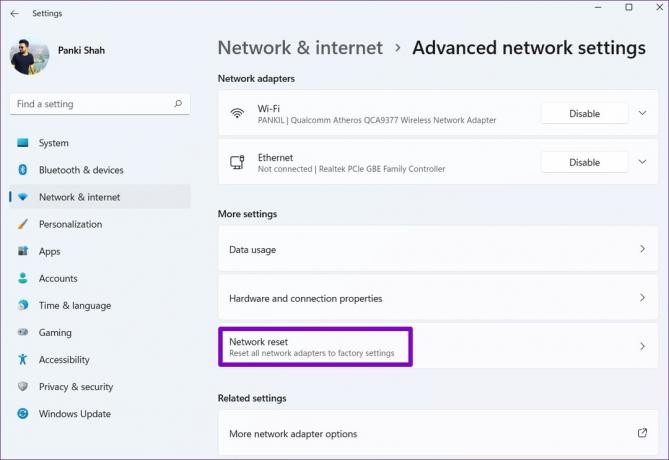
Trin 3: Til sidst skal du klikke på knappen Nulstil nu ved siden af Netværksnulstilling.

Vent på, at processen er færdig, genstart din computer, og opret forbindelse til det Wi-Fi-netværk, du vil bruge. Selvfølgelig nulstiller disse alle Wi-Fi-netværksdetaljer, og du bliver nødt til at oprette forbindelse til alle dem individuelt.
Forbind problemfrit
Det er frustrerende, når visse Windows-funktioner ikke fungerer, som de burde. Det bør dog ikke tage lang tid at løse sådanne problemer, hvis du ved, hvor du skal lede. Fortæl os, hvilke af løsningerne nævnt ovenfor, der hjalp dig med at løse problemet i kommentarerne nedenfor.
Sidst opdateret den 15. juni 2022
Ovenstående artikel kan indeholde tilknyttede links, som hjælper med at understøtte Guiding Tech. Det påvirker dog ikke vores redaktionelle integritet. Indholdet forbliver upartisk og autentisk.

Skrevet af
Pankil er civilingeniør af profession, der startede sin rejse som forfatter på EOTO.tech. Han sluttede sig for nylig til Guiding Tech som freelanceskribent for at dække how-tos, forklaringer, købsvejledninger, tips og tricks til Android, iOS, Windows og Web.