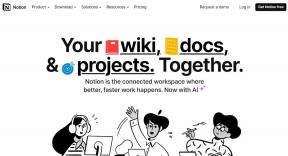Løs Outlook, der sidder fast ved indlæsning af profil på Windows 10
Miscellanea / / June 16, 2022

E-mail er standardmetoden for virksomheder at interagere i den moderne verden. Alle har en e-mailadresse i disse dage, og tusindvis af mails udveksles hver dag. Outlook er et program designet af Microsoft til at administrere e-mails. Det er en e-mail-klient, der giver mange funktioner som kalender, e-mail-planlægning, fildeling osv. Det er fejlfri software, men nogle gange løber det ind i nogle problemer. For nylig har mange brugere rapporteret, at de synes, at deres Outlook sidder fast ved indlæsningsprofilen, og at den ikke åbner, selv efter at have ventet i lang tid. At finde Outlook fast på indlæsningsskærmen kan være irriterende, da det kan forhindre dig i at få adgang til dine vigtige e-mails. Hvis du også har at gøre med Outlook 2016, der sidder fast ved indlæsning af profilproblem, er du på det rigtige sted. Vi bringer dig en perfekt guide, der hjælper dig med at løse Outlook, der sidder fast ved indlæsning af profilen Windows 10-problem.
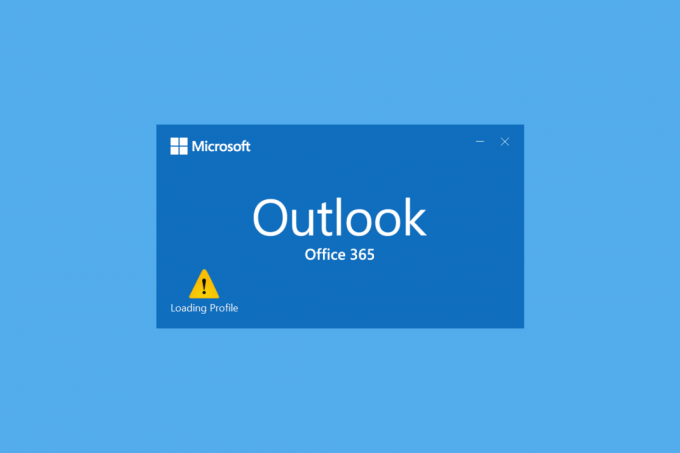
Indhold
- Sådan repareres Outlook, der sidder fast ved indlæsning af profil på Windows 10
- Metode 1: Grundlæggende fejlfindingsmetoder
- Metode 2: Kør Outlook som administrator
- Metode 3: Kør Programkompatibilitetsfejlfinding
- Metode 4: Start Outlook i fejlsikret tilstand og deaktiver tilføjelsesprogrammer
- Metode 5: Slet LocalAppData-mappen
- Metode 6: Nulstil Outlook-navigationsruden
- Metode 7: Reparer MS Outlook
- Metode 8: Reparer Outlook-profil
- Metode 9: Reparer PST- og OST-filer
- Metode 10: Afinstaller Microsoft NET Framework Updates
- Metode 11: Slet Outlook-profil
- Metode 12: Rediger ipconfig
- Metode 13: Slet Office-nøgle
- Metode 14: Opret ny profil
Sådan repareres Outlook, der sidder fast ved indlæsning af profil på Windows 10
Der kan være mange årsager bag Outlook sidder fast på problemet med indlæsningsskærmen, og nogle af dem er nævnt nedenfor.
- Outlook har utilstrækkelig adgang og privilegier
- LocalAppData i Outlook er beskadiget
- Outlook har forkerte kompatibilitetspræferencer
- Problemer med PST- eller OST-filer
- Outlook-navigationsruden fungerer ikke korrekt
- Outlook-profilen er beskadiget
Efter at have forstået, hvad der forårsager, at Outlook sidder fast ved indlæsning af profil Windows 10-problem, lad os gennemgå nogle metoder til at løse det. Vi vil begynde med grundlæggende fejlfindingsmetoder først, da de i de fleste tilfælde løser problemer som Outlook, der sidder fast ved indlæsningsprofilen.
Metode 1: Grundlæggende fejlfindingsmetoder
Du bør udføre nedenstående metoder, før du går over til andre komplekse metoder. De kan måske løse problemet.
1. Genstart pc: Genstart af din pc kan løse mange systemrelaterede fejl og andre mindre problemer. Det er ofte den første ting, der anbefales, når du står over for pc-relaterede problemer. Det kan måske løse problemet. Følg vores guide på Sådan genstarter eller genstarter du Windows-pc for at genstarte din pc.

2.Afslut Microsoft-processer: Mange brugere har rapporteret, at de var i stand til at løse dette problem ved at lukke Microsoft-processer som Word, Excel osv. Prøv at lukke alle Microsoft-apps og -processer, inklusive Outlook, og genåbn Outlook for at kontrollere, om Outlook 2016 sidder fast ved indlæsning af profilproblemet fortsætter. Du kan følge vores guide på Sådan afsluttes opgave i Windows 10 at afslutte opgaver relateret til Microsoft.
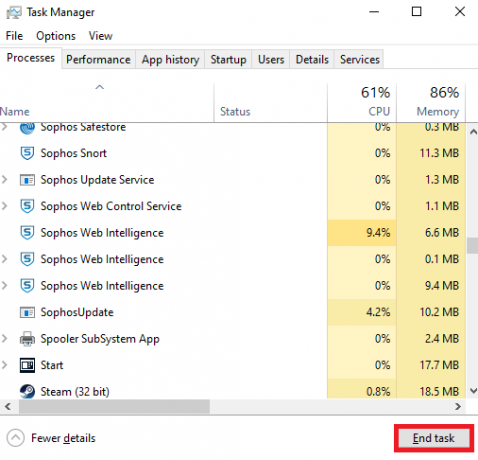
3.Aktiver flytilstand: Det er muligt, at et eller andet signal eller netværk forstyrrer Outlook og forårsager problemet. Du kan aktivere flytilstand for at løse dette. Gå til nederste højre hjørne af din skærm, og klik på meddelelsesikonet eller -boksen, inde i Administrer meddelelser-ruden vil du se flytilstandsflisen. Klik på det for at aktivere det og derefter kontrollere, om du kan åbne Outlook.
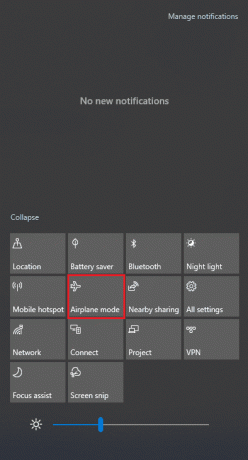
Metode 2: Kør Outlook som administrator
I nogle tilfælde kan programmer som Outlook kræve yderligere privilegier for at fungere korrekt. Nogle funktioner i Outlook fungerer muligvis kun, når der er givet administratoradgang. Uden tilstrækkelige tilladelser kan der opstå et problem med Outlook, der sidder fast ved indlæsning af profil. For at løse dette kan du køre Outlook som administrator. For at gøre det, følg nedenstående trin.
1. Find Outlook genvej på din pc eller hvor du nu har installeret Outlook og højreklik på outlook.exe
Bemærk: Som standard bliver Outlook installeret i denne sti C:\Program Files\Microsoft Office\root\OfficeX hvor x repræsenterer versionen af din MS Office.
2. Vælg Kør som administrator mulighed.
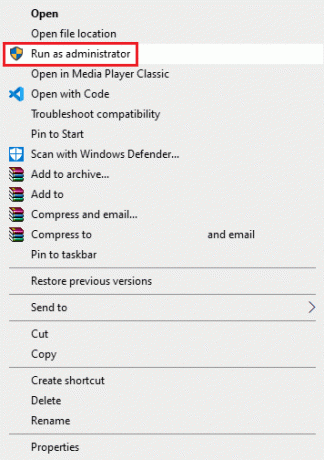
Læs også:Fix Outlook App vil ikke åbne i Windows 10
Metode 3: Kør Programkompatibilitetsfejlfinding
Hvis du bruger en Outlook-version, der ikke er kompatibel med din Windows-pc, kan du opleve Outlook, der sidder fast ved indlæsning af profilproblem. For at løse dette kan du køre Outlook i kompatibilitetstilstand og køre kompatibilitetsfejlfinding for at se efter yderligere problemer. Det kan muligvis løse Outlook 2016, der sidder fast ved indlæsning af profilproblem. Du kan gøre det ved at følge de givne trin for at køre programkompatibilitetsfejlfinding på Outlook.
1. Højreklik på Outlook genvej og vælg Ejendomme mulighed, som vist nedenfor.
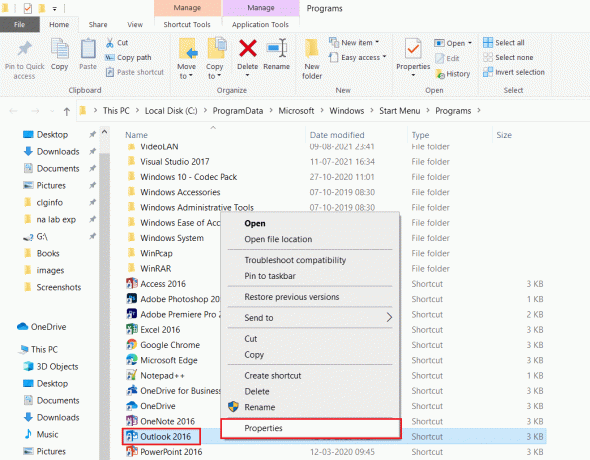
2. Skift til Kompatibilitet fanen i Outlook-egenskaber vindue.
3. Fjern markeringen i Kør dette program i kompatibilitetstilstand for mulighed og klik på Anvend > OK.
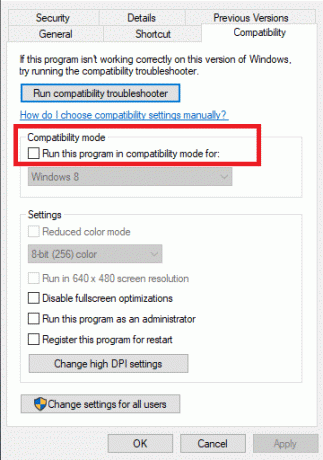
4. Højreklik på Outlook app og vælger at Fejlfinding af kompatibilitet, som vist.
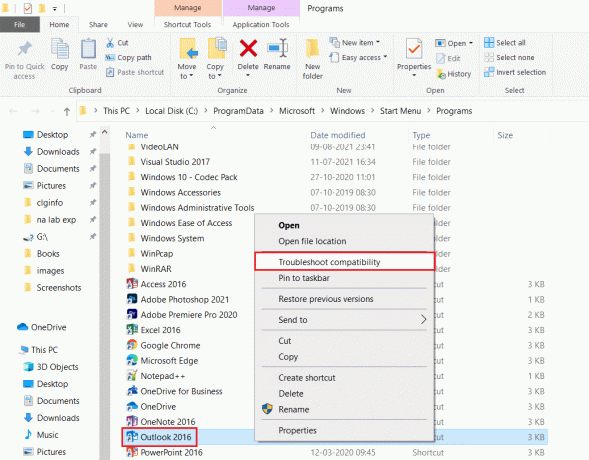
5. Nu, den Programkompatibilitet fejlfinding vil forsøge at opdage eventuelle potentielle problemer.

6. Klik Prøv anbefalede indstillinger

Metode 4: Start Outlook i fejlsikret tilstand og deaktiver tilføjelsesprogrammer
Outlook tilbyder mange typer tilføjelsesprogrammer for at forbedre brugeroplevelsen og øge produktiviteten. Disse tilføjelsesprogrammer kan dog forårsage, at Outlook ikke fungerer, hvilket resulterer i problemer som Outlook, der sidder fast ved indlæsningsprofilen. Du kan kontrollere, om tilføjelsesprogrammer forårsager dette problem ved at køre Outlook i sikker tilstand. Det åbner Outlook uden tilføjelsesprogrammer. Hvis det virker, kan du deaktivere problematiske tilføjelser senere. Følgende er trinene til at starte Outlook i fejlsikret tilstand og deaktivere tilføjelsesprogrammer.
1. Tryk på Windows-tast + R-taster samtidig for at åbne Løb dialog boks.
2. Type outlook.exe /safe og ramte Indtast nøgle at lancere Outlooki fejlsikret tilstand.

3. En pop op, der beder dig om at vælge en profil, vises. Åbn rullelisten og vælg Outlook mulighed og tryk på Indtast nøgle.
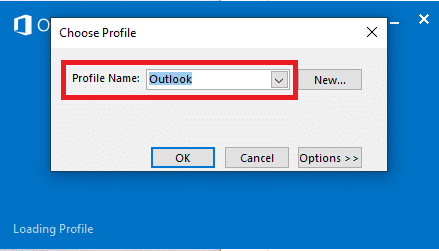
Bemærk: Nogle brugere kan muligvis ikke starte Outlook i sikker tilstand ved hjælp af ovenstående metode. I dette tilfælde skal du læse vores guide på Sådan starter du Outlook i fejlsikret tilstand.
Hvis du havde succes med at starte Outlook i sikker tilstand, kan du være sikker på, at problemet faktisk ligger hos et af tilføjelserne. Afinstaller eller deaktiver derfor disse som følger:
4. Tryk på Windows nøgle, type Outlook, og klik på Åben.

5. Klik på Fil fanen.

6. Vælg Muligheder som fremhævet nedenfor.

7. Gå til Tilføjelser fanen til venstre og klik derefter på GÅ… knappen ved siden af Administrer: COM-tilføjelser, som vist.

8A. Klik her på Fjerne knappen for at fjerne de ønskede tilføjelser.

8B. Alternativt kan du markere afkrydsningsfeltet for Ønsket tilføjelse og klik Okay for at deaktivere den.
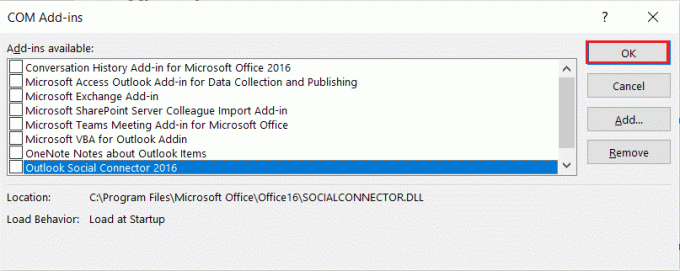
Læs også:Fix Outlook-adgangskodeprompt, der vises igen
Metode 5: Slet LocalAppData-mappen
De fleste apps gemmer midlertidige filer i AppData-mappen. Nogle gange kan denne mappe blive ødelagt og forårsage problemer i appen. Hvis AppData-mappen i Outlook er beskadiget, kan du støde på det aktuelle problem. For at løse dette kan du simpelthen slette Outlook AppData-mappen ved at følge trinene nedenfor.
1. Åbn Løb dialogboksen ved at trykke på Windows + R-taster samtidigt.
2. Type %localappdata% og ramte Gå ind for at åbne den ønskede mappe.
Bemærk: Alternativt skal du følge mappestien C:\Brugere\brugernavn\AppData\Lokal i File Explorer.
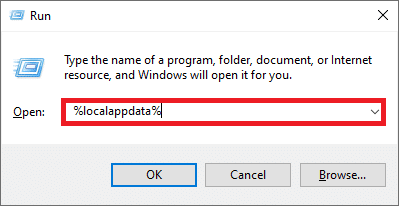
3. Gå til Microsoft folder. Højreklik Outlook mappe og vælg Slet, som vist nedenfor.
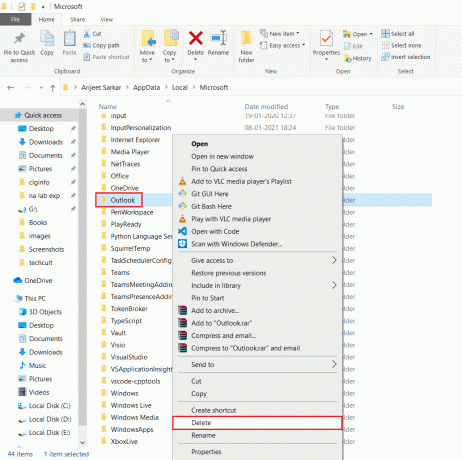
4. Langt om længe, genstartdin pc en gang og prøv derefter at åbne Outlook.
Metode 6: Nulstil Outlook-navigationsruden
Outlook navigationsrude bruges til at få adgang til e-mails, kontakter, opgaver osv. hurtigt. Det kan dog ikke fungere på grund af nogle fejl eller andre problemer. Dette kan få Outlook til at sidde fast. Du kan løse dette ved at nulstille Oulook-navigationsruden. Det kan muligvis løse Outlook 2016, der sidder fast ved indlæsning af profilproblem. Her er trinene til at nulstille Outlook-navigationsruden.
1. Start Løb dialog boks.
2. Type outlook.exe /resetnavpane og ramte Gå indnøgle for at nulstille Outlook-navigationsruden.
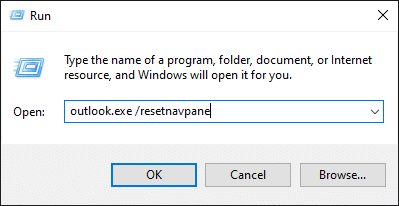
Læs også:Sådan gendannes Outlook-adgangskode
Metode 7: Reparer MS Outlook
Du står muligvis over for Outlook, der sidder fast ved indlæsning af profilproblem, hvis Outlook er beskadiget. Det kan være på grund af ethvert systemproblem, virusangreb eller manglende opdatering. Du kan reparere Outlook-applikationen for at løse dette problem. For at gøre det skal du følge disse trin nedenfor.
1. Tryk på Windows nøgle, type Kontrolpanel og klik på Åben.

2. Sæt Vis efter > Store ikoner og klik på Programmer og funktioner fra de givne muligheder.

3. Find MS OfficeSuite installeret på din pc, højreklik på den og klik Lave om, som vist.

4. Vælge Hurtig reparation og klik på Reparation knappen for at fortsætte, som vist fremhævet.
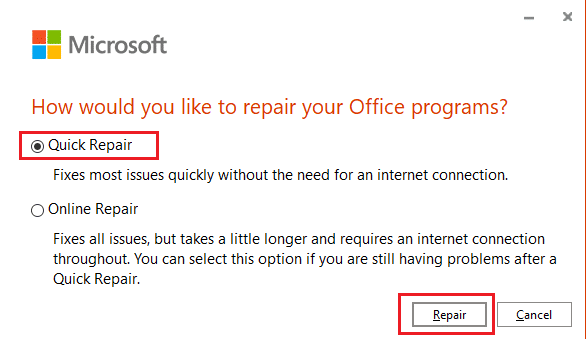
5. Klik på Ja i Brugerkontokontrol pop-up, der vises.
6. Følg instruktioner på skærmen for at afslutte reparationsprocessen.
Metode 8: Reparer Outlook-profil
I nogle tilfælde kan din Outlook-profil blive ødelagt på grund af mindre fejl eller fejl. Det kan resultere i, at Outlook sidder fast. Outlook har indbygget reparationsmulighed, som du kan bruge til at reparere din profil. Følg trinene nedenfor for at reparere Outlook-profilen.
1. Lancering Outlook i fejlsikret tilstand.
Bemærk: Hvis du er logget ind på flere konti, skal du først vælge den problematiske konto fra rullelisten.
2. Gå til Fil > Bruger indstillinger og vælg Bruger indstillinger… fra menuen, som vist.
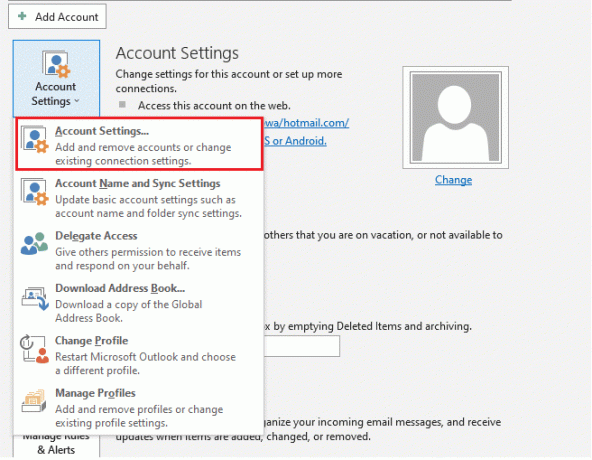
3. Derefter i E-mail fanen, skal du klikke på Reparation… mulighed, som vist.
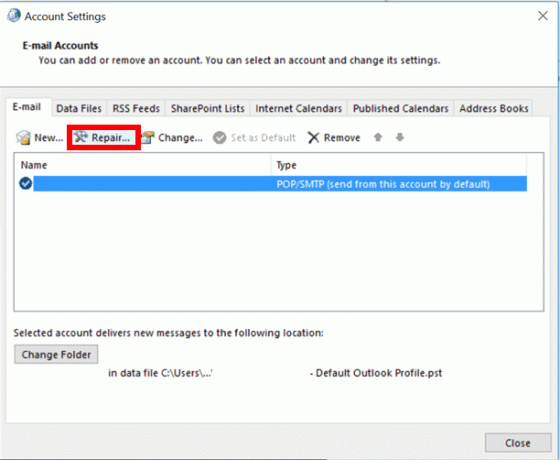
4. Et reparationsvindue vises. Følg meddelelser på skærmen for at rette din konto.
Læs også:Sådan slår du Outlook-e-mail-læsekvittering til fra
Metode 9: Reparer PST- og OST-filer
Outlook bruger PST- og OST-filer til at gemme data. PST gemmer data på klientens lokale disk, mens OST administrerer data til offlinebrug. Nogle gange kan disse datafiler blive beskadiget, hvilket får Outlook til at sidde fast. Du kan dog reparere dem og løse dette problem ved at følge vores guide på Sådan rettes beskadigede Outlook .ost- og .pst-datafiler.
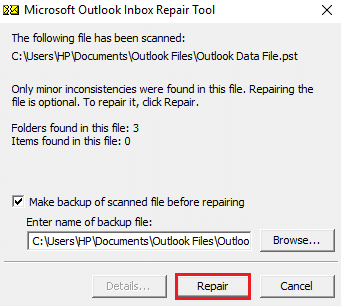
Metode 10: Afinstaller Microsoft NET Framework Updates
Nogle brugerrapporter har antydet, at de seneste Microsoft .NET Framework-opdateringer hindrer Outlook og får det til at fungere forkert. Afinstallation af disse opdateringer kan muligvis løse Outlook, der sidder fast ved indlæsning af profilproblem, og du kan gøre det ved at følge disse trin.
1. Tryk på Windows nøgle, type kontrolpanel og ramte Indtast nøgle.

2. Sæt Vis efter > Kategori, og vælg derefter Afinstaller et program mulighed.

3. Vælg nu Microsoft .NET Framework.
4. Højreklik på programmet og vælg Afinstaller mulighed.
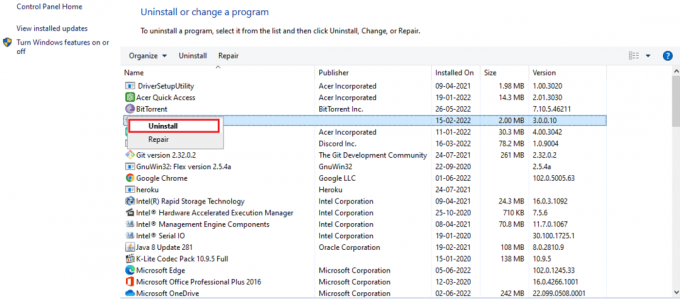
Efter afinstallation af alle opdateringer skal du kontrollere, om Outlook 2016 sidder fast ved indlæsning af profilproblem er løst.
Læs også:Sådan synkroniserer du Google Kalender med Outlook
Metode 11: Slet Outlook-profil
Det er muligt, at årsagen til, at Outlook sidder fast, er korrupte brugerprofiler i Outlook. De kan forhindre Outlook i at indlæse korrekt. Du kan fjerne disse profiler, og det kan muligvis løse problemet. Følg nedenstående trin for at gøre det samme.
1. Tryk på Windows nøgle, type kontrolpanel og ramte Indtast nøgle.

2. Sæt Vis efter > Store ikoner og klik på Post mulighed.

3. Klik nu videre Vis profiler... indstilling vist fremhævet.

4. Vælg alle profiler én efter én og klik videre Fjerne knap. Når du er færdig, klik på Okay.
7. Trykke Vindue + Rnøgler sammen for at åbne Løb dialog boks.
8. Type regedit og klik Okay at åbne Registreringseditor.
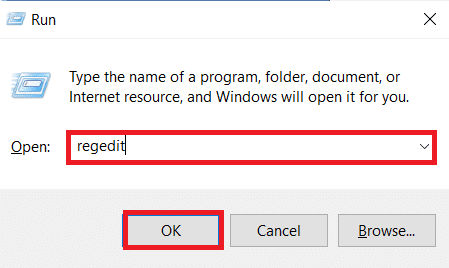
9. Gå til følgende sti i Registreringseditor.
HKEY_CURRENT_USER\SOFTWARE\Microsoft\Office\X\Profiles
Bemærk: Her x vil variere afhængigt af MS Office-versionen du bruger.
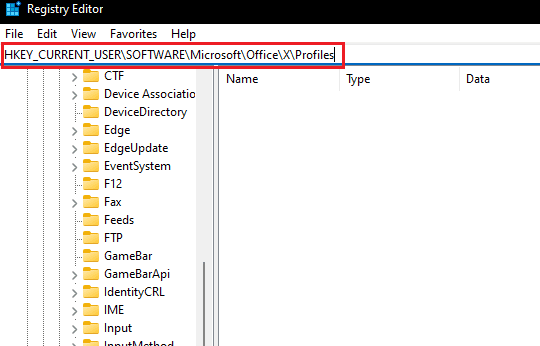
10. Nu, slette alle profiler placeret her.
Åbn Outlook, og kontroller, om Outlook 2016 sidder fast ved indlæsning af profilproblemet fortsætter.
Metode 12: Rediger ipconfig
Nogle brugere har opdaget et trick, hvor Outlook, der sidder fast ved indlæsning af profil, er blevet løst. Det involverer at frigive IP, når problemet opstår, og derefter forny det. Det kan løse problemet. Du kan gøre det ved at følge disse trin.
1. Åben Outlook og vent på, at meddelelsen om indlæsningsskærmen vises.
2. Tryk på Windows nøgle, type kommandoprompt og klik på Kør som administrator.

3. Indtast ipconfig/ release kommando og tryk Indtast nøgle. Gør dette, mens Outlook sidder fast ved indlæsningsskærmen.

4. Hvis Outlook-skærmen begynder at virke, skal du skrive ipconfig/forny kommando og tryk Indtast nøgle.

6. Vælg Send/modtag alle mapper mulighed i Outlook.
Metode 13: Slet Office-nøgle
Hvis du har opdateret Outlook for nylig, er det muligt, at nogle nøgler kan være tilbage fra den tidligere version. Disse nøgler kan nogle gange forårsage problemer i Outlook og kan endda stoppe den i at indlæse. Fjernelse af disse nøgler kan muligvis løse Outlook 2016, der sidder fast ved indlæsning af profil, og du kan gøre det ved at følge disse trin.
8. Start Registreringseditor gennem Løb dialog boks.
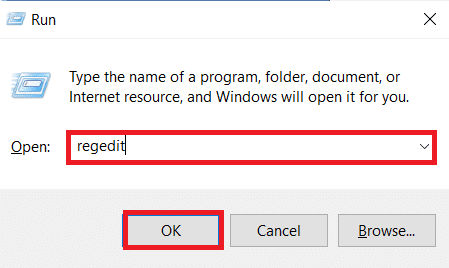
3. Naviger til den givne nøglemappe sti i Registreringseditor.
HKEY_CURRENT_USER\SOFTWARE\Microsoft\Office.
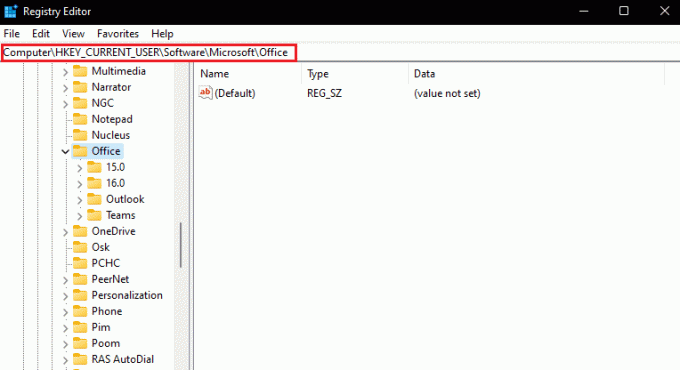
4. Find Nøgler fra tidligere version af Office og slet dem ved at højreklikke og vælge Slet mulighed.
Læs også: Fix Outlook-adgangskodeprompt, der vises igen
Metode 14: Opret ny profil
Denne metode er den sidste udvej, hvis ingen af metoderne virker, kan du prøve at oprette en ny profil på Outlook, og det vil helt sikkert løse problemet. Du kan oprette en ny profil ved at følge de givne trin.
1. Start Kontrolpanel fra Start menu.
2. Sæt Vis efter > Store ikoner og klik på Post(Microsoft Outlook).

3. Klik nu videre Vis profiler... indstilling vist fremhævet.

4. Klik derefter Tilføje knap ind Generel fanen.
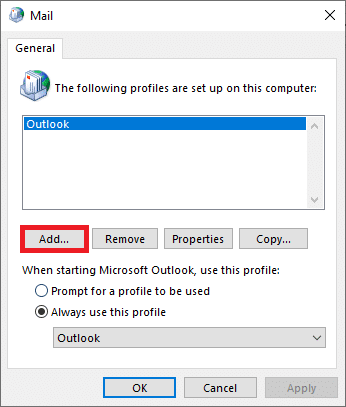
5. Indtast derefter Profil navn og klik Okay.

6. Indtast derefter de ønskede detaljer (Dit navn, e-mail-adresse, adgangskode og genindtast adgangskode) i Email konto afsnit. Klik derefter på Næste >Afslut.

7. Igen, gentag Trin 1-4 og klik på din Ny konto fra listen.
8. Så tjek Brug altid denne profil mulighed.

9. Klik Anvend > OK for at gemme disse ændringer.
Anbefalede:
- Hvor er WPS-knappen på Canon-printeren?
- Top 24 bedste Outlook-alternativer
- Reparer kun Outlook Åbner i fejlsikret tilstand på Windows 10
- Sådan tændes Microsoft Outlook Dark Mode
Vi håber, at denne vejledning var nyttig, og at du var i stand til at rette Outlook sidder fast ved indlæsning af profil problem. Fortæl os, hvilken metode der virkede bedst for dig. Hvis du har spørgsmål eller forslag, er du velkommen til at skrive dem i kommentarfeltet.