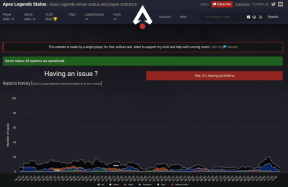Top 5 måder at rette fejl 0x8007003B på Windows 10 og Windows 11
Miscellanea / / June 16, 2022
Tilslutning af flere Windows-pc'er over et netværk giver dig mulighed for at overføre filer mellem dem uden problemer. Processen er dog ikke altid så glat. Af og til oplever du fejl og fejl undervejs. 'Fejl 0x8007003B: En uventet netværksfejl opstod' er en sådan fejlmeddelelse, der kan genere dig, mens du kopierer store filer over et netværk på din Windows-pc.

Der kan være flere årsager til denne fejl. Hvis du ikke kan finde ud af den nøjagtige årsag, kan du arbejde dig igennem fejlfindingstipsene nedenfor, der hjælper dig med at løse Fejl 0x8007003B på Windows 10 og Windows 11.
1. Tjek diskformat
En af de mest almindelige årsager til, at du kan støde på meddelelsen Fejl 0x8007003B, mens du overfører store filer over et netværk, er, hvis destinationsdrevet er FAT32 formateret. I så fald vil overførsel af en fil, der er større end 4 GB, højst sandsynligt mislykkes og resultere i en fejl som denne.
Følg nedenstående trin for at kontrollere formatet på destinationsdrevet.
Trin 1: Tryk på Windows-tasten + E for at åbne File Explorer på din pc.
Trin 2: Naviger til denne pc, højreklik på dit drev, og vælg Egenskaber.

Trin 3: Under Generelt skal du kontrollere destinationsdrevets filsystem.

Hvis der står NTFS, er diskformatet ikke et problem, og du kan fortsætte med løsningerne nedenfor. Men hvis der står FAT32, skal du vælge et andet destinationsdrev eller komprimere filer, der er større end 4 GB.
2. Deaktiver Windows Defender Firewall midlertidigt
Til tider, Windows Defender Firewall kan forkert blokere filoverførsler over et netværk. Som det viser sig, flere brugere på Microsofts forum lykkedes at rette denne særlige fejl ved at deaktivere Windows Defender Firewall et øjeblik. Du kan også give det et skud.
Bemærk. Deaktivering af Windows Defender Firewall udgør en alvorlig trussel mod din pc's sikkerhed. Derfor skal du fortsætte med forsigtighed og aktivere Windows Defender Firewall, efter at filoverførslen er fuldført.
Trin 1: Tryk på Windows-tasten + R for at åbne dialogboksen Kør. Type styring i feltet Åbn og tryk på Enter.

Trin 2: I kontrolpanelvinduet skal du bruge rullemenuen i øverste højre hjørne til at ændre visningstypen til små eller store ikoner. Klik derefter på Windows Defender Firewall.

Trin 3: Klik på 'Slå Windows Defender Firewall til eller fra' fra venstre sidebjælke. Vælg Ja fra prompten Brugeradgangskontrol. Du skal muligvis indtaste administratoren

Trin 4: Vælg indstillingerne 'Sluk Windows Firewall (anbefales ikke)' under offentlige og private netværksindstillinger. Klik derefter på OK-knappen nederst for at gemme ændringerne.

Derudover, hvis du bruger et tredjeparts antivirusprogram på din pc, skal du overveje at deaktivere det et øjeblik, indtil overførslen afsluttes. Derefter skal du sørge for at aktivere Windows Firewall og antivirus.
3. Kør en SFC-scanning
Fejl 0x8007003B-meddelelsen kan også forekomme, hvis nogle af systemfilerne på din pc mangler eller er beskadigede. At køre en SFC (eller System File Checker)-scanning kan hjælpe dig med at opdage og reparere eventuelle problemer med disse filer. Sådan bruger du det.
Trin 1: Højreklik på Start-knappen og vælg Windows Terminal (Admin) fra listen.

Trin 2: Klik på Ja, når prompten User Account Control (UAC) vises.
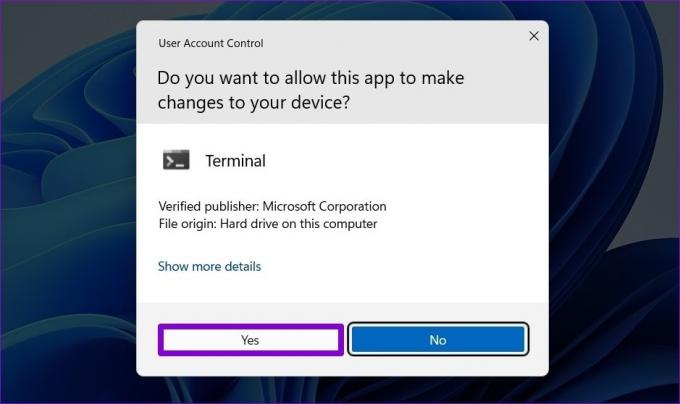
Trin 3: Indsæt følgende kommando i konsollen og tryk på Enter.
sfc /scannow

Værktøjet vil begynde at scanne alle systemfilerne på din pc og reparere dem, hvis det kræves. Når processen er fuldført, vil du se en besked, der fortæller, om scanningen var vellykket eller ej. Hvis det ikke var det, vil du blive vist en mulighed for at lade værktøjet forsøge at genoprette og reparere filerne.

Hvis nogen problemer blev løst, skal du genstarte din pc og se, om fejlen opstår igen.
4. Brug Check Disk Utility
Problemer med den målrettede harddisk kan ofte føre til uventede netværksfejl. Check Disk er et praktisk værktøj på Windows, der kan undersøge dit drevs filsystem og reparere eventuelle dårlige sektorer. Sådan bruger du det.
Trin 1: Åbn File Explorer og naviger til denne pc. Højreklik på dit drev og vælg Egenskaber.

Trin 2: Naviger til fanen Værktøjer, og klik på knappen Kontroller under Fejlkontrol.

Trin 3: Klik på 'Scan og reparer drev' for at fortsætte.

Lad Windows scanne og løse eventuelle problemer med dit drev. Afhængigt af størrelsen på dit drev kan denne proces tage et stykke tid.
5. Udfør systemgendannelse
Hvis problemet fortsætter, kan du prøve at udføre en systemgendannelse. Det er sandsynligt, at en nylig ændring på din pc eller et nyligt installeret program afbryder filoverførselsprocessen og forårsager fejlen. Udførelse af en systemgendannelse hjælper med at fortryde denne ændring ved at vende Windows tilbage til sin tidligere arbejdstilstand. Bemærk, at denne proces ikke vil påvirke dine personlige filer. Selvfølgelig er denne mulighed mulig, hvis du har aktiveret muligheden i Windows for at oprette gendannelsespunkter.
Følg nedenstående trin for at udføre en systemgendannelse på Windows.
Trin 1: Åbn startmenuen, skriv ind oprette et gendannelsespunkt og klik på det første resultat, der vises.

Trin 2: Under fanen Systembeskyttelse skal du klikke på knappen Systemgendannelse.

Trin 3: Klik på Næste.

Trin 4: Vælg gendannelsespunktet, før fejlen opstod.

Trin 5: Gennemgå alle detaljerne en gang til, før du trykker på Udfør.

Din pc genstarter og vender tilbage til det valgte gendannelsespunkt. Derefter burde fejlen ikke længere genere dig.
Forvent det uventede
Oplever et sådant netværk fejl under overførsel af filer kan forstyrre din arbejdsgang og tvinge dig til at bruge alternative metoder. Forhåbentlig har en af ovenstående løsninger hjulpet dig med at rette eventuelle uoverensstemmelser med overførselsprocessen og rette 'Fejl 0x8007003B: En uventet netværksfejl opstod' på Windows.
Sidst opdateret den 16. juni 2022
Ovenstående artikel kan indeholde tilknyttede links, som hjælper med at understøtte Guiding Tech. Det påvirker dog ikke vores redaktionelle integritet. Indholdet forbliver upartisk og autentisk.

Skrevet af
Pankil er civilingeniør af profession, der startede sin rejse som forfatter på EOTO.tech. Han sluttede sig for nylig til Guiding Tech som freelanceskribent for at dække vejledninger, forklaringer, købsvejledninger, tips og tricks til Android, iOS, Windows og Web.