5 bedste måder at formatere tabeldata på i Microsoft Excel
Miscellanea / / June 16, 2022
Efter at have oprettet regneark i Microsoft Excel, kan du udføre dataanalyse, spor ændringer med dine jævnaldrende, opdele tekst og data, og meget mere. Vigtigst af alt lader Excel dig formatere dine data i tabeller for at plotte dine datapunkter for at præsentere dem på en organiseret måde som grafer eller andre visuelle værktøjer.

Datatabellerne fulde af tal kan være kedelige, og du kan give det et interessant spin ved hjælp af de indbyggede funktioner i Excel. Dette indlæg viser dig de bedste tips til at formatere tabeldata i Microsoft Excel. Vi bruger en Mac, og de samme trin gælder for Windows-brugere.
1. Sparklines
Lad os sige, at du opretter en tabel, der inkluderer data som månedligt salg eller daglige vægttabsfremskridt. Sparklines er en funktion i Microsoft Excel, der giver dig mulighed for at oprette en minigraf inde i en celle. Dette vil hjælpe dig med at visualisere dataene på en bedre måde. Følg disse trin.
Trin 1: Åbn Microsoft Excel på din computer.
Trin 2: Åbn en regnearksfil, du vil redigere.
Trin 3: Vælg de felter, hvis datapunkter du vil visualisere.

Trin 4: Klik på Indsæt øverst i menulinjen.

Trin 5: Se efter indstillingen Sparklines øverst til højre.

Trin 6: Klik på indstillingen, og vælg din grafstil.

Vinduet Sparklines åbnes og beder dig om at vælge cellen til at placere gnistlinjerne.
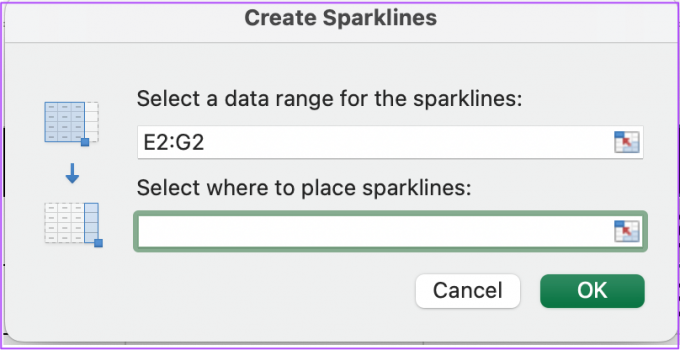
Trin 7: Når du har valgt cellen, skal du klikke på knappen Ok.

Excel vil oprette en minigrafi inde i den valgte celle. Du kan gentage trinene og oprette Sparklines for hver celle efter eget valg.

Du kan også ændre Sparklines-farven ved at klikke på indstillingen i den øverste menulinje til højre.

2. Mennesker graf
Hvis du opretter rapporter med datapunkter som app-downloads, engagement på sociale medier, nyhedsbrev abonnenter og mere, People Graph er en praktisk funktion for dig til at repræsentere dine data i en visualisering måde. Det vil gøre dit regneark mere livligt og gøre sporingsmålingerne mere relateret til mennesker. Følg disse trin.
Trin 1: Åbn Microsoft Excel, og vælg din regnearksfil.
Trin 2: Klik på Indsæt i den øverste menulinje.

Trin 3: Klik på det grønne ikon ved siden af 'Mine tilføjelser' for at tilføje en persongraf.

En standard People Graph vises i dit ark øverst i din tabel.

Trin 4: Klik og træk for at flytte persongrafen væk fra tabellen.
Trin 5: Vælg People Graph-billedet, og klik på Data-ikonet øverst til højre.

Trin 6: Skift titlen på din People Graph for at matche den med din tabel.
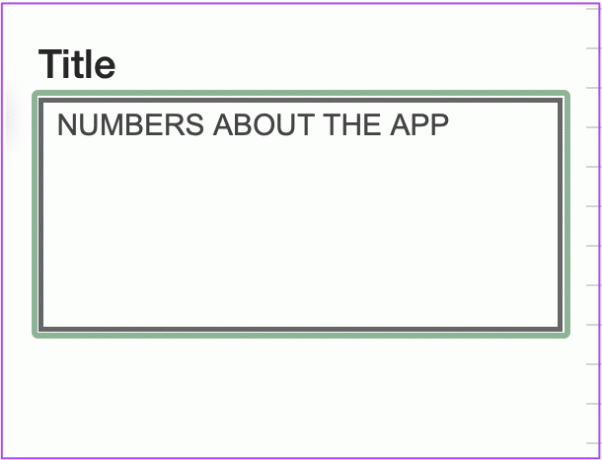
Trin 7: Klik på Vælg dine data.

Trin 8: Vælg de datapunkter fra din tabel, som du vil føje til People Graph.
Trin 9: Klik på Opret.

Du vil se en ny persongraf i dit ark, der repræsenterer metrics for din tabel.

For at ændre ikontype, tema og form skal du blot klikke på ikonet Indstillinger i øverste højre hjørne af People Graph.

3. Skærer
Nogle gange kan præsentationen af metrikken blive overvældende, mens man analyserer dataene i en tabel. Der er en chance for, at du kan blive forvirret eller tabt, mens du studerer tallene placeret under forskellige kategorier. Du kan undgå alt besværet ved at bruge Slicer-værktøjet. Det er en fantastisk mulighed for at filtrere dine data i små, fordøjelige tabeller. Sådan gør du.
Trin 1: Åbn dit regneark i Microsoft Excel.
Trin 2: Tryk på Kommando+A (Mac) eller Ctrl+A (Windows) for at vælge din tabel.
Trin 3: Klik på Indsæt i den øverste menulinje, mens du holder tabellen markeret.

Trin 4: Vælg Slicer fra den øverste menulinje mod højre.

Trin 5: I vinduet Slicer skal du vælge kategorierne for dine data for at indsætte Slicers for det samme.

Trin 6: Klik på Ok for at bekræfte dit valg.

Slicerne for dine valgte datakategorier vises i dit regneark.

Du kan nu vælge individuelle datafiltre fra din tabel for at se metrics separat.

For at fravælge dine filtre skal du blot klikke på Ryd filter-ikonet øverst til højre.

4. Formater maling
Format Paint lader dig bevare konsistensen af dit tabelformat, mens du tilføjer forskellige tabeller i det samme regneark. Hvis du vil bruge denne funktion i dine regnearksfiler, skal du følge disse trin.
Trin 1: Åbn din regnearksfil i Microsoft Excel.
Trin 2: Vælg cellerne i tabellen, hvis format du vil kopiere.
Trin 3: Klik på Paintbrush-ikonet i øverste venstre hjørne under fanen Hjem.

Trin 4: Bring din markør til den ikke-formaterede tabel og vælg alle cellerne.
Du vil se, at begge tabeller nu har samme formatkonsistens.

5. Konsolider data
Hvis din regnearksfil indeholder mere end 1 arkfane, kan du kompilere alle data fra arkene til en enkelt fane med denne funktion. Det bedste er, at du ikke behøver at indsætte nogen specifikke formler! Du kan bruge sum, gennemsnit, antal og mere i kildefanerne, og den konsoliderede fane opdateres automatisk. Følg disse trin.
Trin 1: Åbn din regnearksfil, der indeholder mere end 1 arkfane.
Trin 2: Klik på Plus-ikonet nederst for at oprette en ny arkfane og navngive den efter dine præferencer.

Trin 3: På den nye arkfane skal du vælge den celle, hvorfra du vil placere de konsoliderede data.
Trin 4: Klik på fanen Data i topmenuen.

Trin 5: Under fanen Data skal du vælge ikonet Konsolider i højre side.

Trin 6: På fanen Konsolider skal du klikke på ikonet Reference for at tilføje kildedata.

Trin 7: Når fanen Konsolider trækker sig sammen, skal du åbne din første arkfane og vælge alle dataene i den.
Trin 8: Klik på referenceikonet igen for at trække vinduet tilbage.

Trin 9: Klik på plusikonet igen.

Du vil se referencen til dine første arkdata blive tilføjet i boksen 'Alle referencer'.

Trin 10: Klik på referenceikonet igen, og gentag trinene for at tilføje referencearkdata i Konsolider-vinduet.
Trin 11: Når du har valgt din dato, skal du sørge for, at muligheden for 'Opret links til kildedata' er markeret. Gør det samme for mulighederne 'Top Row' og 'Left Column'.

Trin 12: Når du har aktiveret alle muligheder, skal du klikke på Ok.

Du vil se en ny tabel i arkfanen med alle de konsoliderede data fra de tidligere ark.
Formater tabeller i Microsoft Excel
Tabelformatering er det største aktiv ved Microsoft Excel. Funktionerne nævnt i dette indlæg vil forbedre din produktivitet og datapræsentationsfærdigheder. Bare sørg for, at du bruger den nyeste version af Microsoft Excel på dit skrivebord.
Sidst opdateret den 16. juni 2022
Ovenstående artikel kan indeholde tilknyttede links, som hjælper med at understøtte Guiding Tech. Det påvirker dog ikke vores redaktionelle integritet. Indholdet forbliver upartisk og autentisk.



