Ret Rocket League-controller, der ikke virker i Windows 10
Miscellanea / / June 17, 2022

Rocket League er et berømt fodboldspil for PlayStation-brugere, Microsoft Windows, Xbox og Nintendo Switch-brugere. Dette sportsbaserede videospil er fascinerende på grund af dets kraftfulde 3-D-spiloplevelse. Det er et multiplayer-spil, der kræver at man danner et hold. Ligesom enhver anden fodboldkamp inkluderer det at score mål mod et andet hold. På det seneste har brugere af spillet rapporteret problemer som Rocket League, der ikke genkender controlleren. Hvis du er en person, der beskæftiger dig med det samme problem og leder efter, hvordan du løser, at Rocket League-controlleren ikke virker, så er du på det rigtige sted. Lad os se på nogle årsager og metoder til Rocket League-problemet.

Indhold
- Sådan rettes Rocket League-controller, der ikke virker i Windows 10
- Metode 1: Installer PS4-driveren korrekt
- Metode 2: Tag hovedtelefoner ud
- Metode 3: Rediger Big Picture-indstillingen
- Metode 4: Gendan Steam Controller Firmware
- Metode 5: Tving spillet til at bruge Steam-input
Sådan rettes Rocket League-controller, der ikke virker i Windows 10
Spørgsmålet om Rocket League Der er rapporteret om, at controlleren ikke registreres på Windows, især på systemer, hvor spillet downloades via Steam. Lad os undersøge årsagerne bag denne fejl på dit skrivebord.
- En af hovedårsagerne til, at controlleren ikke virker, er, hvis Steam-brugerne har aktiveret Steam-input pr. spil. Hvis dette er tilfældet, kan det løse problemet at slukke for det.
- Ødelagt Steam-firmware kan være ansvarlig for det samme.
- Nogle controllere bliver ikke let genkendt af de systemer, de bliver brugt på. Dette sker på grund af, at controlleren er generisk med lav indgang. Derfor hjælper brugen af et tredjepartsoutput med at løse Rocket League-controllerproblemet.
- En anden årsag til problemet kan være controllerindstillinger, der ikke er konfigureret korrekt af systemet.
- Korrupte drivere er en anden årsag til, at controlleren ikke fungerer. Derfor foreslås korrekt installation af controlleren til systemet.
- Hvis dit system har registreret en anden enhed i stedet for controlleren, kan Rocket League, der ikke genkender controller-fejl, dukke op. Så sørg for, at dit system genkender controlleren.
Hvis du står over for, at Rocket League ikke registrerer controllerproblem på dit system, vil de følgende angivne metoder hjælpe dig med at løse det. Disse metoder præsenteres på en ordnet måde for at lette dig med trinene og deres effektivitet. Så lad os uden omsvøb finde en perfekt løsning til dig.
Metode 1: Installer PS4-driveren korrekt
Rocket League Controller-relaterede problemer opstår oftest på grund af, at driveren ikke er korrekt installeret i systemet. I de fleste tilfælde har PS4 DualShock-controlleren vist sig at forårsage problemet. Følg nedenstående trin for at installere det korrekt.
1. Tryk på Windows + R nøgler samtidig for at åbne Løb dialog boks.
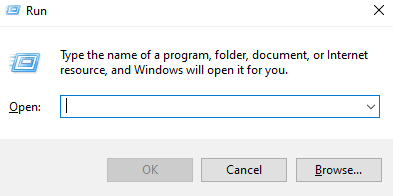
2. Gå ind devmgmt.msc i boksen og klik Okay.
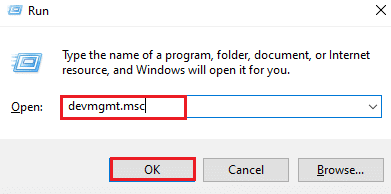
3. Rul ned og dobbeltklik derefter på Lyd-, video- og spilcontrollere.
 `4
`4
4. Tjek om PS4 er til stede i den.
5. Hvis ikke, tag stikket ud controller og sæt den i en anden port på systemet igen.
6. Windows vil installere føreren.
7. Næste, Genstart systemet.

Metode 2: Tag hovedtelefoner ud
Nogle gange identificerer systemet i stedet for at genkende controlleren en anden enhed, hvilket fører til, at Rocket League-controlleren ikke fungerer. Den enhed, der normalt er synderen, er hovedtelefoner, og derfor anbefales det at tage stikket ud, mens du tilslutter controlleren til systemet. HyperX-hovedtelefoner er de populære, der forårsager fejlen. Mens hovedtelefonerne allerede er tilsluttet dit system, afviser de controlleren og fortsætter med den anden enhed, den allerede er tilsluttet. Sørg derfor for at tage stikket ud af hovedtelefonerne.
Bemærk: Sørg for at kontrollere dit systems Bluetooth-forbindelse, og deaktiver den for andre enheder end controlleren.
1. Lancering Indstillinger ved at slå Windows + I-taster sammen.
2. Klik på Enheder.
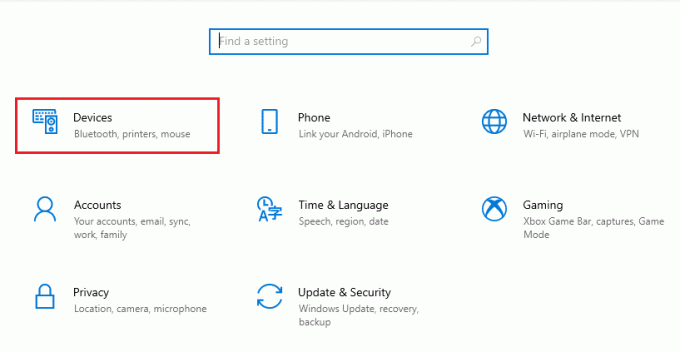
3. Tag stikket ud hovedtelefoner, hvis tilsluttet.
4. Klik derefter på Tilføj Bluetooth eller anden enhed for at tilføje spilcontrolleren til systemet.
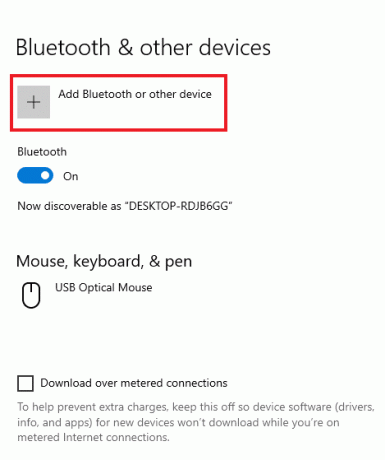
Læs også:Ret Steam Remote Play, der ikke virker i Windows 10
Metode 3: Rediger Big Picture-indstillingen
Hvis du kører spillet via Steam, kan du støde på, at Rocket League-controlleren ikke virker problem på grund af Big Picture-indstillinger. Big Picture-tilstand på Steam blokerer muligvis controlleren, årsagen bag det kan være tweakede indstillinger på Steam. Så ændring af disse indstillinger kan være en hjælp til at udelukke, at Steam-input tvinger controlleren fra.
1. Tryk på Windows nøgle, type Damp og klik på Åben.

2. Klik på bakkeikon at åbne Store billede.
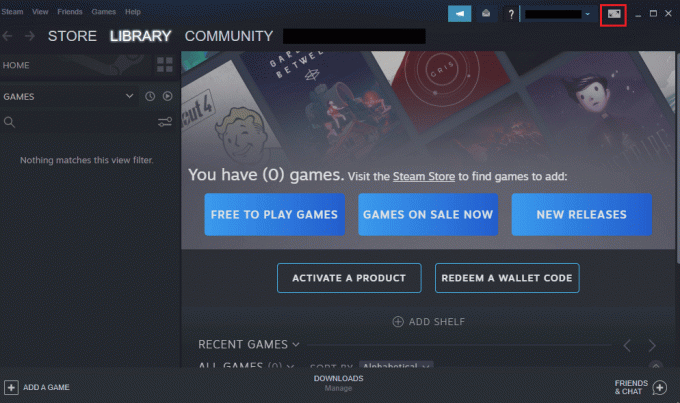
3. Klik på BIBLIOTEK i det.
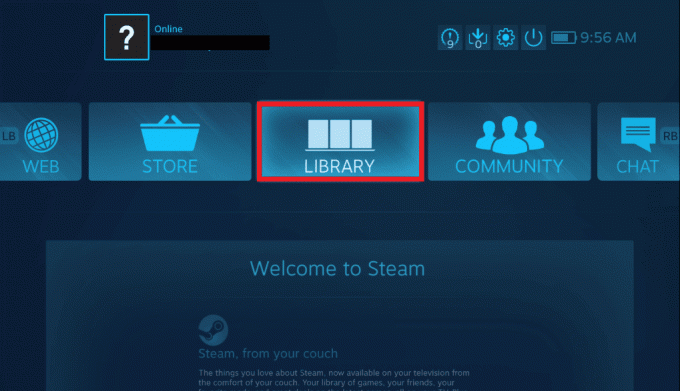
4. Åbn derefter Rocket League spil i den og klik på Administrer spil.
5. Åben Controller muligheder under Steam input og tvinge af Indstilling for dampindgang pr. spil.
6. Når du er færdig, skal du gå tilbage til Big Picture-hjemmesiden og åbne Indstillinger.
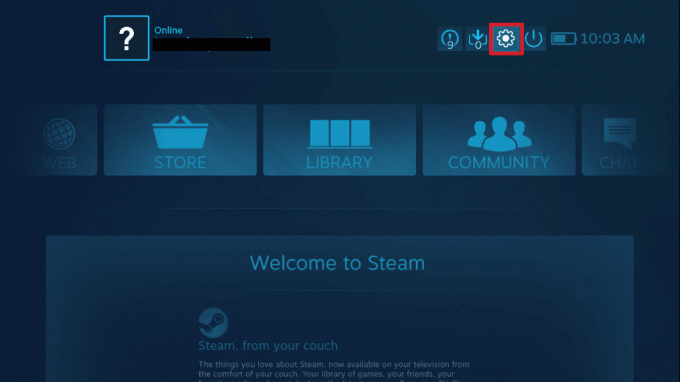
7. Klik på Controllerindstillinger.

8. Fjern markeringen i alle relevante felter undtagen Guide-knap fokuserer på Steam og Xbox-konfigurationssupport.
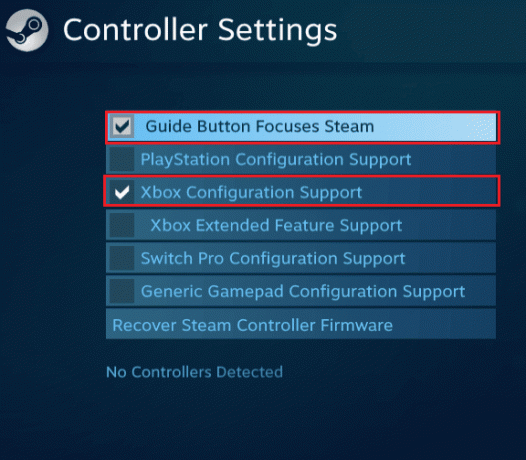
9. Klik derefter på Afslut Steam at anvende ændringer.
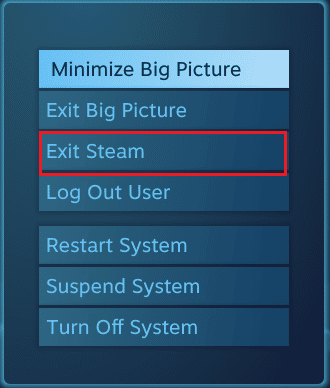
Metode 4: Gendan Steam Controller Firmware
Hvis din controller ikke genkendes af systemet i tilfælde af at du bruger spillet via Steam, kan gendannelse af controller-firmwaren være en hjælp til at løse dette problem. Følg nedenstående trin for at udføre på dit system.
1. Start Damp app fra Windows-søgelinjen.

2. Klik på Damp øverst til venstre på skærmen.
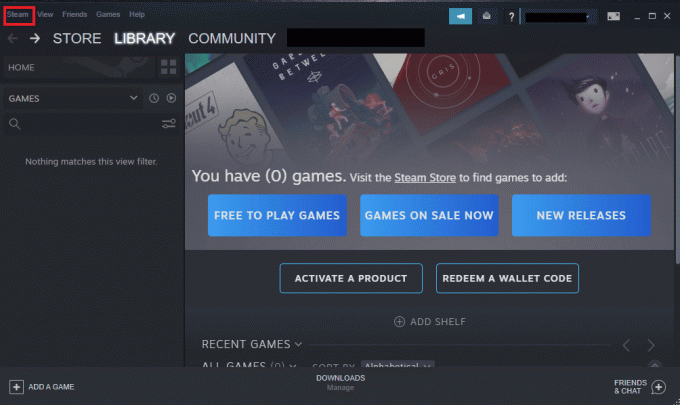
3. Klik på Indstillinger fra rullemenuen.
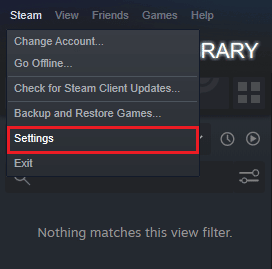
4. Klik på Controller.
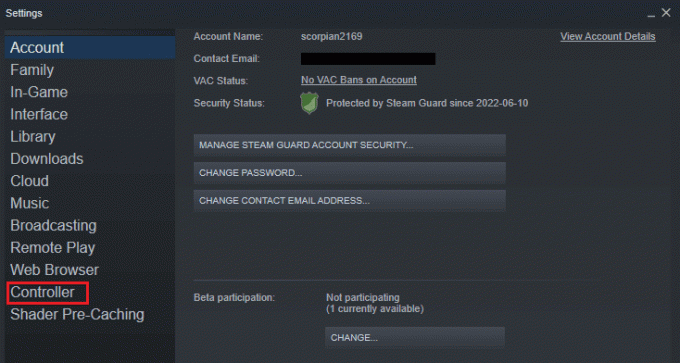
5. Klik derefter på GENERELLE KONTROLINDSTILLINGER.
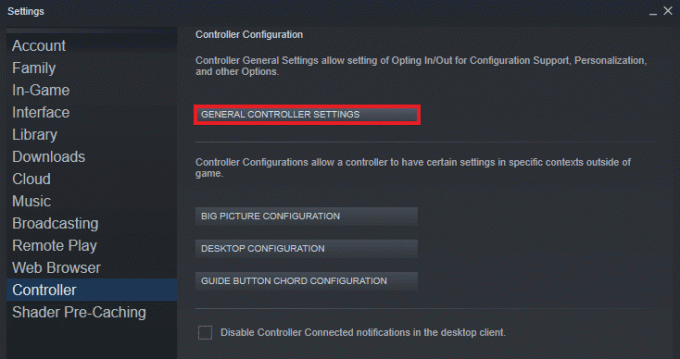
6. Klik på på pop op-skærmen Gendan Steam Controller Firmware.
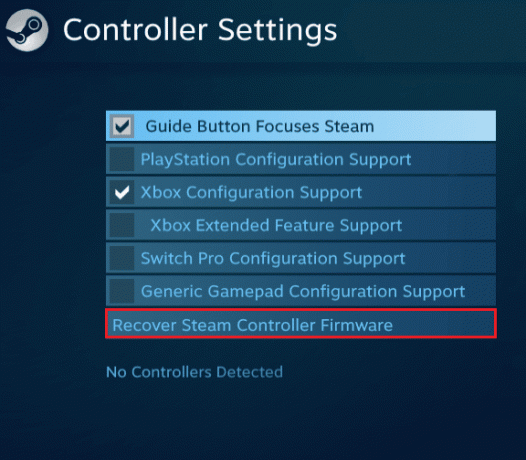
7. Klik på Okay at fortsætte.
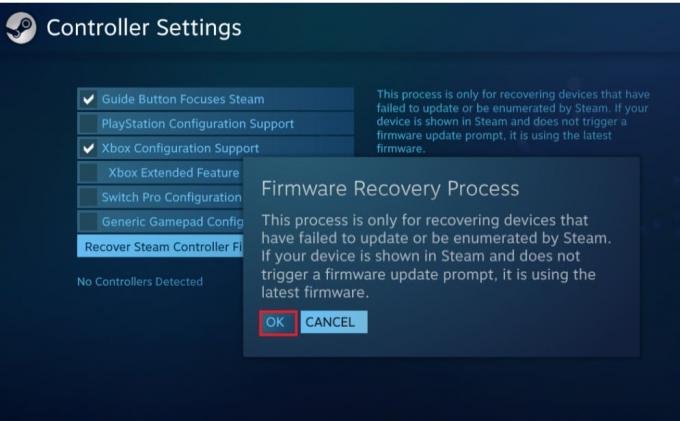
8. Følg instruktionerne på skærmen for at fuldføre processen.
9. Klik på Start knappen efter processen er afsluttet.
Læs også:Sådan tilknyttes controller til tastatur
Metode 5: Tving spillet til at bruge Steam-input
Hvis intet andet hjælper dig med at løse problemet med at controlleren ikke virker, kan det være en hjælp at tvinge spillet til at bruge Steam-input. Mens du starter Rocket League-spillet via Steam og bruger en Xbox-boks, kan det forårsage, at systemet ikke genkender controlleren. I dette tilfælde skal du justere nogle indstillinger i spillet.
1. Kør Rocket League spil gennem Steam.
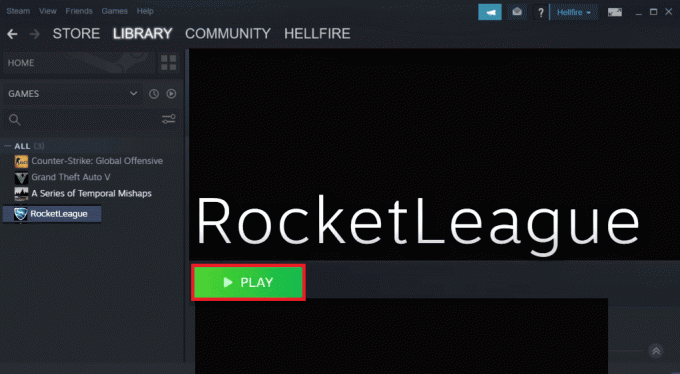
2. Dernæst i Muligheder, åben Kontrolelementer.
3. Klik derefter på Brug Steam-input.
4. Klik nu videre Xbox One controller og sæt den til Auto.
Ofte stillede spørgsmål (ofte stillede spørgsmål)
Q1. Hvorfor er min controller tændt, men virker ikke?
Ans. Hvis strømmen til din controller er tændt, og den stadig ikke virker, kan det skyldes problemer med dit system. Forsøge at sluk eller genstart dit system for at genkende controlleren.
Q2. Kan jeg spille Rocket League med en controller på min pc?
Ans. Ja, kan du spille Rocket League med en controller på min pc. For at aktivere det skal du køre spillet via Steam og tillade controlleren ved at justere nogle indstillinger i spillet på Steam.
Q3. Skal jeg opdatere min controller?
Ans. Ja, opdatering af controlleren er vigtig for at forbedre spillets ydeevne. For at opdatere din controller kan du tilslutte den til dit system og derefter vente på, at eventuelle opdateringer dukker op.
Q4. Hvorfor er min controller ikke forbundet til pc'en?
Ans. Hvis du står over for problemet med, at din controller ikke kan oprette forbindelse til pc'en, kan du prøve at gøre det tag stikket ud og sæt det i systemet igen. Hvis problemet stadig eksisterer, kan du prøve at genstarte dit system for at løse problemet.
Q5. Kan jeg bruge en controller med min bærbare computer?
Ans. Hvis du planlægger at spille spil på din bærbare computer med en controller, kan du gøre det ved at tilslutning af enheden til den bærbare computer via USB.
Q6. Kan jeg bruge en hvilken som helst controller på min pc?
Ans. Mens der er en grænse for controllere til et par spil, ja du kan bruge en hvilken som helst controller med dit system, især i tilfælde af at du starter spillet via Steam, kan du gøre brug af enhver tilgængelig controller.
Q7. Er controlleren vigtig for at spille spil på et system?
Ans. Controllere er bestemt vigtige, når det kommer til at spille videospil på et system. Controllere hjælper med nøglefunktioner, mens du spiller et spil, derfor, fra tastatur til mus, er controllere vigtige for nem adgang.
Q8. Hvad er bedre, en mus eller en controller?
Ans. Enheder som mus er lige så gode til at hjælpe i spillet som controllere. Der er ingen klar vinder mellem dem, fordi begge er bedst til at lette en masse funktioner for spilleren. Det afhænger også af brugeren og deres præferencer.
Anbefalede:
- Ret WOW High Latency Men internettet er fint i Windows 10
- Er The Forest på Xbox One?
- Ret Black Ops 3 ABC-fejl i PS4
- Ret Warframe Error 10054 på Windows 10
At stå over for problemet med, at Rocket League-controlleren ikke fungerer, kan det virke som et uendeligt problem, hver gang du spiller spillet. Men med denne nyttige guide og de ovennævnte metoder kan du nu slippe af med problemet på ingen tid. Vi håber, at denne vejledning var yderst hjælpsom til at besvare dine bekymringer. Fortæl os, hvilken metode der virkede bedst for dig. Hvis du har yderligere spørgsmål eller forslag, er du velkommen til at fortælle os det i kommentarfeltet nedenfor.



