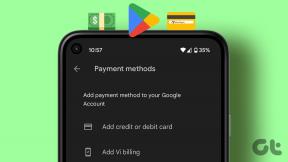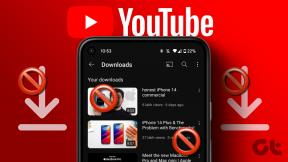Ret fejl 0X800703ee på Windows 10
Miscellanea / / June 20, 2022

Fejl 0X800703ee er et almindeligt problem, som Windows-brugere står over for, mens de kopierer en fil til eller fra en ekstern lagerenhed. Brugere kan se, at lydstyrken for en fil er blevet ændret eksternt. Så det er ikke længere en gyldig fejlkode på deres systemskærm. Det har vist sig at forekomme på Windows 7, 8.1 og 10. Denne fejl er også blevet set under brænding af diske eller opdatering af Windows 10. Det er relateret til andre programmer, der låser den nødvendige fil fra at kopiere. Hvis du også har at gøre med det samme problem, er vi her med tips, der hjælper dig med at vide, hvordan du løser 0X800703ee-fejlen på Windows 10.

Indhold
- Sådan rettes fejl 0X800703ee på Windows 10
- Metode 1: Udfør SFC- og DISM-scanninger
- Metode 2: Aktiver Windows Backup og Volume Shadow Copy
- Metode 3: Ret filsystemfejl
- Metode 4: Geninstaller USB-drivere
- Metode 5: Slet filterdrivere
- Metode 6: Deaktiver antivirus midlertidigt (hvis relevant)
- Metode 7: Genstart Windows Update Service
- Metode 8: Afinstaller sikkerhedskopieringsprogrammet
- Metode 9: Udfør Diskoprydning
- Metode 10: Udfør Clean Boot
- Metode 11: Udfør systemgendannelse
Sådan rettes fejl 0X800703ee på Windows 10
Normalt er fejlen forårsaget af andre programmer, der ikke tillader filen at åbne på systemet. Bortset fra det er der også andre fejl, der kan føre til denne situation.
- Antivirus problem er en af hovedårsagerne bag fejlen 0X800703ee Windows 10. Beskyttende antivirus kan blokere en fil i at blive kopieret eller overført til en ekstern fil lagerenhed.
- Hvis fil, der skal overføres, erkorrupt det kan føre til fejlkode 0X800703ee.
- Systemer bruger normalt backup-programmer og hvis filen du vil overføre er åben i et sådant program, kan det forårsage fejlen.
- Filer, der bliver kopieret fra et SD-kort eller anden ekstern enhed har normalt en tendens til at vise fejlen på grund af konflikt fra brændersoftware.
- Tredjeparts programmer, generelt, kan også forårsage fejlen 0X800703ee på Windows.
- Hvis tjenester som Windows-sikkerhedskopi og volumenskyggekopi er deaktiveret på Windows, kan de være en årsag til fejl, da disse er påberåbt under overførsel af filer.
- Hvis din USB-controlleren er ikke installeret korrekt, kan den være ansvarlig for problemet.
Lad os diskutere løsninger på disse problemer i detaljer yderligere i denne artikel med illustrationer til din hjælp.
Metode 1: Udfør SFC- og DISM-scanninger
En af hovedårsagerne bag fejlkoden 0X800703, der opstår på Windows, er beskadigede filer. Disse beskadigede filer kan løses ved at scanne SFC og DISM på dit system. Begge tjenester er bedst til at reparere beskadigede filer, mens System File Checker (SFC) bruger cachelagrede arkiver, og Deployment Image Servicing Management (DISM) bruger Windows-opdateringer til at løse problemet. Læs vores guide på Sådan repareres systemfiler på Windows 10 at forstå trinene og udføre dem på din computer for at slippe af med fejlkoden 0X800703ee. Når scanningerne er udført, skal du genstarte dit system for at kontrollere, om fejlen er løst.

Metode 2: Aktiver Windows Backup og Volume Shadow Copy
Hvis Windows Backup og Volume Shadow Copy på dit system er slået fra på grund af manuelle indstillinger eller på grund af tredjeparts appinterferens, kan det også få filfejlen til at dukke op. Derfor er det bedst at aktivere det og indstille disse to tjenester på dit system til Automatisk for at løse problemet. Her er nogle nyttige trin, som du kan følge, som aktiverer de to tjenester på dit skrivebord.
1. Trykke Windows + Rnøgle at åbne Løb dialogboksen på din pc.
2. Type services.msc i det angivne felt og klik på Okay.
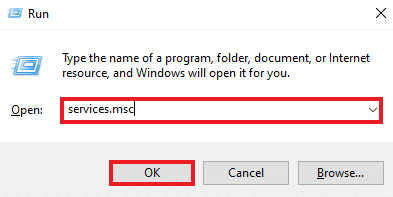
3. Rul ned og højreklik på Volume Shadow Copy.
4. Klik på Ejendomme mulighed.

5. På fanen Generelt skal du ændre Opstartstype til Automatisk, som vist.
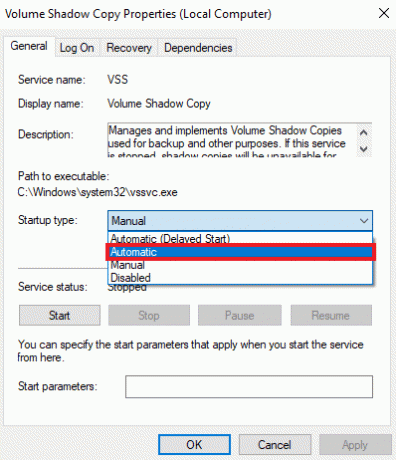
6. Klik på Okay.
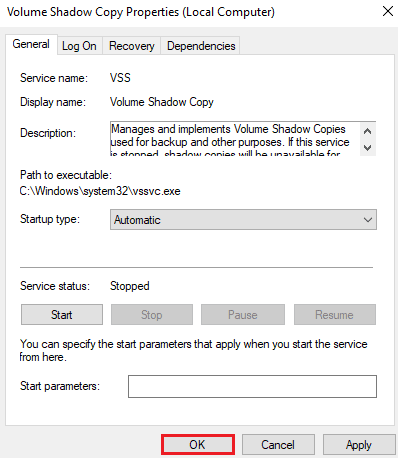
7. Rul nu ned til Windows backup i Tjenester og højreklik på den.

8. Klik på Ejendomme, og indstil Opstartstype til Automatisk. Klik på Okay.

Når det er gjort, skal du gentage processen med at overføre filen til eller fra en ekstern enhed til dit system for at kontrollere, om det nævnte problem er blevet løst.
Læs også: Fix Windows Backup mislykkedes med fejl 0x807800C5
Metode 3: Ret filsystemfejl
Det er sjældent, men nogle gange kan fejl med filsystemet også være årsagen til, at du ikke er i stand til at overføre filerne fra eller til en ekstern enhed. Derfor er det vigtigt at rette filsystemet. Du kan bruge de indbyggede filkontrolsystemer til at løse problemet ved at følge de kommende trin.
1. Type Fil Explorer i Windows-søgelinjen og klik på Åben, som vist.

2. Højreklik på a Lokal disk og klik på Ejendomme, som vist.

3. Fra Værktøjer fanen, klik på Kontrollere.

Filsystemet vil blive scannet, og hvis et problem fortsætter i det, vil det automatisk blive løst.
Metode 4: Geninstaller USB-drivere
En anden grund til, at mange brugere har rapporteret at forårsage fejl 0X800703ee Windows 10, er defekte USB-controllere. USB-controllere kan blive beskadiget under filoverførsel, hvilket kan resultere i, at der dukker en fejl op på din skærm. Fejlen, der opstod på grund af USB-controllere, kan løses ved at geninstallere dem fra enhedshåndteringen. Lad os se på nogle detaljerede trin, der hjælper dig med at forklare bedre, hvordan du får det til at ske.
1. Trykke Windows + X-tast, og klik på Enhedshåndtering at åbne den.
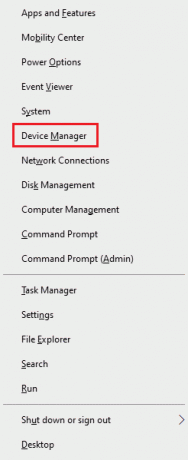
2. Klik på Universal Serial Bus Controllere fra listen, som vist.
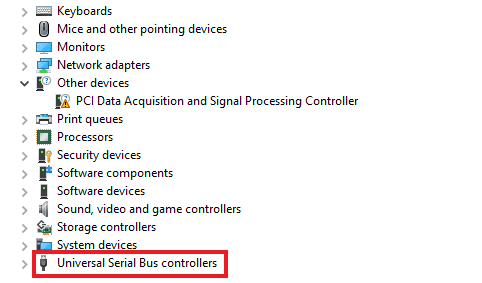
3. Højreklik på hver enhed under den og klik på Afinstaller en efter en.

4. Genstart din pc en gang gjort.
Læs også: Ret BCM20702A0-driverfejl i Windows 10
Metode 5: Slet filterdrivere
Mens du overfører en fil eller filer fra en ekstern enhed som et SD-kort eller et pen-drev til dit system, kan du støde på fejlen 0X800703ee på Windows. Hvis dette er tilfældet, er det højst sandsynligt, at fejlen skyldes en konflikt mellem din brændersoftware og den anvendte eksterne enhed. Derfor skal du slette filterdriveren på dit system fra registreringseditoren, som vist i nedenstående trin.
1. Trykke Windows + R-taster at åbne Løb dialog boks.
2. Gå ind regedit i feltet og klik Okay.

3. Indtaste følgende sti i navigationslinjen, og tryk på Indtast nøgle på tastaturet, som vist nedenfor.
HKEY_LOCAL_MACHINE\SYSTEM\CurrentControlSet\Control\Class\{4D36E965-E325-11CE-BFC1-08002BE10318}

4. Find og højreklik på 4D36E965-E325-11CE-BFC1-08002BE10318 fil fra listen. Klik derefter på Eksport og overfør dine filer til et passende sted for at sikkerhedskopiere dem.
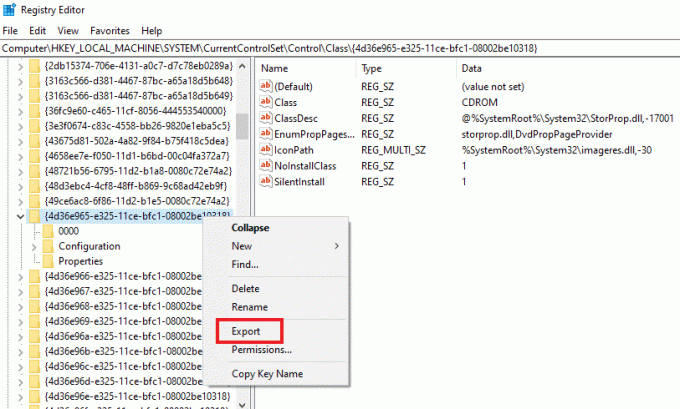
5. Klik derefter på 4D36E965-E325-11CE-BFC1-08002BE10318 fil.
6. Find og dobbeltklik på Lavere filtre og Øvre filtre en efter en.

7. Klik på Slet mulighed fra kontekstmenuen, som vist.

8. Når det er gjort, Genstart din pc for at kontrollere, om fejlen er løst eller ej.
Metode 6: Deaktiver antivirus midlertidigt (hvis relevant)
Antivirus i systemet kan være en af de første grunde til at forårsage fejlen for en fil, som du vil overføre eller kopiere. Antivirus holder et sikkerhedstjek på filerne, mens de behandles. Og hvis det tager længere tid, kan 0X800703ee vises på din pc-skærm. Derfor er det bedst at deaktivere enhver tredjeparts antivirus på dit system, mens du behandler filen. Læs vores guide på Sådan deaktiveres antivirus midlertidigt på Windows 10 for at lære alle de nødvendige trin for at gøre det og kontrollere, om problemet er løst eller ej bagefter.

Læs også: 13 Bedste gratis Voice Changer Software til Windows 10
Metode 7: Genstart Windows Update Service
Årsagen til, at filerne ikke kan overføres fra eller til en ekstern enhed, skyldes hovedsagelig et problem med Windows-opdateringstjenesten. Genstart af det har vist sig at annullere fejlen for mange brugere.
1. Trykke Windows + R-taster at bringe op Løb dialog boks.
2. Skriv ud services.msc i dialogboksen og tryk Indtast nøgle.

3. Rul ned og højreklik på Windows opdatering fra listen, som vist.

4. Klik på Ejendomme fra kontekstmenuen.

5. Indstil Opstartstype som handicappet og klik Okay, som fremhævet nedenfor.
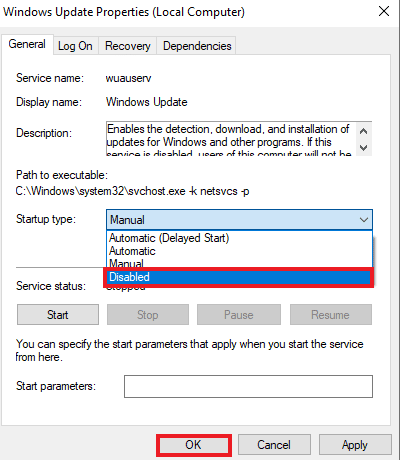
6. Genstartdin computer og følg trin 1 til 4 som anvist i denne metode.
7. Indstil endelig Opstartstype til Automatisk og klik på Okay.

Metode 8: Afinstaller sikkerhedskopieringsprogrammet
Hvert system har et backup-program kørende i baggrunden, som hjælper til gendanne og gemme filer til senere brug. Nogle gange, mens du kopierer en fil til eller fra en ekstern enhed, kan sådanne programmer forårsage problemet med, at filen ikke kan overføres. Dette problem kan løses ved afinstallere sikkerhedskopieringsprogrammet og genstart af systemet. Hvis dette er tilfældet med dig, kan du udføre de trin, der er nævnt nedenfor.
1. Trykke Windows + R-taster at lancere Løb dialog boks.
2. Type appwiz.cpl i det angivne felt og klik Okay, som vist.

3. Find backup program fra listen.
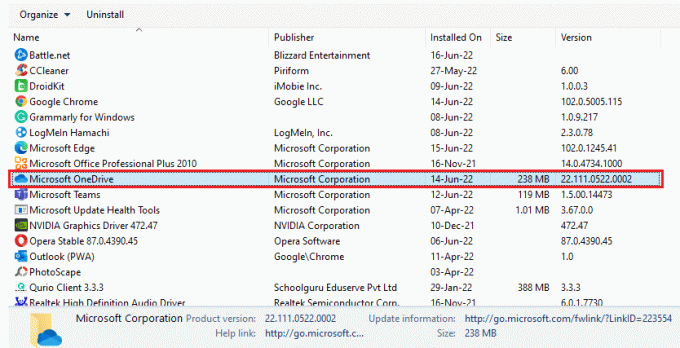
4. Højreklik på den og klik Afinstaller mulighed, som vist.

5. Langt om længe, Genstart din pc.
Læs også: Sådan afinstallerer du Steam-spil
Metode 9: Udfør Diskoprydning
Start af programmer eller filer resulterer i midlertidige filer, der er gemt på diskene. Disse filer akkumuleres til at blive en fejl, mens en fil kopieres til eller fra en ekstern enhed til dit system. Derfor er det vigtigt at rense disken for at slippe af med problemet. Du kan følge nedenstående trin til diskrensning på dit system.
1. Type Diskoprydning i Windows-søgelinjen og klik på Åben.
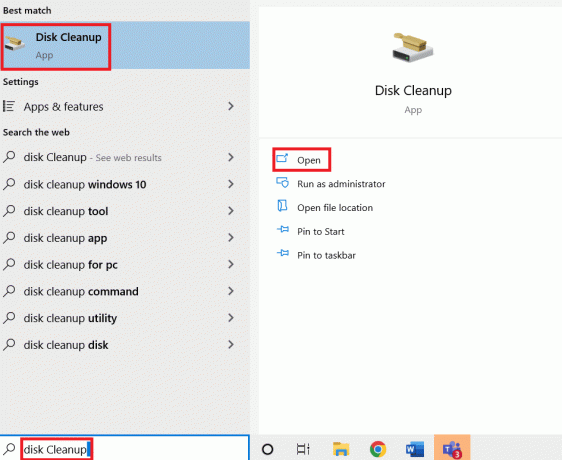
2. Vælg ønsket kørsel at rense fra Diskoprydning: Drevvalg rullemenuen, som vist.
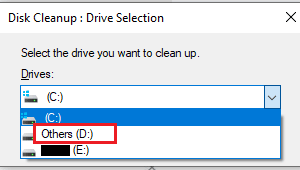
3. Vælg Filer, der skal slettes og klik Okay.
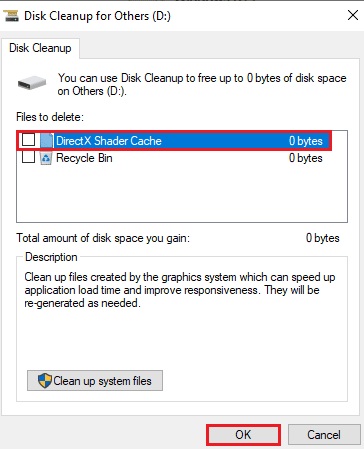
4. Langt om længe, Genstart din pc for at se ændringerne.
Metode 10: Udfør Clean Boot
Hvis ingen af metoderne har løst fejlen 0X800703ee Windows 10, der dukker op, er det tid til at køre ren boot på dit system. Læs og følg vores guide til hvordan Udfør ren opstart i Windows 10 og se om det kan løse problemet for dig.

Læs også: Ret OneDrive-fejl 0x8007016a i Windows 10
Metode 11: Udfør systemgendannelse
Hvis du er kommet til en ende og stadig kæmper med problemet, er det tid til at genoprette systemet. Softwarekonflikt kan være en af årsagerne til fejlen. Og med en sund systemgendannelse kan du slippe af med fejlen for altid. Læs vores guide på Sådan bruger du Systemgendannelse på Windows 10 for at lære alle de nødvendige trin for at fuldføre processen og løse det ønskede problem.

Ofte stillede spørgsmål (ofte stillede spørgsmål)
Q1. Hvad betyder det med fejl 0X800703ee?
Ans. Fejl 0X800703ee er en fejlkode, der viser, at lydstyrken for en fil er blevet eksternt ændret. Så den åbnede fil er ikke længere gyldig på skærmen på dit system, når du prøver at kopiere en fil til eller fra en ekstern enhed.
Q2. Vises fejl 0X800703ee på Windows 10?
Ans. Fejlen 0X800703ee har vist sig på Windows 7, 8.1 og 10. Det er ikke specifikt til Windows 10 på nogen måde.
Q3. Korrumperer kopiering af en fil fra en ekstern enhed mit system?
Ans.Ja. Kopiering af en fil ved hjælp af en ekstern enhed som et SD-kort eller et pendrev kan ødelægge dit system, hvis enheden er beskadiget med en fejl. Ikke desto mindre kan problemet løses ved hjælp af et antivirussystem eller ved at scanne enheden før overførsel af filen. Læs denne artikel fra starten igen for at få løst dine tvivlsspørgsmål med det samme.
Q4. Hvordan kan jeg forhindre fejl 0X800703ee i at gentage sig?
Ans. Hvis du ser fejlen på dit system, hver gang du overfører en fil til eller fra en ekstern enhed, anbefales det at køre en ren opstart på dit system. Læs og følg metoderne nævnt ovenfor i denne artikel omhyggeligt for at forhindre denne fejl i at gentage sig.
Q5. Kan Windows-opdatering være en årsag til fejlen 0x800703ee på mit system?
Ans. Ja. En beskadiget Windows-opdatering kan være årsagen til fejlkoden på dit system. Du kan løse problemet ved at opdatere din Windows igen med en fejlfri version.
Anbefalede:
- Rette fast ved forberedelse af konfiguration af Windows 10
- Ret forkert PSK leveret til netværks-SSID på Windows 10
- Ret Hamachi VPN-fejl i Windows 10
- Ret opdateringsfejl 0x80070bcb Windows 10
Vi håber, at denne artikel var en stor hjælp for dig med at finde ud af, hvordan du løser problemet 0X800703ee fejl på Windows 10 og andre versioner også. Fortæl os, hvilken af metoderne der var en besparelse for dig. Hvis du har yderligere spørgsmål eller forslag, er du velkommen til at smide dem i kommentarfeltet nedenfor.