Top 7 måder at løse Gmail, der ikke fungerer i Chrome
Miscellanea / / June 20, 2022
Google Chrome er en af de populære browsere, der understøtter Gmail. Din Gmail-oplevelse i Chrome kan dog stadig lide af forskellige årsager. Hvad hvis du skal tjekke en vigtig mail, og Gmail ikke indlæses korrekt i Chrome? Af og til kan Gmail ikke indlæse nye e-mails, sende meddelelser, eller forhindre dig i at tilføje vedhæftede filer i Chrome.

Heldigvis er det ikke så svært at løse Gmail-problemer i Chrome. Her er nogle nyttige fejlfindingstip, du kan bruge, når Gmail ikke fungerer i Google Chrome.
1. Tjek, om Gmail er nede
Før du fejlfinder Chrome, er det værd at tjekke, om der er et problem med Gmails servere. Du kan besøge Google Workspace Status Dashboard for at se realtidsstatussen for Gmails servere.
Besøg Google Workspace Status Dashboard

Hvis serverne er nede, fungerer Gmail ikke på andre webbrowsere. Så du bliver nødt til at vente på, at tjenesten kommer op igen.
2. Brug Gmail i et inkognitovindue
Dernæst kan du prøve at bruge Gmail i Chrome inkognitovindue. Dette vil hjælpe med at undgå interferens forårsaget af eksisterende browsercache, cookies eller udvidelser. For at åbne et inkognitovindue i Chrome skal du klikke på menuikonet med tre prikker i øverste højre hjørne og vælge Nyt inkognitovindue. Alternativt kan du bruge Ctrl+Shift+N (Windows) eller Command+Shift+N (macOS) til hurtigt at starte et inkognitovindue.

Prøv at indlæse Gmail i et inkognitovindue for at se, om det fungerer korrekt.
3. Deaktiver browserudvidelser
Hvis du bruger flere tredjepartsudvidelser i Chrome, kan det forårsage, at Gmail indlæses forkert. Når det sker, Gmail kan tage længere tid end forventet at indlæse e-mails eller undlader at gøre det helt. For at bekræfte dette kan du prøve at deaktivere alle tredjepartsudvidelser individuelt i Chrome og indlæse Gmail igen.
For at deaktivere udvidelser i Chrome skal du indtaste chrome://extensions i adresselinjen øverst og tryk på Enter. Brug derefter skifterne til at deaktivere alle udvidelser.

Efter at have forsøgt at finde ud af, hvilken udvidelse der forhindrer, kan du prøve at indlæse Gmail. Hvis det virker, kan du aktivere alle udvidelserne én efter én for at isolere synderen.
4. Nulstil webstedstilladelser for Gmail
Forkert konfigurerede webstedstilladelser kan også forhindre, at visse Gmail-funktioner fungerer korrekt i Chrome. Hvis du f.eks. har afvist meddelelsestilladelser til Gmail, kan Chrome muligvis undlade at sende advarsler om nye e-mails og beskeder. For at undgå sådanne problemer kan du prøve at nulstille webstedstilladelser for Gmail.
Åbn Google Chrome og naviger til Gmail. Tryk på hængelåsikonet til venstre for adresselinjen, og klik på Nulstil tilladelser fra den resulterende menu.

Opdater websiden og se, om Gmail fungerer fint.
5. Aktiver JavaScript
Hvis du har deaktiveret JavaScript i Chrome, kan du støde på fejl, mens du bruger Gmail, især når du logger ind. For at løse det kan du aktivere JavaScript i Chrome ved at bruge nedenstående trin.
Trin 1: I Google Chrome skal du bruge menuikonet med tre prikker i øverste højre hjørne for at åbne Indstillinger.

Trin 2: Naviger til fanen Privatliv og sikkerhed til venstre, og klik på Indstillinger for websted.

Trin 3: Rul ned for at klikke på JavaScript.

Trin 4: Til sidst, under Standardadfærd, vælg muligheden 'Websteder kan bruge Javascript'.

Sørg desuden for, at Gmail ikke er tilføjet under "Ikke tilladt at bruge JavaScript".
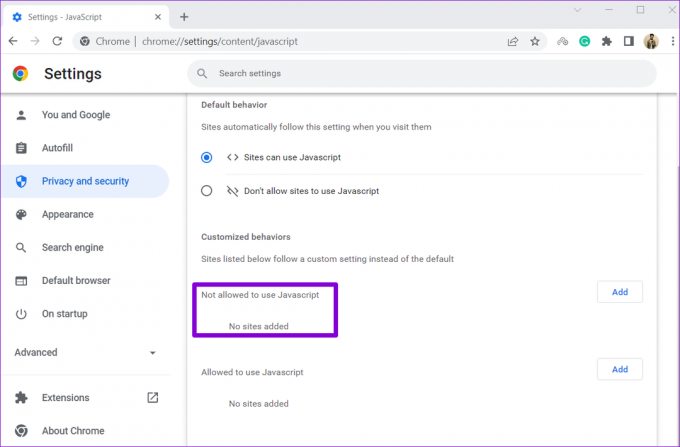
Prøv at bruge Gmail igen for at se, om det fungerer fint.
6. Slet browserdata
Eksisterende cache og cookies gemt af Chrome kan også forhindre hjemmesider i at indlæse korrekt til tider. Derfor er det altid en god idé at rydde browserdata, når du støder på problemer.
Trin 1: Åbn Chrome på din pc. Klik på menuen med tre prikker i øverste højre hjørne, naviger til Flere værktøjer, og vælg Ryd browserdata fra undermenuen.

Alternativt kan du trykke på Ctrl + Shift + Del genvej for at åbne panelet Ryd browserdata.
Trin 2: Brug rullemenuen ud for Tidsinterval for at vælge Altid. Marker afkrydsningsfelterne med "Cookies og andre webstedsdata" og "Cachede billeder og filer".
Til sidst skal du trykke på knappen Ryd data.

Når du har ryddet browserdata, kan du prøve at indlæse Gmail igen.
7. Nulstil Chrome
Du bør overveje nulstilling af Chrome til standardindstillingerne, hvis alt andet fejler. Bemærk, at dette vil fjerne alle dine udvidelser, fastgjorte faner og browserdata fra Chrome. Her er, hvordan du kan gøre det.
Trin 1: Start Chrome, skriv ind chrome://settings/reset i adresselinjen øverst, og tryk på Enter. Klik derefter på 'Gendan indstillinger til deres oprindelige standarder'.

Trin 2: På pop op-boksen til bekræftelse skal du vælge Nulstil indstillinger for at fortsætte.
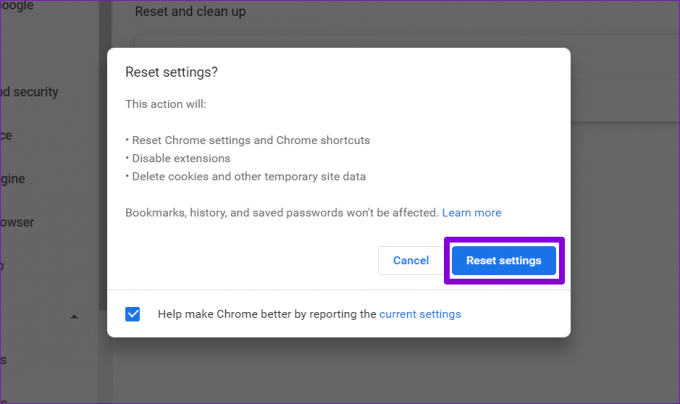
Da denne proces nulstiller Chrome helt, burde Gmail fungere fint efter dette.
Du har Mail
Hvis du oplever sådanne problemer, mens du bruger Gmail, kan det nemt ødelægge din Chrome-oplevelse. Men hvis du ikke er villig til at opgive din yndlingsbrowser, kan du bruge løsningerne nævnt ovenfor til at løse problemet med Gmail, der ikke fungerer i Chrome.
Sidst opdateret den 20. juni 2022
Ovenstående artikel kan indeholde affilierede links, som hjælper med at understøtte Guiding Tech. Det påvirker dog ikke vores redaktionelle integritet. Indholdet forbliver upartisk og autentisk.

Skrevet af
Pankil er civilingeniør af profession, der startede sin rejse som forfatter på EOTO.tech. Han sluttede sig for nylig til Guiding Tech som freelanceskribent for at dække how-tos, forklaringer, købsvejledninger, tips og tricks til Android, iOS, Windows og Web.



