Sådan ændres baggrundsfarve i Microsoft Word
Miscellanea / / June 21, 2022

Microsoft Word er en berømt platform, der bruges til at oprette og designe dokumenter. Folk over hele verden bruger Word til at oprette CV'er, kontrakter, rapporter, opgaver og andre professionelle eller uprofessionelle dokumenter. Denne digitale måde at præsentere og se dokumenter på er også en tidsbesparende og hurtigere metode end at skrive ned på papir. Det har også utallige funktioner til sine brugere som skriftstørrelse, type, tilføjelse af billeder til dokumenterne, indsættelse af tabeller og grafik. Ikke bare det, men du kan også ændre baggrundsfarve i Microsoft Word. Hvis du er en person, der leder efter tips om det samme, giver vi dig en nyttig guide, der vil lære dig, hvordan du ændrer baggrundsfarve i Word.

Indhold
- Sådan ændres baggrundsfarve i Microsoft Word
- Metode 1: Skift baggrundsfarve fra sidelayout
- Metode 2: Brug standardfarvetema
- Metode 3: Opret brugerdefineret farvetema
- Metode 4: Fremhæv tekst med farve
- Metode 5: Tilføj gradientfarver
- Metode 6: Opret tekstureret baggrund
- Metode 7: Opret mønstret baggrund
- Metode 8: Indstil billede som baggrund
Sådan ændres baggrundsfarve i Microsoft Word
Tilføjelse af baggrundsfarve til et Word-dokument medfører en masse ændringer i det og tilføjer detaljer til det. Bortset fra det, er der også andre fordele, der forklarer, hvordan det kan være nyttigt, hvis du tilføjer noget farve til dine dokumenter.
- Tilføjelse af baggrund farve dokumentet mere unik og forbedret hvis du ønsker at lave en til kreative formål.
- Den er også fantastisk til at skabe en flyer eller en brochure til markedsføringsøjemed.
- Du kan også tilføje baggrundsfarve til et bestemt afsnit understreger emnets betydning.
- Funktionen ved at tilføje baggrundsfarve er også en aktiv for kreativ skrivning på Word-dokumentet.
- Du kan ændre baggrunden for din side på dokumentet efter dit ønske. Ændring af baggrundsfarven er tilgængelig påalle versioner af Microsoft Word.
Lad os nu udforske metoderne, der vil fortælle dig, hvordan du gør ændre baggrundsfarve i Word på én side.
Metode 1: Skift baggrundsfarve fra sidelayout
Baggrundsfarven på Word-dokumentet kan stort set være hvilken som helst farve, du ønsker, uanset om den er lys eller mørk. Hvis du leder efter, hvordan du ændrer baggrundsfarve i Word på én side, så er her nogle nemme trin, der vil guide dig på vej.
Bemærk: Følgende trin udføres i Word 2010.
1. Åbn Word-dokument du vil tilføje farve til.
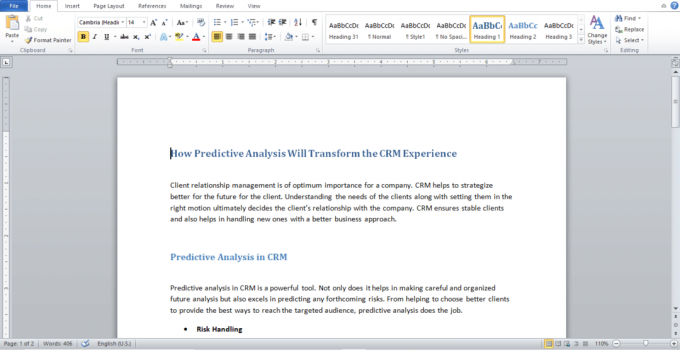
2. Klik på Sidelayout, som vist.
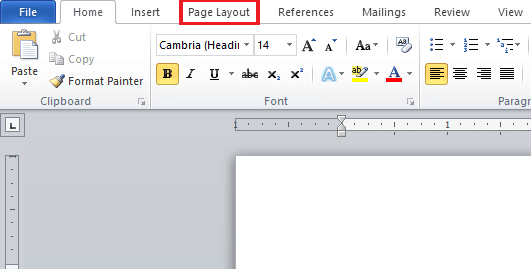
3. Klik på Sidefarve at vise en tavle i forskellige farver.

4. Vælg en farve fra Tema farver eller Standard farver.

5. Hvis du vil tilføje flere farver, skal du klikke på Flere farver mulighed.
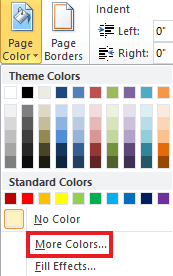
6. Vælg ønsket farve fra tavlen, der popper op og klik Okay.
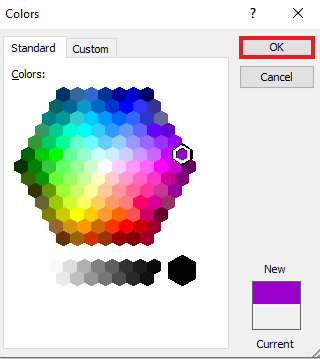
7. Hvis du vil ændre farven eller fjerne den, skal du klikke på Ingen farve.
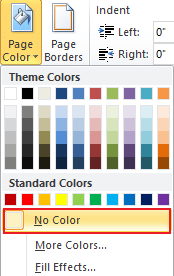
Læs også: Sådan udskiftes farve i GIMP
Metode 2: Brug standardfarvetema
Hvis du kæmper med ideer og ikke har nogen idé om, hvilken baggrundsfarve du vil have til dit dokument, gør du det ikke skal du bekymre dig, fordi det standardsæt med farver på Word kan hjælpe dig med at vælge det bedste i henhold til din dokument. At ændre baggrundsfarve i Microsoft Word er nu ekstremt nemt med standardfarverne. Så for at indstille dem efter dine præferencer, følg de kommende trin.
1. Åbn Word-dokument og klik på Sidelayout.
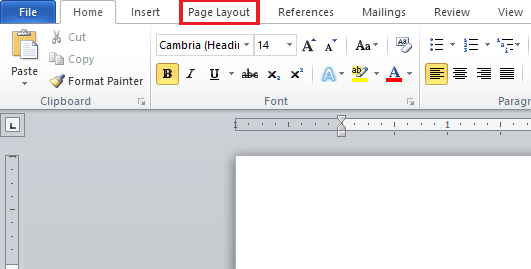
2. Klik på Farver fra øverste venstre hjørne af siden.
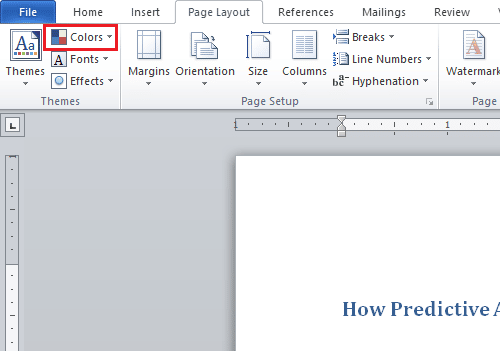
3. En menu med Indbygget farver vil åbne sig.
4. Vælg en tema efter eget valg for at tilføje til dokumentet.

Metode 3: Opret brugerdefineret farvetema
For at tilføje et strejf af tilpasning til dit dokument og bringe noget farve og varme til filen, er det brugerdefinerede farvetema fra spektret det bedste. Hvis du undrer dig over, hvordan du ændrer baggrundsfarve i Word, så kan du følge trinene nøjagtigt, hvordan de er nævnt nedenfor og gøre din fil farverig.
1. Klik på Sidelayout fra det ønskede Word-dokument.
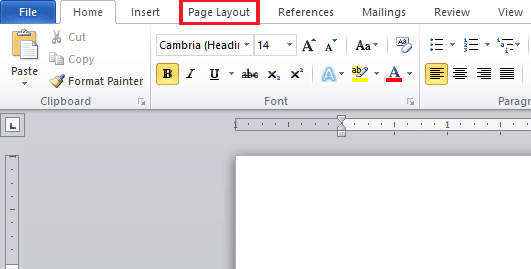
2. Klik på Farver fanen fra øverste venstre hjørne af siden, som vist.

3. Klik på Opret nye temafarver mulighed fra Indbygget menu, som vist nedenfor.
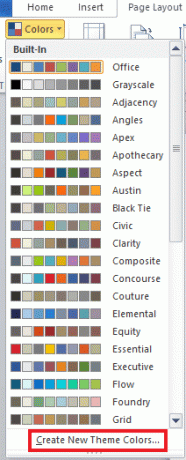
4. Fra Opret nye temafarver vindue, skal du klikke på rullemenuen for ønsket farve.

5. Indtast din brugerdefinerede Navn og klik Gemme.

Læs også: Sådan ændres højlysfarve i Adobe Acrobat Reader
Metode 4: Fremhæv tekst med farve
Ud over at ændre baggrundsfarven giver Word også brugerne mulighed for at fremhæve teksten. At fremhæve teksten hjælper med at bringe rampelyset til emnet og får det til at skille sig ud fra resten. Derfor, hvis du skriver noget vigtigt i dit dokument eller tilføjer en note, vil det være praktisk for dig at fremhæve teksten. Du kan fremhæve teksten ved hjælp af farve med de følgende angivne trin.
1. Åbn ønskede Word-dokument.
2. Klik på Hjem fanen > Tekstfremhævningsfarveikon.
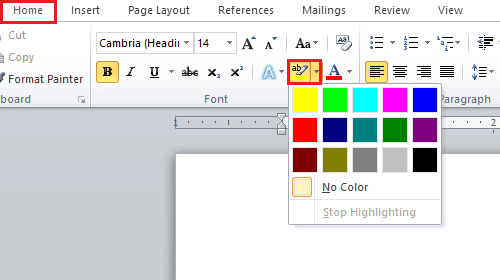
3A. Fra menuen Farve skal du vælge ønsket farve for at fremhæve teksten i dit dokument.
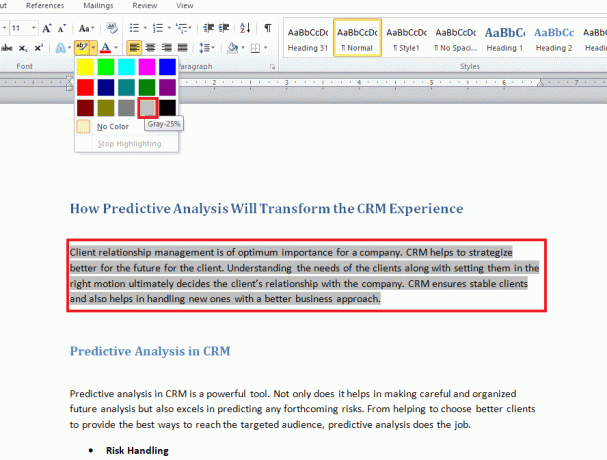
3B. Klik på Ingen farve hvis du vil ændre eller fjerne den fremhævede farve.
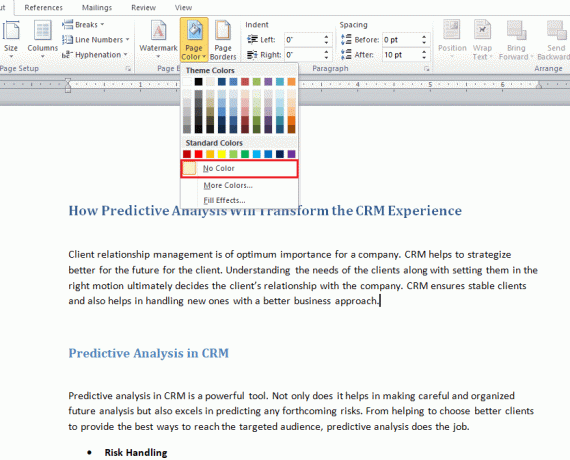
Metode 5: Tilføj gradientfarver
Hvis du vil tilføje mere end farve til dit dokuments baggrund, giver Word dig også andre baggrundsmuligheder. Gradienten er en af funktionerne i Word, som du kan tilføje til din fil i form af farver og skyggestile. Hvis du vil vide, hvordan du ændrer baggrundsfarve i Word på én side ved hjælp af gradienten, er de nedenstående trin dine ledetråde.
1. I den Word-dokument, Klik på Sidelayout > Sidefarve.
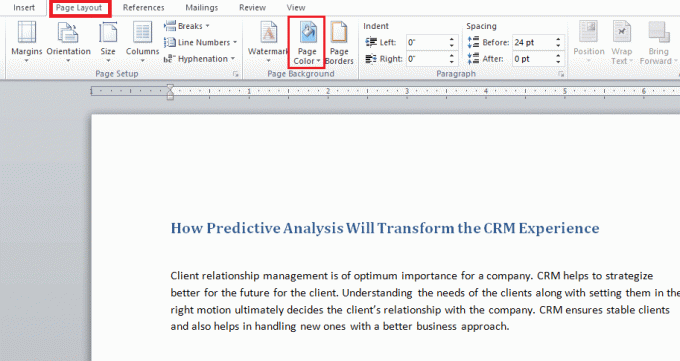
2. Klik på Fyldeffekter..., som vist.

3. I den Gradient fanen, skal du vælge en af følgende muligheder:
- Én farve
- To farver
- Forudindstillet
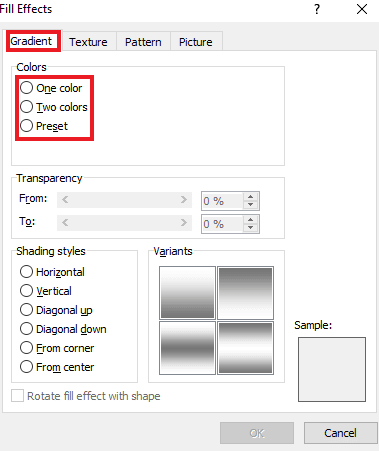
4. Vælg Farve 1 og Farve 2, hvis du har valgt To farver mulighed.
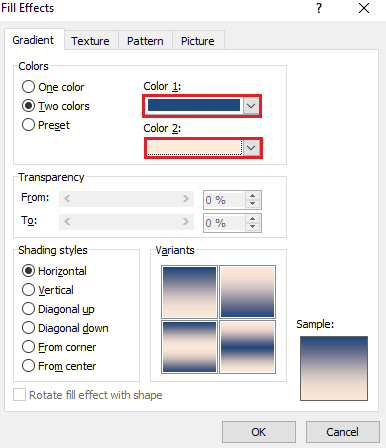
5. Vælge Skygge stilarter og klik Okay.
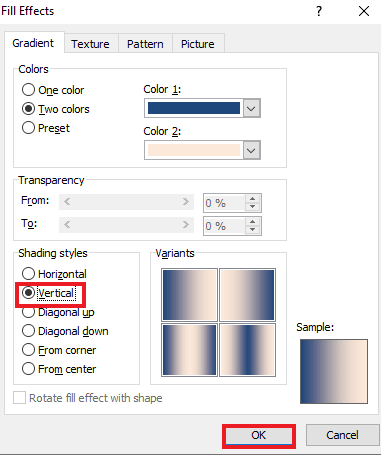
Læs også: 27 bedste alternativer til Microsoft Word
Metode 6: Opret tekstureret baggrund
Den teksturerede baggrund er en anden måde at gøre dit Word-dokument tiltalende på. Tekstur giver brugerne mulighed for at tilføje mere komplekse farver og former for at forbedre en fil. For at vide, hvordan du ændrer baggrundsfarve i Word i teksturform, skal du se trin-for-trin instruktionerne nævnt nedenfor.
1. Klik på Sidelayout i ønskede Word-dokument.
2. Klik på Sidefarve mulighed, som vist nedenfor.
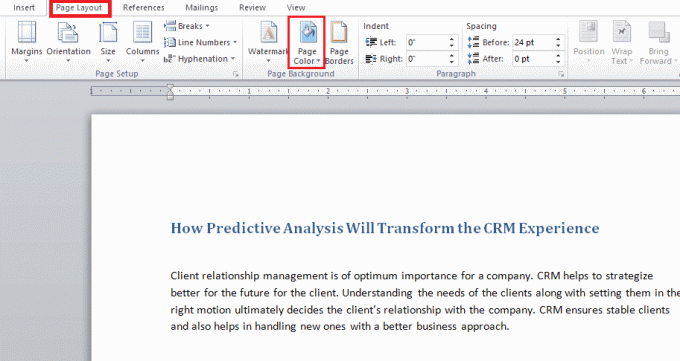
3. Klik på Fyld effekter.

4A. Klik på Struktur fanen og vælg en foretrukken tekstur. Klik derefter Okay.
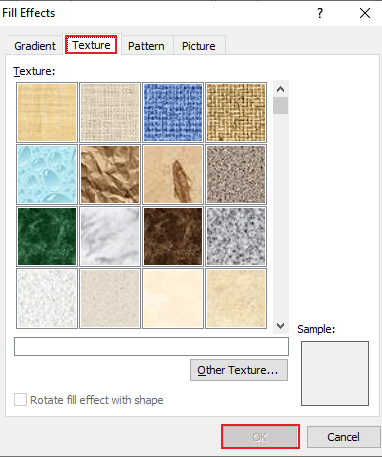
4B. Hvis du vil have flere muligheder, så klik på Anden tekstur.
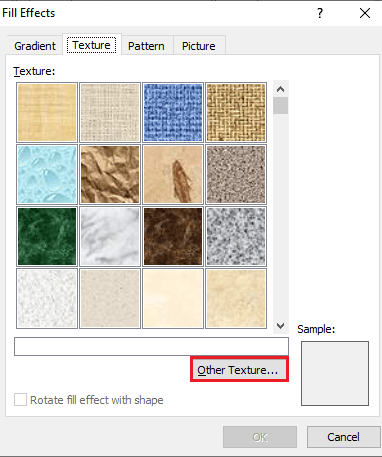
5. Tilføj foretrukne billede af en passende størrelse til dokumentet og klik Indsæt. det ønskede billede vil blive tilføjet som baggrund i Word-måldokumentet.
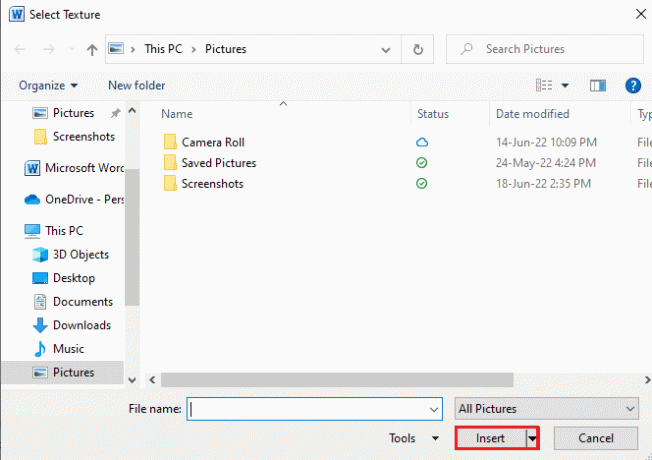
Metode 7: Opret mønstret baggrund
Mønsterfunktionen i Word er en anden måde at tilføje forgrunds- og baggrundsfarve til dokumentet. Fra prikker og bølger til et gitter-tema er en mønsterbaggrund alt, hvad du behøver. Trinene nedenfor hjælper dig med at tilføje denne baggrund til dit dokument.
1. Åbn ønskede Word-dokument på din pc.
2. Klik på Sidelayout > Sidefarve muligheder, som fremhævet nedenfor.
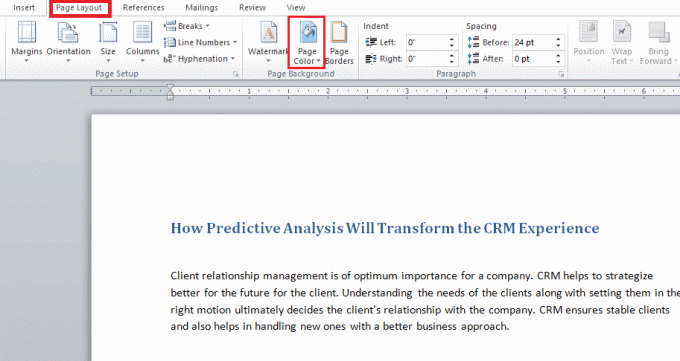
3. Klik på Fyld effekter fra rullemenuen Sidefarve.
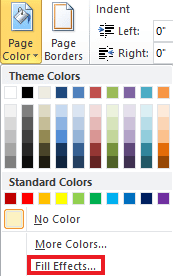
4. Klik på Mønster fanen og vælg en passende farve til Forgrund og Baggrund, som vist.

5. Klik Okay at anvende ændringer.
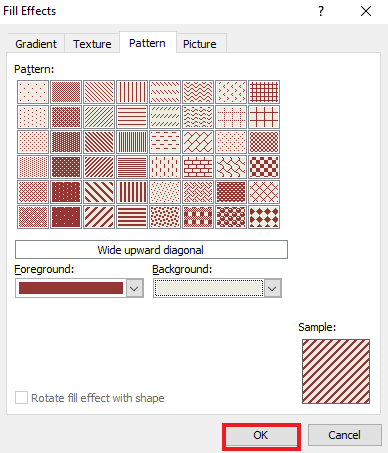
Læs også: Sådan indsætter du en linje i Word
Metode 8: Indstil billede som baggrund
Hvis du leder efter en anden måde at vide, hvordan du ændrer baggrundsfarve i Word, kan du gøre det ved at bruge billedet i baggrundsfunktionen i udfyldningseffekter. Du kan tilføje ethvert billede til dit dokument. Det eneste, du skal bekymre dig om, er billedstørrelsen, som skal være kompatibel med dokumentets letterstørrelse. Tjek nedenstående trin for at vide, hvordan du kan tilføje et billede til filen.
1. Klik på Sidelayout> Sidefarve i Word-dokumentet.
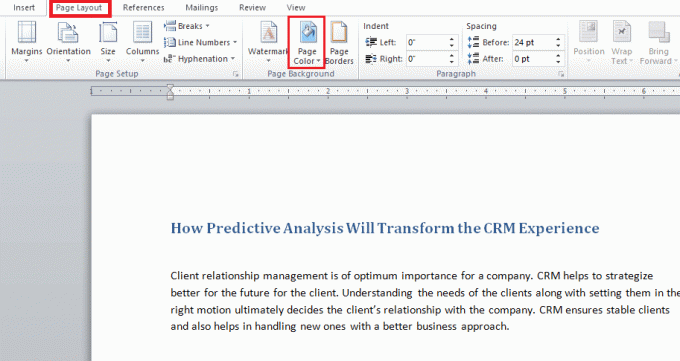
2. Åben Fyld effekter i sidefarve.
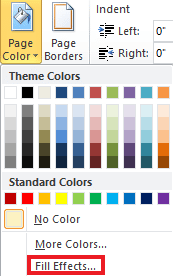
3. Klik på Billede fanen >Vælg Billede for at vælge et passende billede fra dit system.
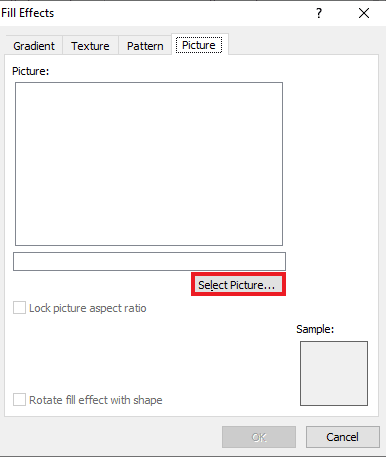
4. Upload ønskede billede og klik Okay.
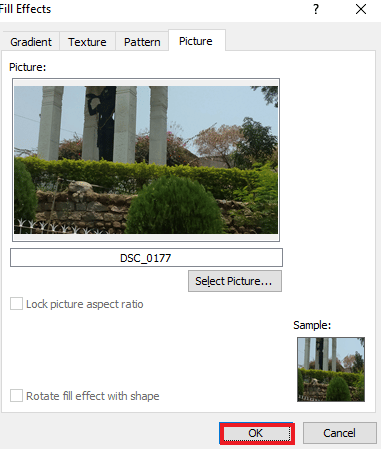
Ofte stillede spørgsmål (ofte stillede spørgsmål)
Q1. Kan jeg have en anden baggrundsfarve for hver side i mit Word-dokument?
Ans. Ja, kan baggrundsfarven ændres for hver side i et Word-dokument. For at gøre det skal du vælge en anden stil eller farve fra Sidefarve i Word. Du kan vælge et standardfarvetema eller lave dit brugerdefinerede tema til filen.
Q2. Kan jeg vælge en anden baggrund for hver side i Word?
Ans. Ja, kan du have en forskellig baggrund for hver side i et Word-dokument. I sidefarveindstillingen kan du vælge at udfylde effekter, som giver dig mulighed for at vælge gradient-, mønster-, billede- eller teksturindstillinger for at tilføje til Word-filen.
Q3. Hvordan kan jeg ændre farven på en enkelt side i Word?
Ans. Hvis du kun vil tilføje farve til en enkelt side i dit dokument, kan du gøre det ved at tilføjelse af en rektangelform i sidestørrelse og så fylde farven efter eget valg i formen på den side, du vil tilføje farve til.
Q4. Kan jeg ændre baggrundsfarven på Word, hvis jeg ikke vil have den længere?
Ans. Ja, kan du fjerne eller ændre farven på baggrundssiden i en fil. Dette kan gøres ved at åbne sidefarvefanen og derefter vælge indstillingen ingen farve for at sætte alt tilbage til det normale.
Q5. Kan jeg også printe baggrundsfarven?
Ans. Ja, kan du udskrive den farve, du har indstillet på baggrunden af et dokument. For at få baggrundsfarven skal du bruge en farveprinter.
Anbefalede:
- Komponent vs sammensatte kabler: Hvad er forskellen?
- Sådan ændres PayPal-konto fra virksomhed til personlig
- Sådan opretter du et hængende indrykning i Word og Google Docs
- Sådan ændres farve på proceslinjen i Windows 10
Vi håber, at denne guide var nyttig, og at du kunne vide det hvordan man ændrer baggrundsfarve i Word. Fortæl os, hvilken metode til at tilføje farve til dit dokuments baggrund, der var din favorit. Hvis du har spørgsmål eller forslag vedrørende det samme, er du velkommen til at skrive dem i kommentarfeltet nedenfor.



