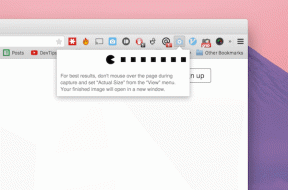Top 7 måder at ordne flytilstand nedtonet på Windows 10 og Windows 11
Miscellanea / / June 21, 2022
Flytilstand er en nyttig funktion på Windows, der giver dig mulighed for hurtigt at aktivere eller deaktivere al trådløs kommunikation på din pc. Det er en af de guddommelige funktioner, der kan hjælpe dig med at rette mange netværksproblemer på Windows. Men hvad sker der, når flytilstanden vises nedtonet, og du ikke kan få adgang til den?

Hvis du oplever et lignende problem, indeholder dette indlæg en liste over løsninger, der hjælper dig med at løse, når flytilstand er nedtonet på Windows 10 og Windows 11. Lad os begynde.
1. Brug funktionstasten til at skifte flytilstand
De fleste tastaturer har en funktionstast der giver dig mulighed for at skifte flytilstand på din pc. For at starte kan du trykke på den tast med Fn-tasten for at skifte flytilstand og se, om den virker.

2. Kør netværksadapter fejlfinding
Dernæst kan du prøve at køre netværksadapteren fejlfinding på Windows for at se, om den kan registrere og løse almindelige forbindelsesproblemer. Sådan gør du.
Trin 1: Klik på søgeikonet på proceslinjen, skriv ind fejlfinding af indstillinger, og tryk på Enter.

Trin 2: Klik på Andre fejlfindere.
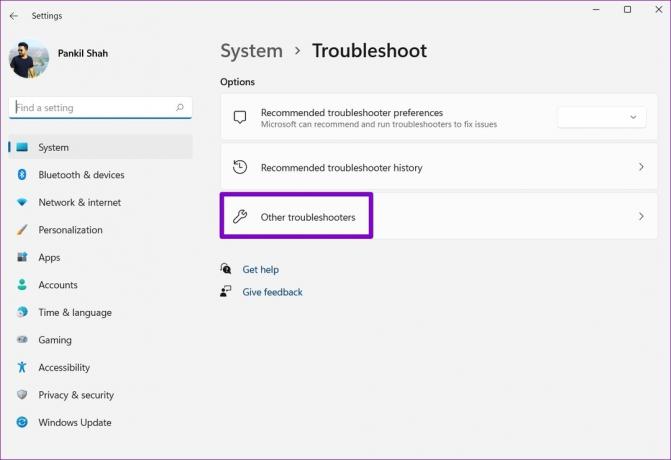
Trin 3: Rul ned for at køre netværksadapter fejlfinding.

Følg instruktionerne på skærmen for at afslutte fejlfindingsprocessen. Derefter skal du kontrollere, om du kan få adgang til flytilstand.
3. Genstart Radio Management Service
Radio Management Service er en vigtig komponent, der skal køre i baggrunden, for at flytilstanden kan fungere. Ideelt set burde tjenesten starter automatisk hver gang din pc starter. Men hvis det ikke sker, eller hvis tjenesten er stødt på et problem, kan du prøve at genstarte den.
Trin 1: Tryk på Windows-tasten + R for at starte Kør-værktøjet. Type services.msc i feltet Åbn og tryk på Enter.
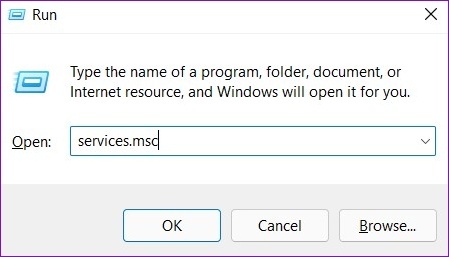
Trin 2: Find Radio Management Service i vinduet Services. Højreklik på den og vælg Genstart. Hvis tjenesten ikke kører, skal du vælge Start.

Prøv at få adgang til flytilstand igen for at se, om den virker.
4. Deaktiver og aktiver netværksadapter
Sommetider problemer med netværksadapteren på din pc kan også få flytilstanden til at blive nedtonet. I sådanne tilfælde kan du prøve at deaktivere netværksadapteren og aktivere den igen for at løse problemet.
Trin 1: Højreklik på knappen Start, og vælg Enhedshåndtering fra listen.

Trin 2: Dobbeltklik på Netværksadaptere i vinduet Enhedshåndtering for at udvide det.
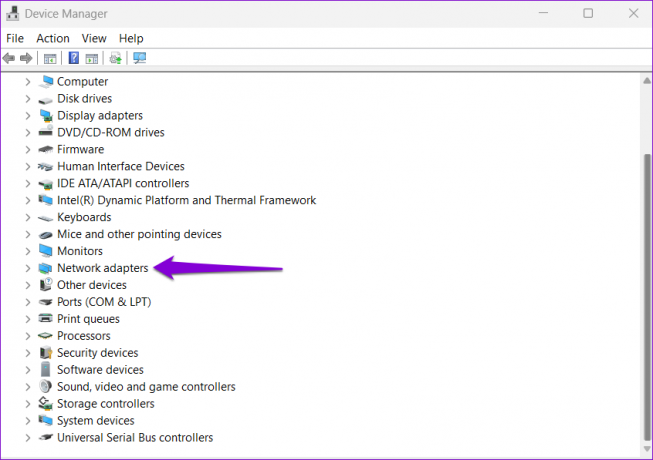
Trin 3: Højreklik på din trådløse netværksadapter, og vælg Deaktiver enhed.

Trin 4: Højreklik på netværksadapteren igen, og vælg Aktiver enhed.
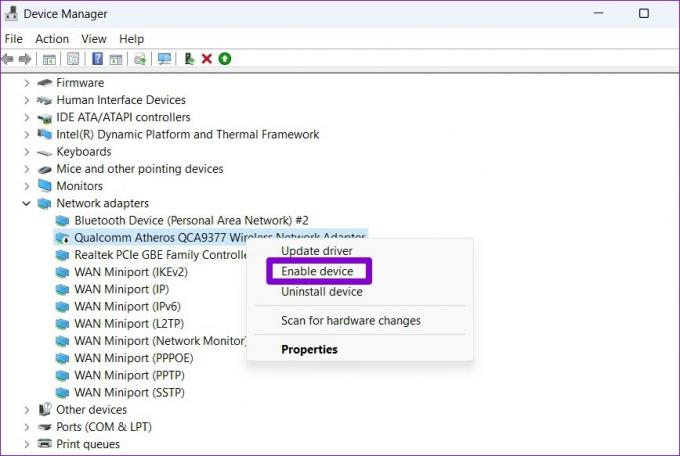
Når du har gennemført ovenstående trin, burde flytilstanden fungere fint.
5. Opdater driver til netværksadapter
Hvis genaktivering af netværksadapterdriveren ikke hjælper, kan det være tilfældet, at drivere er forældede. I så fald kan du prøve at opdatere netværksadapterdriveren på Windows.
Trin 1: Klik på søgeikonet på proceslinjen, eller tryk på Windows-tasten + S for at åbne søgemenuen. Type Enhedshåndtering i boksen og tryk på Enter.

Trin 2: Udvid Netværksadaptere, højreklik på din trådløse netværksadapter, og vælg Opdater driver.
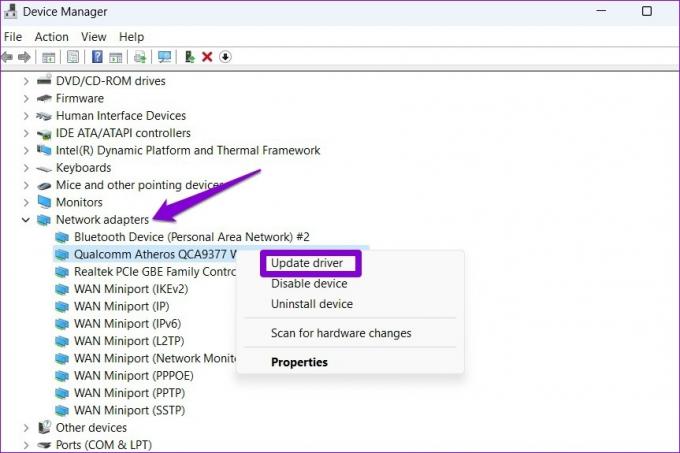
Derfra skal du følge instruktionerne på skærmen for at afslutte opdateringen af driveren. Derefter bør flytilstanden ikke fremstå gråtonet.
6. Juster registreringsværdier
Hvis problemet fortsætter, kan du ændre RadioEnable-nøglen via registreringseditoren for at aktivere eller deaktivere trådløs forbindelse på din pc. Før du fortsætter, er det vigtigt, at du sikkerhedskopiere alle registreringsdatabasen på din pc.
Trin 1: Tryk på Windows-tasten + R for at starte kommandoen Kør, skriv ind regedit, og tryk på Enter.

Trin 2: Indsæt følgende sti i adresselinjen øverst i vinduet Registreringseditor, og tryk på Enter. Dette fører dig til kontroltasten:
HKEY_LOCAL_MACHINE\SYSTEM\CurrentControlSet\Control

Trin 3: Højreklik på kontroltasten og vælg Find.

Trin 4: Type RadioAktiver i boksen og klik på Find næste.
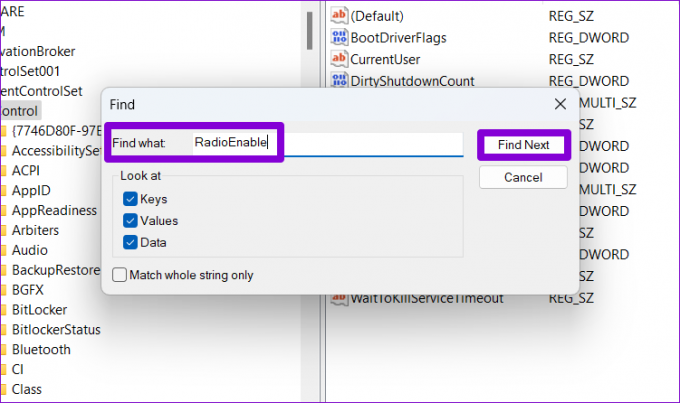
Trin 5: Når du har fundet RadioEnable-posten, skal du dobbeltklikke på den og ændre dens værdidata til 1, før du trykker på OK. Dette vil deaktivere flytilstand. Tilsvarende vil indstilling af dens værdi til 0 aktivere flytilstand.

7. Nulstil netværksindstillinger
Hvis flytilstanden stadig vises nedtonet på dette tidspunkt, kan nulstilling af netværksindstillinger på Windows være din eneste mulighed. Processen fjerner alle netværksadaptere og nulstiller alle dine netværksindstillinger til deres standardværdi.
Trin 1: Tryk på Windows-tasten + I for at starte appen Indstillinger. På fanen Netværk og internet skal du klikke på Avancerede netværksindstillinger.

Trin 2: Klik på Netværksnulstilling under Flere indstillinger.
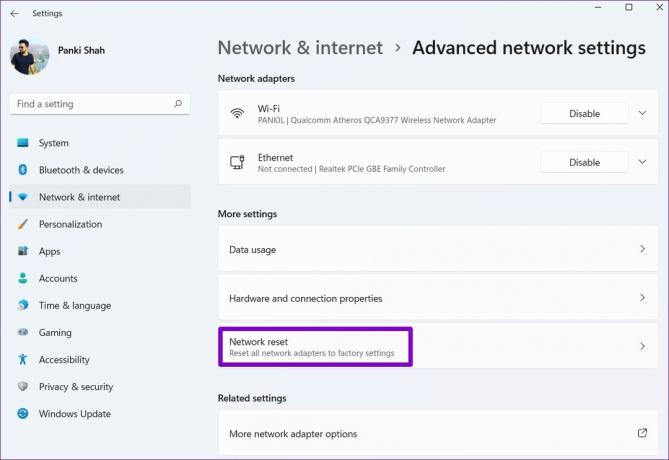
Trin 3: Til sidst skal du klikke på knappen Nulstil nu ved siden af Netværksnulstilling.

Vent på, at processen er færdig, og genstart din pc efter dette.
Stig ud af flyet
Du kan ikke få adgang til Wi-Fi, Bluetooth og andre netværksforbindelser, når Windows sidder fast i flytilstand. Dette kan skade din produktivitet og efterlade dig frustreret. Vi håber, at løsningerne i denne artikel har hjulpet dig med at løse problemet for altid.
Sidst opdateret den 21. juni 2022
Ovenstående artikel kan indeholde tilknyttede links, som hjælper med at understøtte Guiding Tech. Det påvirker dog ikke vores redaktionelle integritet. Indholdet forbliver upartisk og autentisk.

Skrevet af
Pankil er civilingeniør af profession, der startede sin rejse som forfatter på EOTO.tech. Han sluttede sig for nylig til Guiding Tech som freelanceskribent for at dække vejledninger, forklaringer, købsvejledninger, tips og tricks til Android, iOS, Windows og Web.