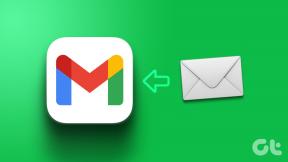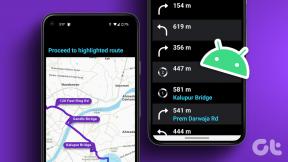Ret Diskkontrollen kunne ikke udføres, fordi Windows ikke kan få adgang til disken
Miscellanea / / June 22, 2022

Tilslutning af harddisken til systemet er en nem måde at overføre vigtige dokumenter eller filer på. Når en ekstern harddisk forbindes til skrivebordet, vises den sammen med dens partition på computeren. Men i nogle systemer har brugere set drevet, men med nul bytes, og det viser normalt fejlen, der siger, at diskkontrollen ikke kunne udføres. Hvis du er en person, der beskæftiger dig med samme problem, så er du på det rigtige sted. Vi er her med en perfekt guide til dig, der vil hjælpe dig med at oplyse omkring 6 rettelser til diskkontrollen, der ikke kunne udføres, fordi Windows ikke kan få adgang til diskproblemet.

Indhold
- Sådan rettes diskkontrollen kunne ikke udføres, fordi Windows ikke kan få adgang til disken
- Metode 1: Fejlfinding af hardwareproblemer
- Metode 2: Skift drevbogstav
- Metode 3: Kør chkdsk Command
- Metode 4: Brug Windows PowerShell til at reparere drev
- Metode 5: Formater drev
- Metode 6: Brug tredjepartsværktøjer
Sådan rettes diskkontrollen kunne ikke udføres, fordi Windows ikke kan få adgang til disken
De nedenfor anførte årsager førte til, at diskkontrollen ikke kunne udføres problem i Windows 10.
- Forkert tilsluttet harddisk til computeren kan være et af problemerne bag fejlen, der vises på systemet.
- En anden grund til at forårsage fejlen er ulejligheden med drevbogstavet.
- Hvis den eksterne harddisk, der er tilsluttet dit system, er beskadiget, kan det være årsagen til, at den ikke åbner eller viser nul bytes.
Hvis du af en eller anden grund ikke er i stand til at køre et disktjek på dit system, når et eksternt drev er tilsluttet, eller ikke er i stand til at overføre filerne, kan problemet løses ved hjælp af metoder til at reparere disken. Lad os afdække metoderne og med succes køre harddisken på systemet.
Metode 1: Fejlfinding af hardwareproblemer
En af de primære årsager til, at harddisken viser, at Windows ikke kan få adgang til disken Windows 10-fejl skyldes problemer med forbindelsen mellem drevet og systemet. Hvis forbindelsen på en eller anden måde er løs eller forstyrret af nogle eksterne faktorer, kan det være årsagen til problemet. Sørg derfor for, at din harddisk er korrekt tilsluttet computeren. For at gøre det kan du gennemgå følgende trin og anvende dem for at kontrollere forbindelsen.
1. Tjek alle kabler forsigtigt og se, om de forbinder harddisken korrekt til systemet. Hvis der er et problem med kablet, skal du skifte det og se, om problemet er løst.

2. Utilstrækkelig strøm til USB-porten kan også være årsagen til, at drevet er utilgængeligt. Derfor, kontrollere strømforsyningen til porten.
Metode 2: Skift drevbogstav
Diskkontrollen kunne ikke udføres, fordi Windows ikke kan få adgang til diskproblemet er blevet løst effektivt ved at ændre drevbogstavet for det berørte drev i systemet. Hver harddisk er tildelt et drevbogstav af Windows, som kan ændres eller ændres efter eget valg af brugeren. Du kan også foretage ændringen i drevbogstavet ved at bruge følgende angivne trin.
1. Åbn Løb dialogboksen ved at trykke på Windows + R-taster samtidigt.
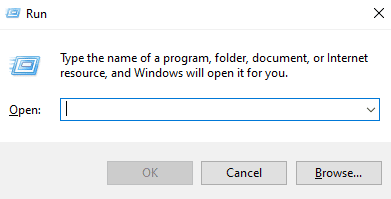
2. Type diskmgmt.msc og tryk på Indtast nøgle at åbne Diskhåndtering.

3. Find og højreklik på berørt harddisk.
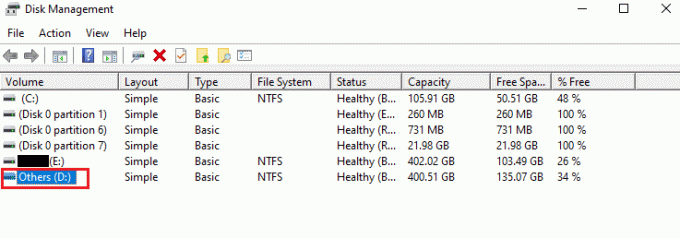
4. Klik på Skift driverbogstav og stier.

5. Vælg Lave om og klik på OKAY.
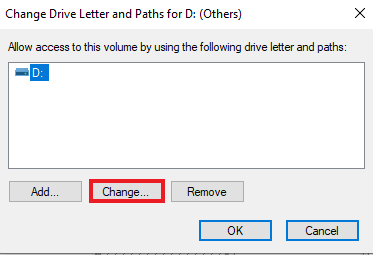
6. Åbn rullemenuen til Tildel følgende drevbogstav og vælg en alfabet fra listen.
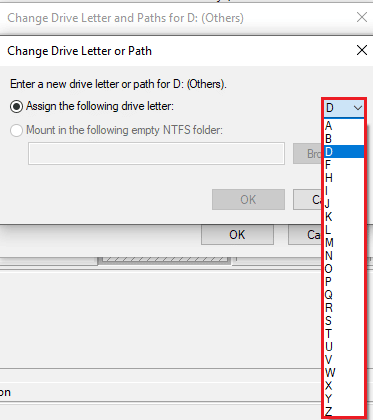
7. Klik på Okay.

8. Bekræft det samme ved at klikke Ja.

Læs også:Sådan skubbes ekstern harddisk ud på Windows 10
Metode 3: Kør chkdsk Command
Hvis Windows ikke kan få adgang til disken Windows 10-fejl, kan du prøve at køre diskhandlingen med en kommandoprompt i dit system. Denne metode har vist sig at vise effektive resultater og kan udføres ved hjælp af nedenstående trin.
1. Tryk på Windows nøgle, type Kommandoprompt og klik på Kør som administrator.
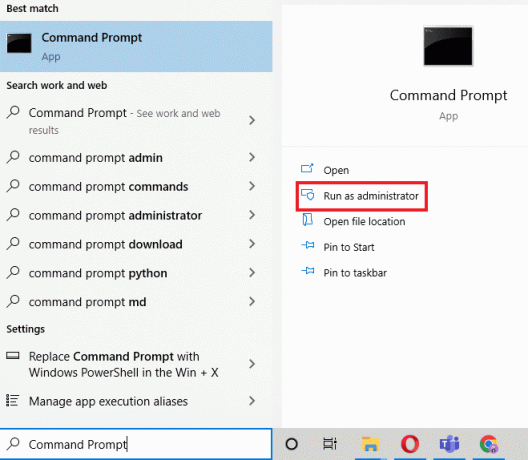
2. Indtast chkdsk D: /f kommandoen og tryk på Indtast nøgle.
Bemærk: Du kan erstatte drevbogstavet D med bogstavet for det problematiske drev i dit system.
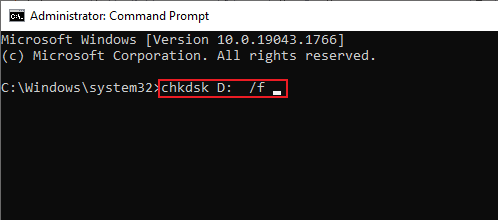
3. Følg nu vores guide til reparere systemfiler i Windows 10.

4. Langt om længe, genstart pc'en.
Metode 4: Brug Windows PowerShell til at reparere drev
Hvis problemet med diskkontrollen ikke kunne udføres, fordi Windows ikke kan få adgang til disken, løses den ikke ved hjælp af kommandoprompten, kan du også bruge Windows PowerShell til at reparere enheden. De følgende trin hjælper dig med at vejlede, hvordan du gør det.
1. Tryk på Windows nøgle, type Windows PowerShell og klik på Åben.

2. Type Reparation-Volume D –Scan i den og tryk Indtast nøgle.
Bemærk: Erstat drevbogstavet med bogstavet for dit problematiske drev.
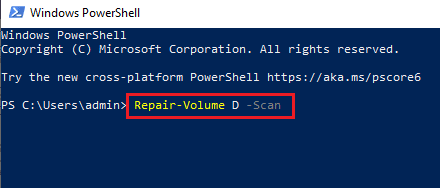
Læs også:Reparer harddisken, der ikke vises i Windows 10
Metode 5: Formater drev
Hvis du ikke allerede har gjort det, er det tid til at formatere drevet, hvis harddisken er utilgængelig. Formatering af drevet vil slette alle data fra det, så sikkerhedskopier de filer, du vil beholde.
1. Åben Fil Explorer ved at trykke på Windows + Enøgler sammen.
2. Find problematisk fil og højreklik på den.

3. Klik på Format fra menuen.

4. Klik derefter på Start.

Metode 6: Brug tredjepartsværktøjer
Hvis ingen af metoderne har fungeret for dig til at løse diskkontrollen, kunne ikke udføres, fordi Windows ikke kan få adgang til diskproblemet, er det tid til at tage professionel hjælp. DiskGenius er et af de programmer, der kan hjælpe dig professionelt med at kontrollere og reparere harddisken.
1. Download DiskGenius gratis udgave på dit system.
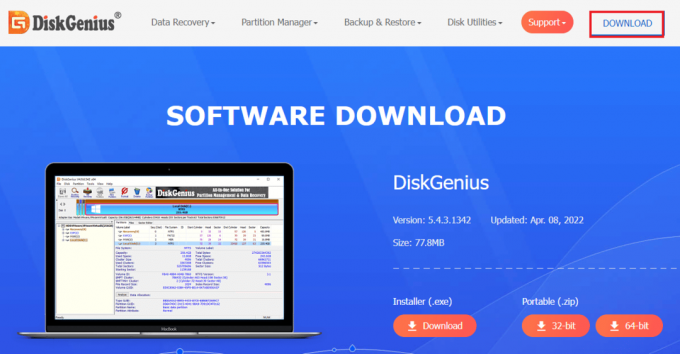
2. Start appen og åbn problemfyldte fil i den og start reparationen.
Læs også:Ret WaasMedicSVC.exe høj diskforbrug i Windows 10
Ofte stillede spørgsmål (ofte stillede spørgsmål)
Q1. Kan chkdsk beskadige drevet?
Ans. Chkdsk-værktøjet i Windows er til kontrollere og reparere besværlige drev på systemet. Før du bruger det, skal du sørge for, at alle data på dit drev er sikkerhedskopieret. Brug af chkdsk reparerer drevet, ikke beskadiger det.
Q2. Kan jeg køre kontroldisketten på den eksterne harddisk?
Ans. Ja, kan kontroldisken køres på en ekstern harddisk. Du kan gøre det ved at åbne egenskaberne for det problematiske drev i filstifinder og køre et tjek på det.
Q3. Hvorfor kan Windows ikke få adgang til den eksterne harddisk?
Ans. Årsagerne til, at Windows ikke kan få adgang til den eksterne harddisk, kan være mange, herunder dårlige sektorer, beskadigelse af filen, problematisk forbindelse og beskadiget filsystem.
Q4. Kan jeg rette chkdsk fejl?
Ans. Ja, kan chkdsk-fejlen rettes ved at reparere den fejlbehæftede fil eller bruge et tredjeparts diskreparationsprogram som f.eks. DiskGenius for at gøre det.
Q5. Jeg kan se harddisken, men kan ikke få adgang til den.
Ans. Hvis du kan se harddisken, men ikke kan få adgang er det sandsynligvis pga forbindelsesproblemer eller en korrupt harddisk.
Q6. Kan jeg gendanne data fra en beskadiget harddisk?
Ans. Ja, kan du gendanne data fra en korrupt harddisk ved hjælp af et tredjepartsprogram som Disk Drill til Windows eller Mac.
Anbefalede:
- Hvorfor står min e-mail i kø?
- Rette fast ved forberedelse af konfiguration af Windows 10
- Sådan flyttes Origin-spil til et andet drev
- Sådan bruges Rufus til at oprette Windows To Go USB-drev
Harddiskproblemer med Windows er ikke nye, nogle få opstår på grund af tekniske fejl og nogle på grund af harddiskfejl. Hvis du er en person, der beskæftiger sig med det samme problem, håber vi, at denne vejledning hjalp med at løse diskkontrollen kunne ikke udføres, fordi Windows ikke kan få adgang til disken problem i Windows 10. Hvis du har yderligere spørgsmål eller forslag vedrørende det samme, så lad os det vide ved at slippe dem i kommentarfeltet nedenfor.