Top 7 måder at løse Apple MacBook-fans på, forbliver altid tændt
Miscellanea / / June 22, 2022
Brøler blæserne i din MacBook ud? Du kan enten være bekymret for, at din MacBook er overophedet. Eller støjen kan gå dig på nerverne. Eller begge. Uanset hvad, er der nogle enkle løsninger, som du kan bruge for at løse dette problem.

Når du renderer en 3D-fil, ser 4K-indhold eller slår nogle seriøse tal på din Mac, genererer systemet en masse varme til at behandle alle disse opgaver. Så blæserne inde i din MacBook (modellerne, der har en blæser indeni) starter for at reducere den interne temperatur for at undgå overophedning. Nogle alvorlige problemer kan dog føre til, at MacBooks fans forbliver tændt hele tiden. Hvis dette er et problem, du står over for, er her de bedste måder at reparere din MacBooks fans, der kører konstant.
1. Luk ubrugte baggrundsopgaver
Jo flere apps, der kører i baggrunden, jo mere varmes din MacBook op. Jo mere din MacBook varmes op, jo mere kører din MacBooks fans naturligvis. Dette gælder især, hvis højintensive apps kører i baggrunden.

For at forhindre fansene i at gå amok skal du lukke de baggrundsapps, som du muligvis ikke bruger på din Mac. Dette gælder for alle dem
yderligere faner, du åbner i Chrome men besøg aldrig.2. Tjek CPU-brug og afslut opgaver med højt ressourceforbrug
Du kan køre forskellige opgaver på din MacBook, afhængigt af din arbejdsgang. Dette kan involvere mindre apps som browsere eller højintensive apps som videoeditorer eller lydmixere. Hvis du er en superbruger, kører du muligvis flere af disse apps, men bruger dem ikke samtidigt.
Det betyder, at CPU-forbruget naturligvis ville være højt. Du kan bruge Activity Monitor til at kontrollere, hvilke programmer der bruger mange ressourcer og afslutte disse opgaver foreløbig, hvis du ikke aktivt bruger dem. Sådan kan du kontrollere ressourceforbrugsoplysningerne.
Trin 1: Tryk på Kommando-tasten og mellemrumstasten samtidigt på din Mac for at åbne Spotlight Search.
Trin 2: Type Aktivitetsmonitor og klik på det første resultat, der vises.

Trin 3: Sørg for, at du er på CPU-fanen øverst.

Trin 4: Se efter apps med et højt tal under % CPU-kolonnen. Hvis du ikke bruger nogen af disse apps, skal du klikke på dem og derefter trykke på Stop-knappen øverst.
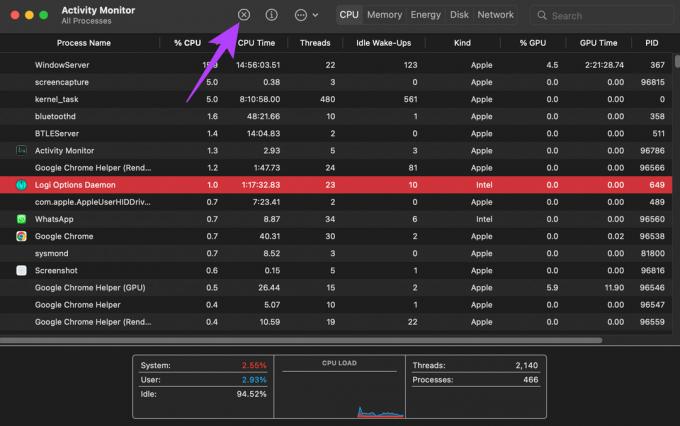
Du skal gentage det samme for alle de apps, der bruger CPU-strøm, og du ikke bruger. Det vil hjælpe med at reducere strømforbruget og varmeproduktionen for at skrue ned for de interne blæsere.
3. Bloker ikke luftåbningerne på din Mac
En MacBook har luftåbninger tæt på hængslet. Disse ventilationsåbninger bruges til at udstøde varm luft fra din Mac. Hvis du skal blokere disse ventilationsåbninger, vil din MacBook helt sikkert blive varm. Nu er spørgsmålet, under hvilke omstændigheder kunne du blokere ventilationsåbningerne?

Hvis du holder din telefon eller en anden genstand på hængslet, hvilende mod skærmen, blokerer det for luftåbningerne. Dette kan også ske, når din Mac er placeret på en blød overflade som en seng eller pude. Undgå enhver praksis, og sørg for, at ventilationsåbningerne forbliver ublokerede, mens du bruger din Mac.
4. Fjern enhver sag, hvis du bruger en
MacBook'ens aluminiumskabinet hjælper med at sprede den varme, der er indbygget i din Mac internt. Og blæserne skubber den varme luft fra komponenterne ud fra luftåbningerne ved hængslerne mellem huset og skærmen.

Brug af et tykt etui på din MacBook kan fange varmen, især hvis du har tastaturet og luftåbningerne dækket. Dette resulterer i, at MacBook overophedes, og blæserne har en tendens til at køre kontinuerligt. Så prøv at bruge din MacBook uden etui, og tjek om det hjælper med bedre luftstrøm.
5. Sørg for en kølig omgivende arbejdstemperatur
Du kommer ikke til at arbejde med fokus under uudholdelig varme. På samme måde har din Mac også brug for en vis driftstemperatur for at fungere godt. Hvis du arbejder i et værelse eller et miljø, der er køligt, vil det også hjælpe med at holde MacBook'ens varmeniveauer på afstand.
På samme måde leverer din MacBook sin højeste ydeevne i kølige omgivelser. Når den udsættes for varme, vil Mac'en bruge sine blæsere i fuld tur til at køle dens indre ned. Så det bedste bud er at bruge din Mac i et køligt arbejdsmiljø.
6. Opdater til den seneste version af macOS
Hvis du har forsinket nogen opdateringer til macOS, så er den ældre version muligvis ikke så effektiv til at håndtere alle moderne opgaver nemt. Opgradering til den seneste version af macOS kan bringe flere nye funktioner og også løse eventuelle underliggende problemer. Sådan opdaterer du macOS.
Trin 1: Klik på Apple-logoet øverst til venstre på din skærm.

Trin 2: Vælg indstillingen Om denne Mac.

Trin 3: Du vil nu se et pop op-vindue med detaljerne om din Mac. Klik på Softwareopdatering.

Trin 4: Vent på, at din Mac scanner efter den seneste opdatering. Hvis en opdatering er tilgængelig, vil den blive vist.
Trin 5: Klik på Opdater nu og vent på, at processen er fuldført.

Vent på, at opdateringen er installeret, og til din Mac genstarter.
7. Nulstil PRAM'en på din Mac
PRAM (Parameter RAM) gemmer vigtige data om din Mac, såsom standardværdierne for startdisken, virtuel hukommelse og endda nogle hardwarekomponenter. Nulstilling af PRAM kan hjælpe med at bringe ventilatorernes rotation til standardtilstanden, hvis ingen af ovenstående løsninger virkede. Se vores guide vedr hvordan du nulstiller PRAM'en på din MacBook.
Bemærk, at vores guide kun virker på Intel-baserede MacBooks og ikke de moderne M1 MacBook-modeller. Det skyldes, at de moderne M1 Mac'er fungerer anderledes.
Stop støjen
På trods af at du har brugt vores tricks, hvis du stadig kæmper med, at blæserne på din MacBook bliver tændt hele tiden, er det bedst at få dine hænder snavsede ved at skrue bagsiden af din mac af og selv at rense blæserne. Dette kræver selvfølgelig en vis viden om håndtering af komponenter, så hvis du ikke er tryg ved at gøre det, kan du altid tage din MacBook med til et Apple-autoriseret servicecenter.
Sidst opdateret den 22. juni 2022
Ovenstående artikel kan indeholde tilknyttede links, som hjælper med at understøtte Guiding Tech. Det påvirker dog ikke vores redaktionelle integritet. Indholdet forbliver upartisk og autentisk.



