Sådan udføres 5.1 Surround Sound Test på Windows 10
Miscellanea / / June 23, 2022
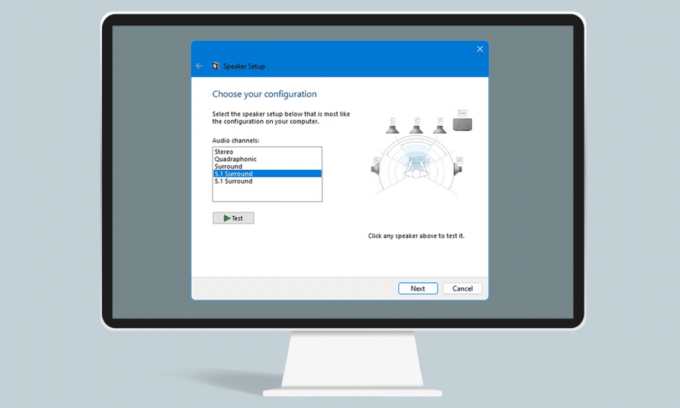
Selvom der er nye fremskridt inden for lydteknologier i disse dage, leverer nogle applikationer kun stereo. Når du modtager stereoudgang, kan du nogle gange støde på vanskeligheder med at afgøre, om din Windows 10 5.1-surroundlyd fungerer godt eller ej. Denne teknologi leverer megabit-lydstreams og multikanal, men nogle inkompatibiliteter i Windows 10 kunne gøre fornemmelsen af 5.1 mere besvær end dets værd. Hvis du ikke ved, hvordan du konfigurerer og udfører en 5.1 surroundsound-test, vil denne artikel hjælpe dig meget.
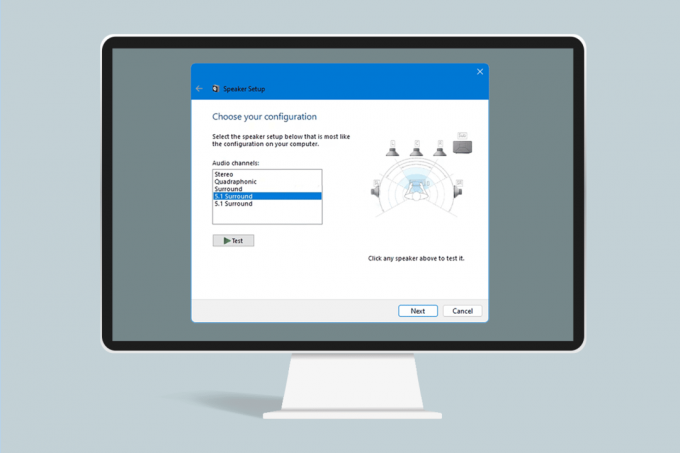
Indhold
- Sådan udføres 5.1 Surround Sound Test på Windows 10
- Alt du behøver at vide om 5.1 Surround Sound Test
- Sådan konfigurerer du 5.1 Surround Sound på Windows 10 PC
- Trin 1: Opdater lydkortdrivere
- Trin 2: Aktiver Windows 10 5.1 Surround Sound
- Trin 3: Udfør 5.1 Surround Sound Test
- Pro-tip: Yderligere lydtest
Sådan udføres 5.1 Surround Sound Test på Windows 10
Hvis du vil udføre Windows 10 5.1 surround sound, så har vi vist en trin for trin procedure her. Men før du går gennem trinene, skal du gå gennem det næste afsnit for at vide om 5.1 surround sound test.
Alt du behøver at vide om 5.1 Surround Sound Test
- Hvis du indstiller surround-systemet korrekt, vil Windows 10 5.1-surroundlyden forbedre rækken af effekter, som i høj grad bidrager til lydsporatmosfæren i en film.
- Hvis du bruger det 5.1-omringede system i spil, vil du nemt kunne spore fjendens placering, og du vil også bemærke deres handlinger baseret på den lyd, de laver.
- Den indbyggede højttaler i din Windows 10-enhed giver dig mulighed for at teste Windows 10 5.1-lydsystemet, som de tidligere versioner gør.
- Inden du går ind i den del, hvor du lærer at opsætte 5.1 surround sound på pc Windows 10, er det nødvendigt at være sikker på, at du har indstillet surroundsystemet korrekt.
- For at bruge alle de listede kanaler skal du konfigurere 5.1 surround sound testsystemet korrekt som angivet i denne artikel, og det sikrer, at du får den bedste kvalitet.
- I Windows 10 kan brugere nyde fantastisk lydlytning og en fantastisk medieoplevelse, især brugere, der foretrækker et atmosfærisk lydspor.
- I nogle tilfælde kan brugere støde på problemer med at konfigurere Windows 10 5.1 surround sound. Hvis du støder på nogle problemer, mens du konfigurerer det, er her en komplet guide til, hvordan du laver en Windows 10 5.1 surround sound-test.
Sådan konfigurerer du 5.1 Surround Sound på Windows 10 PC
Du er mere tilbøjelig til at få stereoudgang fra din bærbare computer eller pc, indtil du konfigurerer 5.1-kanalerne i Windows 10 korrekt efter tilslutning af hardwaren. I dag er ikke alle de indbyggede lydkort konfigureret til et 5.1-omgivet signal, men stationære computere med nyere bundkort har dette normalt også i lave ender, men bærbare computere får det ikke.
Bemærk: Du skal huske, at dit lydkort skal have 5.1 surround-understøttelse for at få 5.1-output på din enhed. Udover dette skal du sørge for, at alle ledninger og ledninger er tilsluttet enheden korrekt, og tjek også, at din lydkortdriver er op til den nyeste version som anvist i del 1.
Trin 1: Opdater lydkortdrivere
Du kommer til at nyde den høje lydkvalitet på din enhed. Så du skal sørge for, at alle komponenter i lydenheder er opdateret til den nyeste og er opdateret. Dette inkluderer lydkort i Enhedshåndtering. Følg nedenstående trin for at opdatere lydkort på din Windows 10-enhed.
1. Tryk på Windows nøgle og type Enhedshåndtering, og klik på Åben.

2. Dobbeltklik på Lyd-, video- og spilcontrollere at udvide det.
3. Højreklik derefter på det lydkort, som dit 5.1 surround setup er tilsluttet.
4. Som næste trin skal du vælge Opdater driver mulighed.
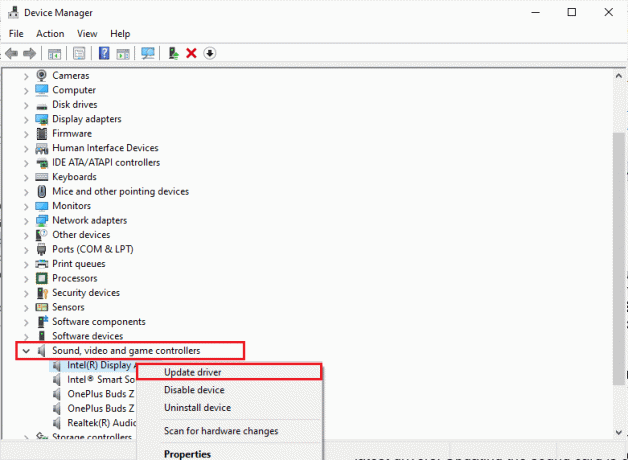
5. Klik på Søg automatisk efter drivere mulighed.
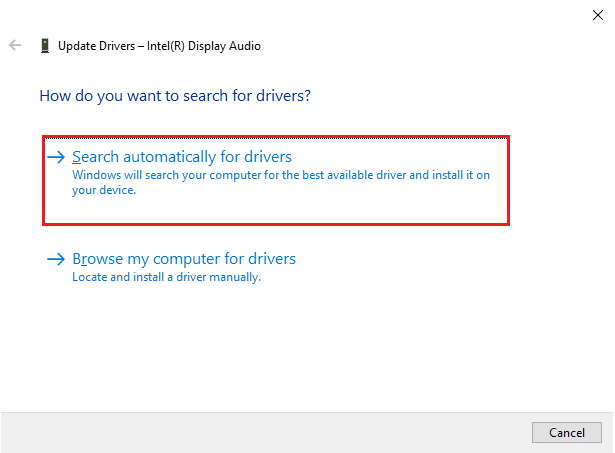
6. Hvis der er ventende opdateringer, der skal downloades til din enhed, installerer din computer dem automatisk. Når denne proces er fuldført, skal du afslutte Enhedshåndtering.
Når du har opdateret dine lydkort, kan du aktivere Windows 10 5.1 lydkort som anvist i næste afsnit.
Læs også:Hvad er NVIDIA Virtual Audio Device Wave Extensible?
Trin 2: Aktiver Windows 10 5.1 Surround Sound
Kvaliteten af det indbyggede Windows 10 5.1 lydkort vil være under standard. Men i virkeligheden vil de fleste af de indbyggede lydløsninger ikke producere et output af ægte 5.1-lyd. Hvis du foretrækker kvalitet, så brug et dedikeret soundboard.
1. Tryk på Windows nøgle og type Løb. Klik derefter på Åben.
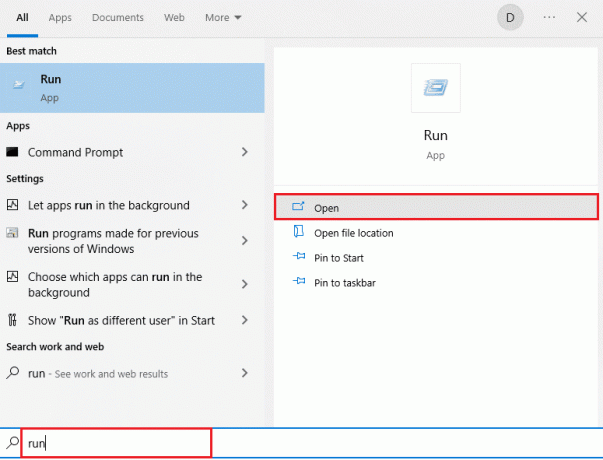
2. Type mmsys.cpl og ramte Indtast nøgle at åbne Lyd vindue.
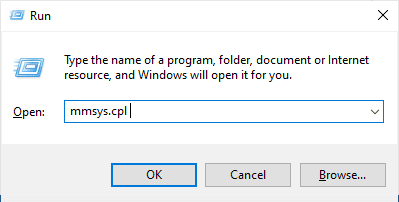
3. Gå til Afspilning og vælg den afspilningsenhed, der leverer 5.1 surround sound output.
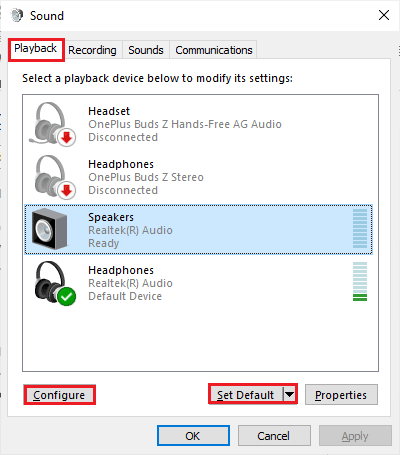
4. Når du har valgt din afspilningsenhed med understøttelse af Windows 10 5.1 lydkort, skal du klikke på Sæt standard efterfulgt af Konfigurer knap.
5. Vælg nu 5.1 Surround i Højttaleropsætning vindue.
Bemærk: Hvis du finder mange 5.1 Surround indgange, analyser derefter placeringen af din højttaler afbildet i højre side af det samme vindue og vælg, hvilken der passer til dig.
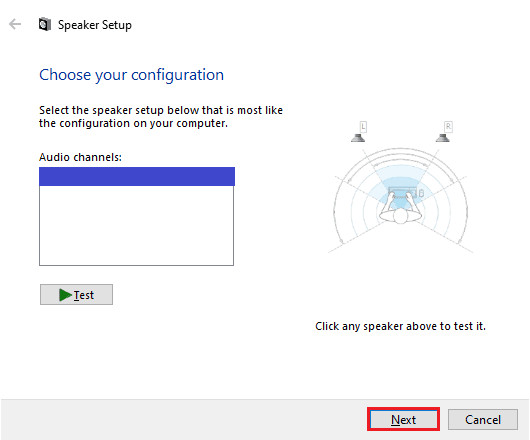
6. Vælg derefter Næste.
Bemærk: Her, ignorer Prøve knap. Du kan bruge det senere efter at have konfigureret lydudgangen.
7. I den Højttaleropsætning vindue skal du markere alle felterne under Valgfri højttalere.
8. Klik derefter på Næste.
Bemærk: Hvis din opsætning er ufuldstændig, eller du bruger opsætningen uden en subwoofer, skal du deaktivere udstyret. Dette sikrer, at du ikke efterlader noget vigtigt lydindhold.
9. Klik derefter på Højttalere i fuld rækkevidde.
10. Vælg Forreste venstre og højre og Surround højtalere kasser (hvis relevant) i Højttalere i fuld rækkevidde menu og klik på Næste.
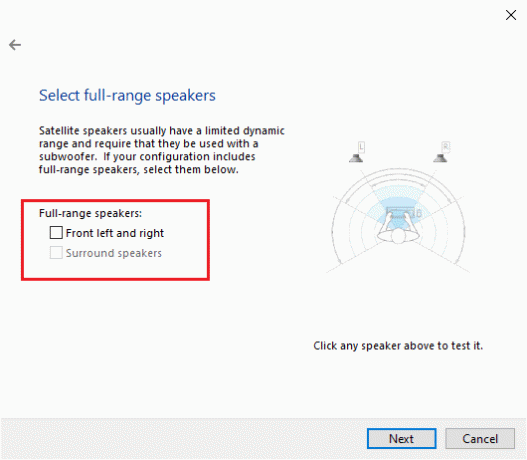
Bemærk: Da lydopgaven er opdelt på flere kanaler, har de fleste 5.1-systemer ikke hele rækkevidden af højttalere.
11. Når konfigurationen er gennemført, skal du klikke på Afslut knap.
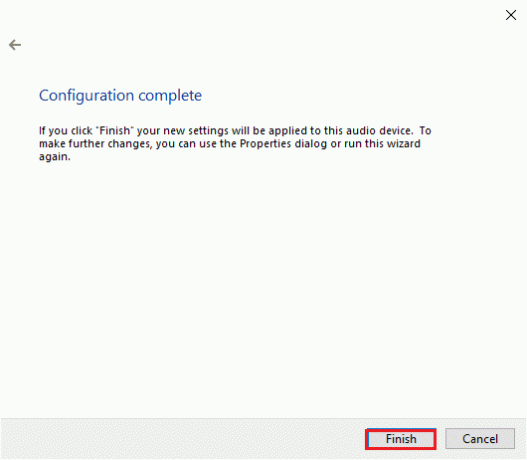
BEMÆRK: Hvis du har 5.1 højttalere, men du ikke kan vælge 5.1 Surround efter at have ramt Konfigurer knappen, er dette problem en fejl, hvor Microsoft forsøger at skubbe Dolby Atmos og Sonic Surround ved at tvinge brugerne ud af gammel teknologi. Dette problem er almindeligt set, selv siden Windows 10 blev lanceret, men Microsoft tog ikke et skridt for at løse det. I stedet ser det ud til, at de har planlagt forældelse, når det kommer til 5.1 surround-systemet. Mange brugere klagede over, at deres 5.1-omringede system holdt op med at fungere, da de opdaterede til Windows 10 fra Windows 7,8, men der er ikke en officiel rettelse.
Læs også:Fix Ingen lydoutputenhed er installeret Fejl
Trin 3: Udfør 5.1 Surround Sound Test
Hvis du er færdig med at konfigurere dine 5.1 højttalere, er det tid til at teste dem. Her er et par instruktioner til at udføre en 5.1 surround sound test på din Windows 10 pc.
1. Højreklik på Højttalere ikonet i nederste højre hjørne af skærmen og klik på Lyde.
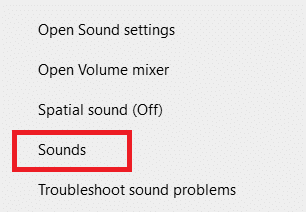
2. Skift derefter til Afspilning fanen og højreklik på de 5.1 højttalere, som du tidligere har konfigureret.
3. Vælg nu Prøve mulighed.
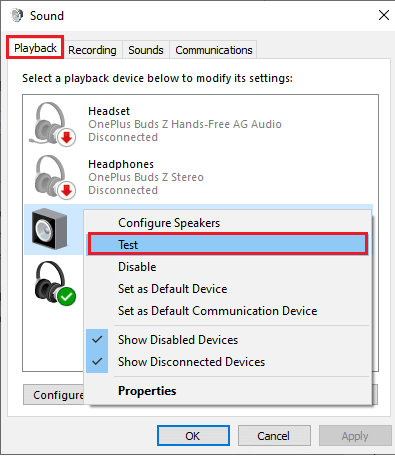
4. Du vil høre testlyde, som kommer fra hver af dine 5.1 surroundhøjttalere alternativt. Brug denne lyd til at teste hver højttaler.
BEMÆRK: Du kan klikke på Konfigurer knappen, og klik derefter på Prøve knap. Dette viser den virtuelle repræsentation, som højttaleren er testet på det tidspunkt. Herved kan du også sikre dig, at hver højttaler er tilsluttet den korrekte position.
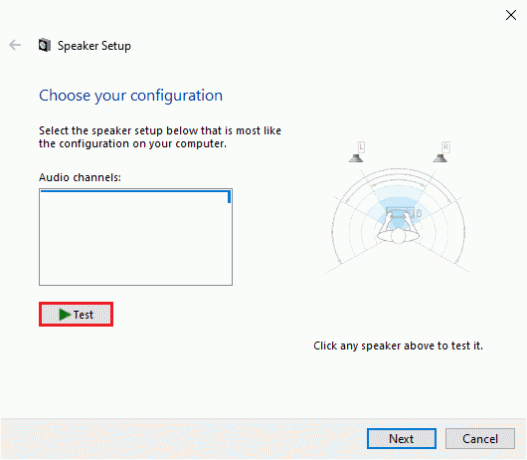
5. Efter at have testet højttalerne, højreklik på højttaleren og vælg Stop med at teste mulighed.

BEMÆRK: Hvis du ser fejlen Testtonen kunne ikke afspilles mens du klikker på testknappen, kan der være en fejl med din surround sound-konfiguration.
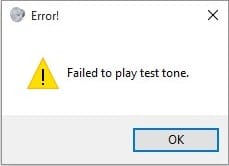
Metoderne anført i vores guide Fejl ved afspilning af testtone vil hjælpe dig med at sortere eventuelle fejl, der opstår, når du udfører en 5.1 surround sound test.
Derudover kan du installere Windows Media Feature Pack at rette mislykkedes i at afspille testtonefejl på din Windows 10-computer. N står for Europa og KN står for Korea. Disse versioner af Windows har kun grundlæggende funktioner i operativsystemet. det inkluderer ikke Windows Media Player og andre relaterede teknologier. Hvis du bruger Windows 10 N eller Windows 10 KN i Korea og EU, skulle du have downloadet Media feature Pack for de respektive versioner af Windows, da disse versioner af computere ikke inkluderer alle mediepakkerne i standarden udgaver. Så hvis du bruger N- og KN-versioner af Windows, skal du følge nedenstående trin for at installere Windows Media Feature Pack.
1. Find først ud af, om du bruger N- eller KN-versioner af Windows. For at gøre det skal du trykke på Windows + I-taster sammen for at åbne Indstillinger.
2. Vælg System indstilling.

3. Rul nu ned i højre rude og tjek Windows-versionen under Windows specifikationer. Hvis du finder N eller KN vilkår, så skal du installere Windows Media Feature Pack.
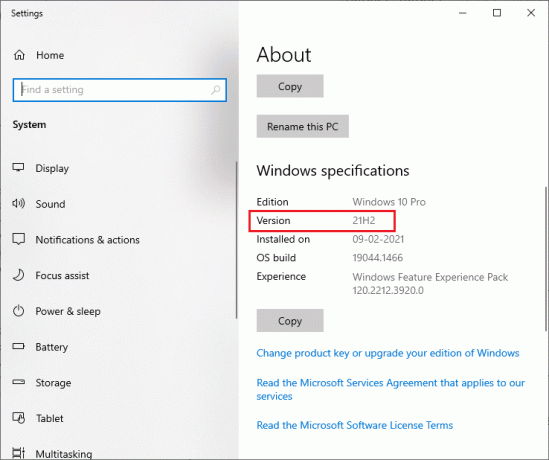
4. Naviger nu til dette Windows Media Feature Pack side.
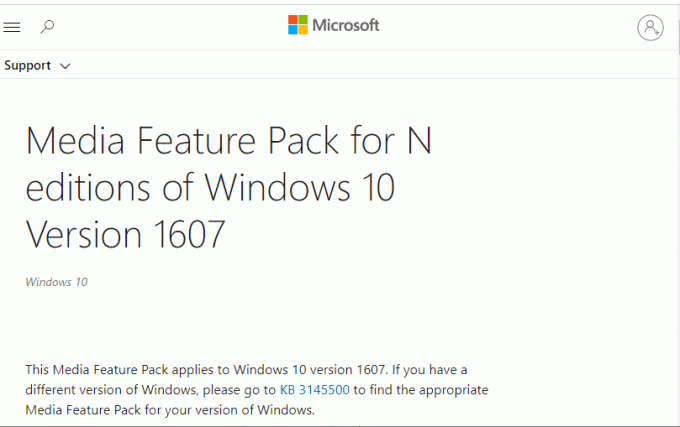
5. Rul derefter ned på hovedskærmen og vælg Download Media Feature Pack-opdateringspakken nu link. Vent på, at filen er downloadet.
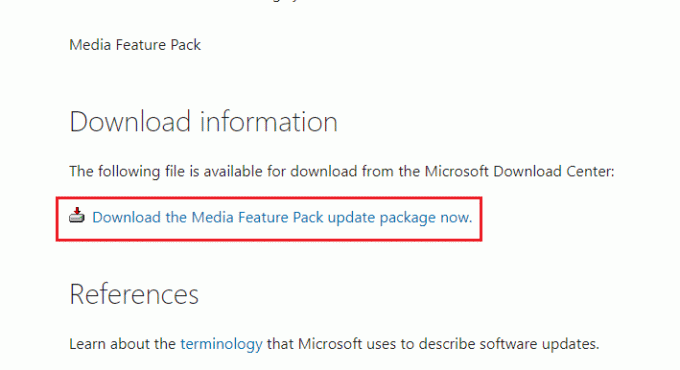
6. Til sidst skal du køre installationsprogrammet for at tilføje det til din Windows-pc. Tjek om du har rettet Testtonen kunne ikke afspilles problem.
Læs også:Sådan rettes lydstamming i Windows 10
Pro-tip: Yderligere lydtest
Hvis du har bekræftet, at dine højttalere er kablet og tilsluttet korrekt, og lyden afspilles, hvorfra den skulle komme, så lad os komme igennem nogle dybdegående tests. Nedenfor vil du se en samling af tests, som giver dig mulighed for at høre, om din højttalers lave, høje, mellemtoner og subwoofer fungerer korrekt. Disse eksempler er ikke nødvendige for at blive downloadet, og de kan afspilles med det samme. Du kan udføre en omfattende test ved at følge denne video på Dolby Atmos lydtest. Desuden, hvis du ønsker at lære mere om at forbedre din spil- og streamingoplevelse, så følg de givne links for at forbedre Dolby-lyde.
- Dolby Technology Demoer
- Oplev Dolby med Gadgets 360
- Oplev spil i Dolby
BEMÆRK: Kvaliteten af lyden, som er nævnt ovenfor, afhænger af dekoderen. YouTube og de fleste videodelingstjenester understøtter ikke DTS eller Dolby Digital. Hvis din højttaler er i stand til at udsende Dolby Digital eller DTS, bør du teste med DVD'er eller andre medier, som er kodet og understøtter disse lydformater.
Her nedenfor er nogle af de steder, hvor du kan downloade 5.1-omgivne prøvetests.
- DTS Trailere
- Demo verden
- Demolandia

Anbefalede:
- 5 måder at rette Nintendo Wii-fejlkode 51330 på
- Komponent vs sammensatte kabler: Hvad er forskellen?
- Ret forreste lydstik, der ikke virker i Windows 10
- Ret denne enhed bliver brugt af en anden applikationslydfejl
Vi håber, at denne vejledning var nyttig, og at du kunne udføre en 5.1 surround sound test på din Windows 10-enhed. Du er velkommen til at kontakte os med dine spørgsmål og forslag via kommentarfeltet nedenfor.


