Ret Unity Web Player, der ikke virker
Miscellanea / / June 23, 2022
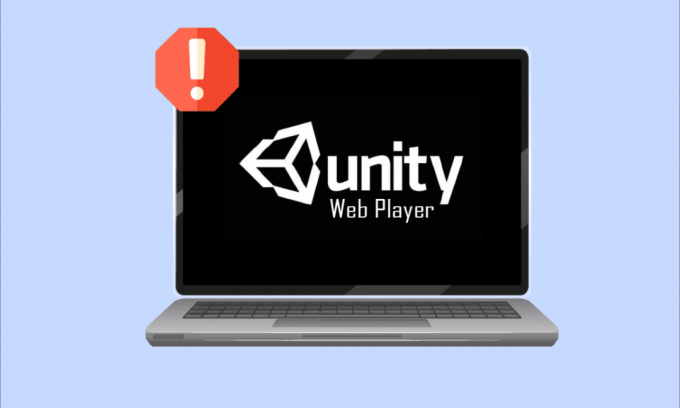
Unity, den mest populære spilmotor på tværs af platforme i verden, bruges af mange til at skabe virtual reality, 3D, AR osv., og afslutte spilmekanik. Adskillige udviklere nyder disse processer på deres webbrowser, men mange af disse udviklere og slutbrugere har rapporteret, at Unity Web Player ikke fungerer. Da disse Unity Web Player ikke fungerer, bliver Chrome-problemet rapporteret uophørligt, men ingen kender rigtigt løsningerne til at løse det. Så denne artikel vil forklare dig metoderne til at løse den nævnte fejl i detaljer.

Indhold
- Sådan rettes Unity Web Player, der ikke virker
- Metode 1: Brug Internet Explorer 11 og Safari-browsere
- Metode 2: Installer Firefox Extended Support Release
- Metode 3: Installer ældre browserversion i VirtualBox
- Metode 4: Aktiver NPAPI Chrome Flag
Sådan rettes Unity Web Player, der ikke virker
Flere browsere som Google Chrome og Firefox stoppede understøttelsen af Unity Web Player for et par år siden. NPAPI (Netscape Plugin Application Programming Interface) giver udviklerne mulighed for at udvikle browserudvidelserne. Men denne API er ved at blive udfaset, efterhånden som de andre teknologier som WebGL, der giver mere avancerede webbehandlingsfunktioner, tager over. Java og Unity 3D Web Player er inkluderet i NPAPI-plugins, som er blevet afskrevet af de fleste browsere.
Du kan stadig på en eller anden måde få Unity Web Player til at arbejde på disse browsere ved hjælp af følgende metoder. Læs til slutningen for at forstå hver metode og udfør dem på din pc.
Metode 1: Brug Internet Explorer 11 og Safari-browsere
Nogle af Windows- og Mac-standardbrowserne understøtter stadig Unity Web Player. Internet Explorer 11 og Firefox er de browsere, der stadig yder officiel support til Unity Web Player.
Bemærk: Du skal være logget ind som administrator på din pc, før du udfører nedenstående trin.
1. Besøg Unity web-afspillerdownload side og download det på din Windows-pc.

2. Efter at have afsluttet installationsprocessen, genstart din pc.
3. Tryk derefter på Windows nøgle, type Internet Explorer og klik på Åben, som vist nedenfor.
Bemærk: Hvis du bruger et Mac-system, skal du åbne Safari browser og fortsæt med at udføre følgende handlinger.
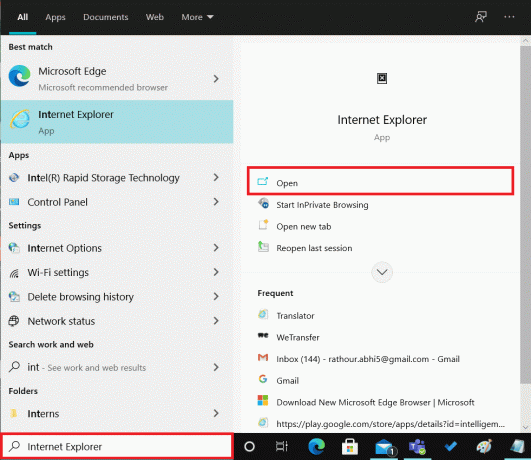
Naviger til fejlen, der forårsager indholdet for at se, om det er rettet eller ej.
Metode 2: Installer Firefox Extended Support Release
Hvis du har brug for Firefox-browseren til masseimplementering, er Firefox Extended Support Release (ESR) favoritten blandt brugerne. Da Firefox ESR kun udgiver de væsentlige sikkerhedsopdateringer, understøtter Firefox ESR muligvis stadig NPAPI med Unity Web Player. Du kan starte indholdet på denne version af Firefox-webbrowseren uden at støde på fejl.
1. Besøg Firefox ESR download side på din nuværende browser.
2. Vælg følgende fra de tilgængelige rullemenuer og klik på Hent, som vist nedenfor.
- Firefox Extended Support Release
- Windows 32-bit
- engelsk (USA) (eller andre foretrukne)
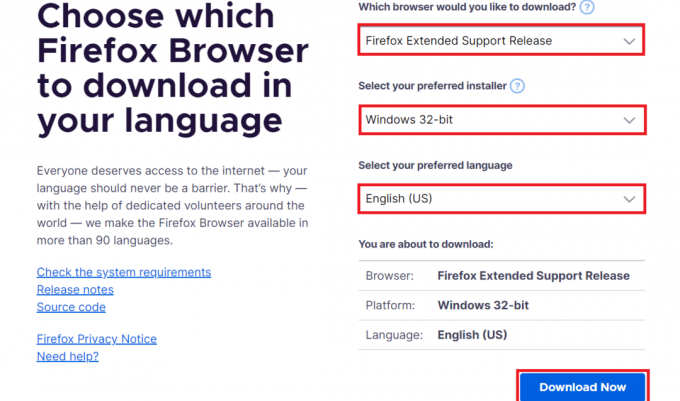
3. Højreklik på programmet og klik på Kør som administrator fra kontekstmenuen.
4. Langt om længe, genstart din pc efter softwareinstallationen, og prøv at åbne det ønskede indhold på den for at se, om Unity Web Player ikke fungerer problemet er løst eller ej.
Læs også:Ret Firefox-forbindelsens nulstillingsfejl
Metode 3: Installer ældre browserversion i VirtualBox
Du kan også bruge de ældre versioner af Chrome- eller Firefox-browseren til at bruge Unity Web Player. Men du kan ikke gøre det på dit originale operativsystem, da det vil generere mange problemer med den allerede installerede seneste version af den samme browser. Du kan bruge Virtual Box-applikationen, som giver brugerne mulighed for at installere et uafhængigt OS på deres primære OS.
Bemærk: Hvis du ikke har VirtualBox downloadet, kan du downloade den fra Officiel Oracle VirtualBox-side og sæt det op på din pc.

1. Åbn VirtualBox app på din pc.
2. Installer nu en af følgende browsere med de nævnte ældre versioner.
- Opera version 37
- Chrome version 45
- Firefox version 50
3. Besøg følgende sider og lokaliser browserversioner nævnt i ovenstående Trin 2.
- Chrome
- Opera
- Firefox
4. Når du har installeret browserne med de nævnte versioner, kan du prøve at indlæse det ønskede indhold, der kræver Unity Web Player, i disse browsere. Start dem for at se, om Unity Web Player ikke fungerer Chrome-, Opera- eller Firefox-problemer er løst eller ej.
Læs også:35 bedste Google Chrome-flag til Android
Metode 4: Aktiver NPAPI Chrome Flag
Hvis du har downloadet en ældre Chrome-version i VirtualBox og stadig står over for problemer med Unity Web Player-spil, der ikke virker, kan NPAPI-flag være deaktiveret i browserindstillingerne. Følg de kommende trin for at aktivere det.
1. Åbn den downloadede ældre version af Chrome i VirtualBox-appen.
2. Indtaste følgende adresse i browserens adresselinje, og tryk på Gå indnøgle på tastaturet.
chrome://flags/#enable-npapi.

3. Siden med NPAPI-indstillinger vises. Klik på Aktiver for indstillingen Aktiver NPAPI.
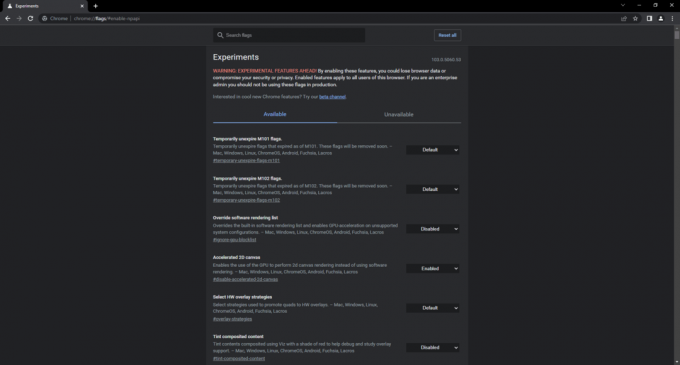
4. Langt om længe, genåbn browseren i VirtualBox og prøv at indlæse platformen eller spillet i browseren og tjek, om dette hjalp dig med at løse det nævnte problem.
Anbefalede:
- Hvordan skjuler jeg Amazon-ordrer
- Ret Twitch-appen, der ikke virker på Android
- Ret NVIDIA Overlay, der ikke virker på Windows 10
- Sådan rettes Spotify Web Player vil ikke spille
Så vi håber, du har forstået metoderne til at rette Unity Web Player virker ikke problem med de detaljerede trin til din hjælp. Du kan give os spørgsmål om denne artikel eller forslag om ethvert andet emne, du ønsker, at vi skal lave en artikel om. Smid dem i kommentarfeltet nedenfor, så vi ved det.



