Top 8 måder at løse Whatsapp-behov for at genstarte på grund af en problemfejl på Mac
Miscellanea / / June 24, 2022
Selvom WhatsApp muligvis ikke tilbyder lige så mange funktioner som Telegram eller nogle andre instant messaging-apps, er det en af de mest udbredte apps. Som ethvert stykke software har WhatsApp en rimelig andel af fejl og problemer, især når det bruges på nettet eller en computer.

Til tider, WhatsApp Web holder muligvis helt op med at fungere eller kan åbne men ikke synkronisere dine beskeder i realtid. Andre gange, WhatsApp-webnotifikationer virker muligvis ikke eller appen fortsætter måske bare med at genstarte på en Mac. Hvis du har at gøre med sidstnævnte problem, er her nogle af de bedste måder at løse WhatsApp-behovene for at genstarte på Mac.
1. Stop WhatsApp fra Aktivitetsovervågning
WhatsApp kan gå ned på din Mac på grund af nogle baggrundsprocesser eller aktiviteter, der forstyrrer den. Du kan afslutte processen helt via Activity Monitor og genstarte appen. Det vil afslutte enhver baggrundsproces relateret til WhatsApp og genstarte den. Sådan gør du det.
Trin 1: Tryk på Kommando-tasten og mellemrumstasten samtidigt på din Mac for at få frem Spotlight Search.
Trin 2: Type Aktivitetsmonitor og klik på det første resultat, der vises.

Trin 3: Gå gennem listen over apps, og vælg WhatsApp.
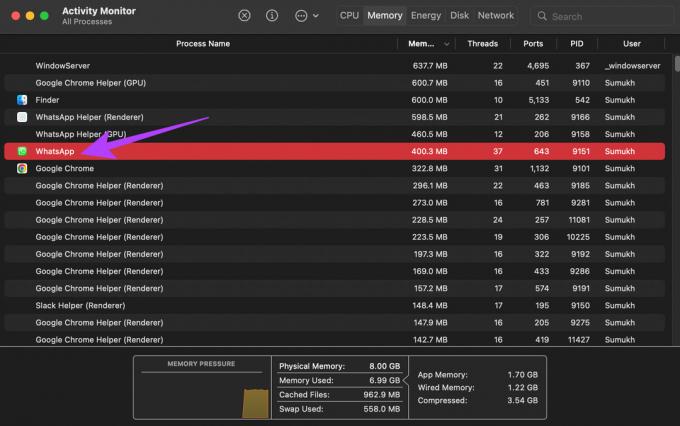
Trin 4: Klik på knappen Stop øverst for at afslutte processen.
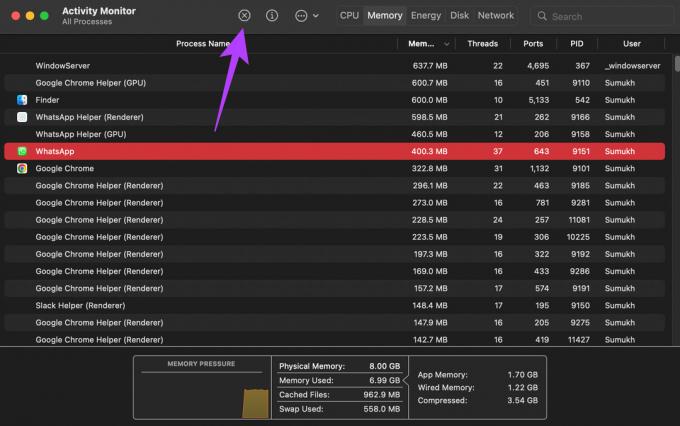
Genstart WhatsApp, og det skulle nu fungere normalt uden at gå ned.
2. Slet WhatsApp Cache-filer
På Mac gemmer macOS præferencer for apps i form af cache-filer. Nogle gange kan rydning af disse filer hjælpe med at løse et problem som dette. Tænk på det som at rydde en apps cache på din Android-telefon. Så ryd WhatsApps cache ved at følge disse trin.
Trin 1: Åbn Finder på din Mac.
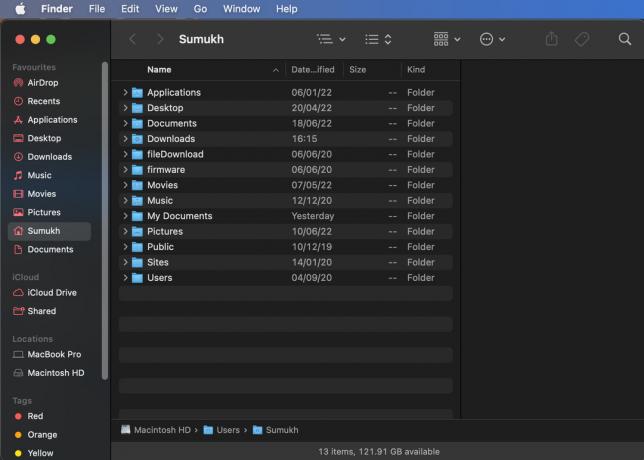
Trin 2: Klik på Gå i menulinjen.
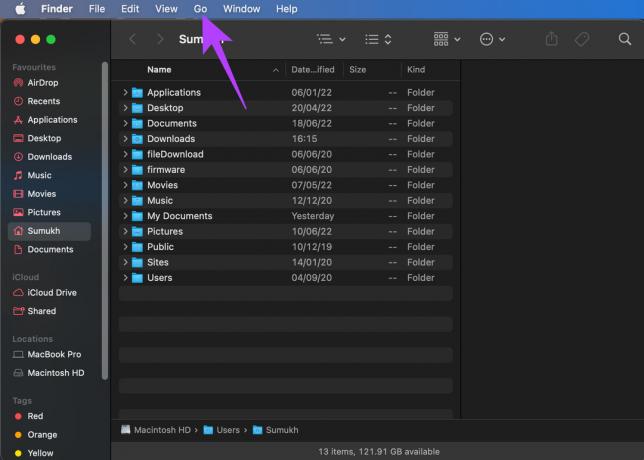
Trin 3: Vælg derefter Gå til mappe.

Trin 4: Indtast følgende adresse, mens du erstatter brugernavnet med på din Mac, og tryk på Retur-tasten:
/Users/Sumukh/Library/Containers/desktop. WhatsApp/Data/Bibliotek/Applikationssupport/WhatsApp/Cache

Trin 5: Slet alle filerne i denne mappe, luk Finder-vinduet og åbn derefter WhatsApp.

3. Fjern den sammenkædede enhed, og tilføj den igen
WhatsApp introducerede for nylig Linkede enheder, som lader dig tilføje op til fire enheder, og du behøver ikke at holde din telefon forbundet med dem. Hvis du oplever synkroniseringsproblemer efter at have foretaget denne ændring, kan du prøve at fjerne din tilknyttede enhed fra din WhatsApp-konto og tilføje den igen. Sådan gør du det.
Trin 1: Åbn WhatsApp på din smartphone, og tryk på menuen med tre prikker i øverste højre hjørne.

Trin 2: Vælg Forbundne enheder.

Trin 3: Tryk på den enhed, du vil fjerne.
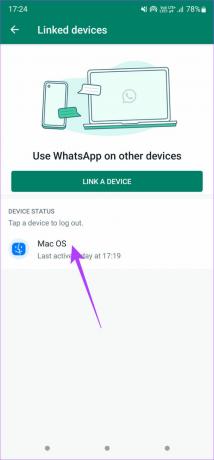
Trin 4: Vælg derefter Log ud.
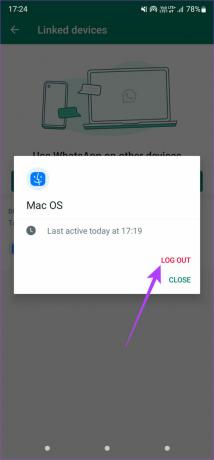
Trin 5: Tryk derefter på knappen 'Tilknyt en enhed' for at tilføje din Mac igen.
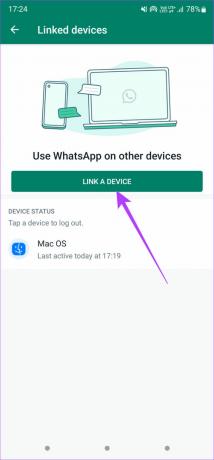
4. Ryd din Macs lagerplads
Nogle apps kan ikke åbnes, hvis din Macs lagerplads er fuld. Hvis du har for mange filer eller apps på din Mac, er det tid til at tage en sikkerhedskopi og slippe af med dem! Sådan kan du kontrollere den resterende lagerplads på din Mac og slette unødvendige filer.
Trin 1: Klik på Apple-logoet i øverste venstre hjørne af din skærm.

Trin 2: Vælg Om denne Mac.

Trin 3: Naviger til sektionen Lager ved hjælp af bjælken øverst. Vent på, at din Mac beregner den resterende lagerplads.

Trin 4: Klik på Administrer for at få et overblik over de filer, der optager lagerplads på din Mac.

Trin 5: Hvis mere end 90 % af din lagerplads er optaget, er det en god idé at slette nogle filer for at frigøre lagerplads. Brug kolonnen til venstre for at se, hvilken type filer der optager lagerplads. Vælg en kategori for at se individuelle filer.

Trin 6: Vælg filer, du ikke længere har brug for, og klik på knappen Slet i nederste højre hjørne.

Trin 7: Genstart din Mac og prøv at åbne WhatsApp.
5. Sørg for, at der er nok ledig RAM
Ligesom der kræves en del gratis lagerplads, for at en app kan køre korrekt, skal din Mac også have tilstrækkelig ledig RAM til at holde apps i hukommelsen og holde dem åbne.
Den nemmeste måde at rydde RAM på er at lukke alle kørende apps på din Mac. Start derefter WhatsApp og se, om det fungerer fint. Start langsomt flere apps, og kontroller, om WhatsApp fortsætter med at fungere. Hvis det holder op med at virke, vil det betyde, at din RAM er helt optaget.
6. Opdater WhatsApp fra App Store
Nogle versioner af en app kan være buggy, selvom den downloades direkte fra App Store. Hvis fejlen eller problemet er udbredt, vil udvikleren udrulle en opdatering for at rette den. Så hvis du bruger en ældre version af WhatsApp, skal du opdatere den til den nyeste version ved at følge disse trin.
Trin 1: Åbn App Store på din Mac.
Trin 2: Klik på sektionen Opdateringer i venstre rude.

Trin 3: Hvis en opdatering er tilgængelig til WhatsApp, vises den på skærmen. Klik på knappen Opdater og vent på, at den nyere version af appen er installeret.

7. Afinstaller og geninstaller WhatsApp
Du kan ikke opdatere en app, hvis der ikke er nogen tilgængelig opdatering. I dette tilfælde er dit bedste bud at afinstallere WhatsApp fra din Mac og geninstallere en ny kopi fra App Store. Sådan gør du det.
Trin 1: Afinstaller WhatsApp ved at følge korrekt metode til at afinstallere apps på Mac.
Trin 2: Åbn App Store på din Mac.
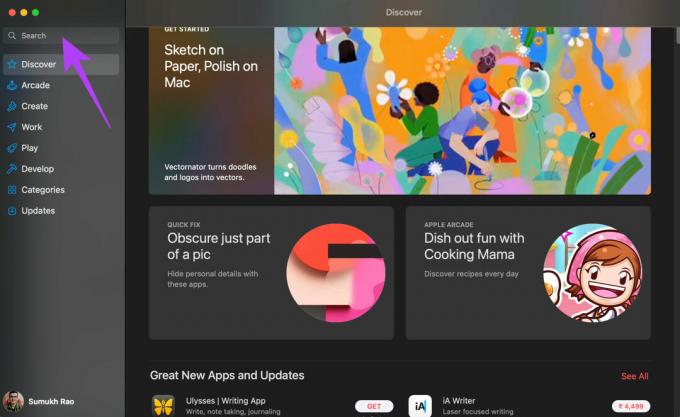
Trin 3: Klik på søgelinjen i venstre rude og se efter WhatsApp. Vælg den første mulighed.
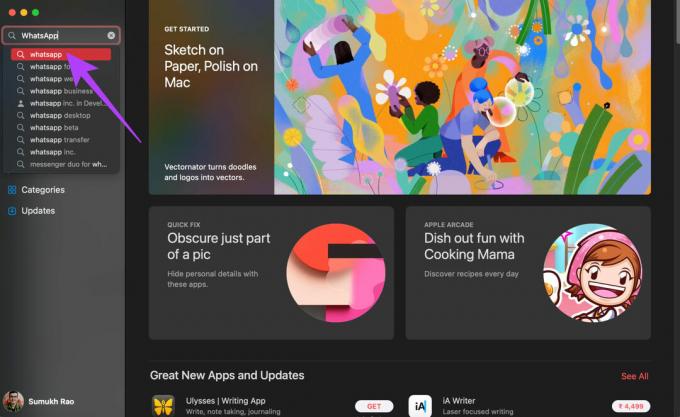
Trin 4: Tryk på knappen Installer og åbn appen, når den er installeret.
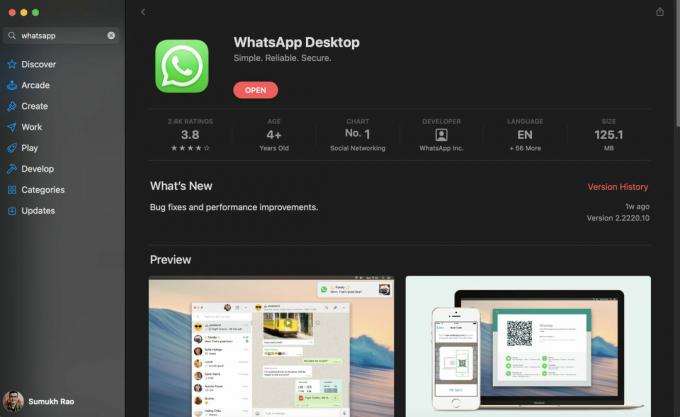
8. Hvis intet virker, skal du skifte til Whatsapp Web
Dette er din sidste udvej. Hvis ingen af de ovennævnte løsninger virker for dig, er det tid til at skifte til WhatsApp Web, i det mindste midlertidigt. Du kan bruge WhatsApp Web, indtil en opdatering, der løser problemet på appen, udrulles.
Du vil i det mindste få en uafbrudt oplevelse, mens du taler med dine venner og familie.
Kom tilbage online på WhatsApp
Lad ikke disse appnedbrud påvirke, hvordan du bruger WhatsApp på din Mac. Prøv at bruge de nævnte løsninger for at løse problemet, og vend tilbage til at bruge WhatsApp på din computer. Du skal ikke håndtere appen genstart på grund af en fejl.
Sidst opdateret den 23. juni 2022
Ovenstående artikel kan indeholde tilknyttede links, som hjælper med at understøtte Guiding Tech. Det påvirker dog ikke vores redaktionelle integritet. Indholdet forbliver upartisk og autentisk.



