Top 6 måder at rette udklipsholderhistorikken, der ikke virker på Windows 11
Miscellanea / / June 24, 2022
Når du kopierer en tekst eller et billede (mindre end 4 MB i størrelse) på din pc, gemmer Windows automatisk det element i udklipsholderen. Du kan få adgang til din udklipsholderhistorik når som helst og synkroniser det på tværs af alle dine enheder. Men hvis du ikke er i stand til at høste disse fordele, fordi udklipsholderhistorikken ikke fungerer på Windows 11, er vi her for at hjælpe.

Udklipsholderhistorikken kan være en tidsbesparelse på Windows. Men når det holder op med at virke, behøver du ikke blive ved med at indsætte uddrag på en notesblok. Hvis Windows ikke kan gemme dine kopierede elementer i udklipsholderhistorikken, kan du bruge følgende fejlfindingstip til at løse problemet.
1. Genaktiver udklipsholderhistorik
Lad os begynde fejlfindingen med det klassiske trick i bogen - deaktiver og genaktiver Udklipsholderhistorik. Hvis det bare er en midlertidig fejl, der forårsager problemet, bør genaktivering af klippebordshistorikfunktionen gøre det trick.
Trin 1: Tryk på Windows-tasten + I for at starte appen Indstillinger. På fanen System skal du rulle ned for at klikke på Udklipsholder.

Trin 2: Slå indstillingen Udklipsholderhistorik fra og derefter til igen.

Prøv at kopiere noget tekst, og tryk på Windows-tasten + V for at få adgang til klippebordets historiepanel. Kontroller, om Windows har gemt din tekst.
2. Aktiver Clipboard Sync
Windows kræver, at du logger på med en Microsoft-konto for at synkronisere udklipsholderen på tværs af dine enheder. Hvis du har skiftet til en lokal konto eller deaktiveret synkroniseringsfunktionen, vil Windows ikke synkronisere din udklipsholderhistorik på tværs af enheder. Sådan aktiverer du det igen.
Trin 1: Klik på søgeikonet på proceslinjen, skriv ind indstillinger for udklipsholder, og tryk på Enter.

Trin 2: Aktiver kontakten ud for 'Del på tværs af dine enheder', hvis den er slået fra.

Hvis du ikke har logget ind med en Microsoft-konto, vil du se knappen Kom godt i gang i stedet. Klik på den og log ind med din Microsoft-konto for at få adgang til "Del på tværs af dine enheder".

3. Ryd udklipsholderdata
Ældre udklipsholderdata kan også få det til at virke. Så du kan rydde de eksisterende udklipsholderdata fra Windows og starte forfra. Sådan gør du.
Trin 1: Klik på søgeikonet på proceslinjen, eller tryk på Windows-tasten + S for at åbne søgemenuen. Type rydde udklipsholderdata i boksen og tryk på Enter.

Trin 2: Klik på knappen Ryd ud for 'Ryd udklipsholderdata'.

Efter at have ryddet udklipsholderdata, skal du kontrollere, om udklipsholderhistorikken fungerer.
4. Tjek gruppepolitik
En anden grund til, at klippebordets historie muligvis ikke virker på Windows 11, er, hvis funktionen er deaktiveret fra gruppepolitikken. For at sikre, at det ikke er tilfældet, kan du kontrollere indstillingerne for gruppepolitik på din pc ved at følge nedenstående trin.
Bemærk, at Group Policy Editor kun er tilgængelig på Windows Pro, Enterprise og Education-udgaver. Så hvis du bruger Windows Home-udgaven, skal du springe til næste løsning.
Trin 1: Tryk på Windows-tasten + R for at starte dialogboksen Kør. Indtaste gpedit.msc i feltet Åbn og tryk på Enter.
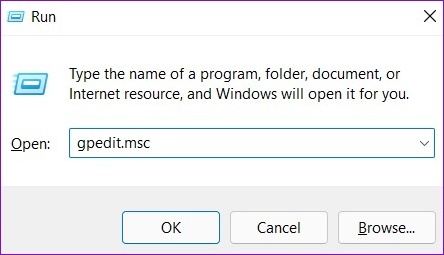
Trin 2: I vinduet Local Group Policy Editor skal du bruge venstre rude til at navigere til følgende mappe:
Computerkonfiguration\Administrative skabeloner\System\OS-politikker

Trin 3: Dobbeltklik på Tillad udklipsholderhistorik til højre.

Trin 4: I det følgende vindue skal du vælge Aktiveret og trykke på Anvend.

Trin 5: Tilsvarende skal du aktivere indstillingen 'Tillad klippebordssynkronisering på tværs af enheder'.

Politikændringer bør træde i kraft med det samme, og klippebordshistorikfunktionen bør begynde at fungere igen.
5. Tweak registreringsdatabasefiler
registreringsdatabasen filer på din pc indeholder oplysninger om Windows-indstillinger og dets tjenester. Hvis du ikke har adgang til Group Policy Editor, kan du bruge registreringseditoren på Windows til at aktivere klippebordshistorikfunktionen. Sådan gør du.
Men før du fortsætter med ændringerne, er det vigtigt, at du sikkerhedskopiere alle registreringsdatabasen på din pc.
Trin 1: Tryk på Windows-tasten + R for at starte Kør-værktøjet. Type regedit i feltet Åbn og tryk på Enter.

Trin 2: Indsæt følgende sti i adresselinjen øverst, og tryk på Enter for at navigere til systemtasten.
HKEY_LOCAL_MACHINE\SOFTWARE\Policies\Microsoft\Windows\system

Trin 3: Højreklik på systemtasten, gå til Ny og vælg DWORD (32-bit) værdi. Navngiv det AllowClipboardHistory.

Trin 4: Dobbeltklik på den nyoprettede DWORD og skift dens værdidata til 1, før du klikker på OK.

Trin 5: Højreklik på systemtasten igen, gå til Ny, og vælg DWORD (32-bit) værdi. Navngiv det AllowCrossDeviceClipboard.

Trin 6: Dobbeltklik på DWORD og skift dens værdidata til 1. Tryk derefter på OK.

Afslut registreringseditoren, og genstart din pc for at anvende ændringerne.
6. Opdater Windows
Windows-opdateringer kan også gå galt til tider. Hvis udklipsholderhistorikken stadig ikke virker, selv efter at have prøvet ovenstående løsninger, er der chancer for, at der er et problem med den aktuelle Windows-build, du er på, især hvis du er på Insider-builds. For at rette det skal du installere eventuelle ventende Windows-opdateringer med det samme.
For at gøre det skal du trykke på Windows-tasten + I for at starte appen Indstillinger. Gå derefter til sektionen Windows Update og se efter afventende opdateringer.

Opret historie
Udklipsholderhistorik kan være nyttig, hvis dit arbejde involverer jonglering med en masse tekst eller billeder i løbet af dagen. Sådanne problemer med funktionen kan dog ødelægge din oplevelse og tvinge dig til at lede efter tredjeparts klippebordsadministratorer til Windows. Forhåbentlig har ovenstående løsninger hjulpet dig med at løse problemet for altid, og tingene er tilbage til normalen.
Sidst opdateret den 23. juni 2022
Ovenstående artikel kan indeholde tilknyttede links, som hjælper med at understøtte Guiding Tech. Det påvirker dog ikke vores redaktionelle integritet. Indholdet forbliver upartisk og autentisk.

Skrevet af
Pankil er civilingeniør af profession, der startede sin rejse som forfatter på EOTO.tech. Han sluttede sig for nylig til Guiding Tech som freelanceskribent for at dække how-tos, forklaringer, købsvejledninger, tips og tricks til Android, iOS, Windows og Web.



