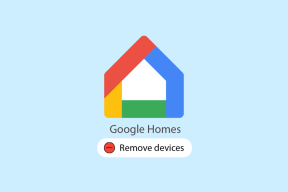Ret fejlen L2TP-forbindelsesforsøg mislykkedes på Windows 10
Miscellanea / / June 25, 2022
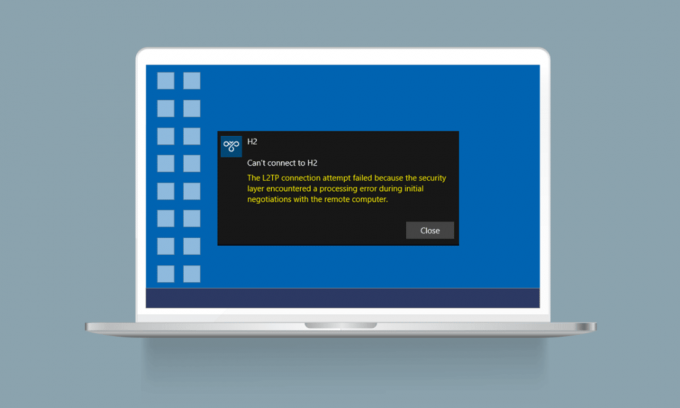
Det Layer Two Tunneling Protocol (L2TP) understøtter for det meste virtuelle private netværk. Ethvert VPN-netværk skjuler oprindelsen af netværksforbindelsen ved at maskere dine originale data med nogle andre serverdata, der er placeret i et andet miljø. Maskering af din geografiske placering hjælper dig med at omgå eventuelle begrænsninger i netværksstien. I de seneste dage har mange af jer klaget over L2TP-forbindelsesforsøg mislykkedes, fordi sikkerhedslaget stødte på en behandlingsfejl når du forsøger at etablere en VPN-forbindelse. Hvis du er en i denne kategori, vil denne guide hjælpe dig med at løse det samme med effektive fejlfindingsideer. Så fortsæt med at læse!

Indhold
- Sådan rettes fejlen L2TP-forbindelsesforsøg mislykkedes på Windows 10.
- Metode 1: Kør netværksfejlfinding
- Metode 2: Reparer korrupte filer
- Metode 3: Kør kommandoer for at starte få tjenester
- Metode 4: Aktiver MS-CHAP v2-protokol
- Metode 5: Aktiver Link Control Protocol Extensions
- Metode 6: Genstart Essential Services
- Metode 7: Opdater Windows
- Metode 8: Deaktiver antivirus midlertidigt (hvis relevant)
- Metode 9: Deaktiver Windows Firewall (anbefales ikke)
- Metode 10: Nulstil TCP/IP-konfiguration
- Metode 11: Opret ny post i registreringsdatabasen
- Metode 12: Opret UDPE Encapsulation Registry Key
- Metode 13: Manuel videresendelse af porte
- Metode 14: Geninstaller VPN-adapter
- Metode 15: Rul VPN-adaptere tilbage
- Metode 16: Afinstaller seneste sikkerhedsopdateringer
Sådan rettes fejlen L2TP-forbindelsesforsøg mislykkedes på Windows 10
Vi har indsamlet meget data fra adskillige brugere og onlinerapporter og har derfor udtænkt et sæt årsager, der forårsager det diskuterede problem. Du rådes til at analysere årsagerne én efter én og kontrollere, hvilken af de nedenstående årsager der har forårsaget problemet.
- Du bruger en dubletversion af nøglen eller VPN-certifikatet.
- Den etablerede forbindelse opfylder ikke reglerne for netværksadresseoversættelse (NAT).
- VPN-klienten mangler et maskincertifikat, eller rodmaskinecertifikatet har ikke 'servergodkendelse' som EKU (Extended Key Usage).
- Få vigtige tjenester som IPsec Keying Modules & Policy Agent-tjenesterne kører ikke.
- Point to Point-protokollen er forkert konfigureret på din pc.
- Microsoft CHAP v2-protokollen er deaktiveret på VPN-serveren.
- Forældet Windows-operativsystem.
- Antivirus eller firewall forstyrrer netværksforbindelsen.
Nu kender du årsagerne til, at L2TP-forbindelsesforsøget mislykkedes, fordi sikkerhedslaget stødte på en behandlingsfejl på Windows 10 PC. Her vil du lære de fejlfindingsideer, der vil hjælpe dig med at løse problemet.
Metode 1: Kør netværksfejlfinding
Hvis der er problemer med netværksforbindelsen, der bidrager til L2TP-forbindelsesforsøget, kan du bruge det indbyggede værktøj på Windows 10-pc'en, når det er nødvendigt. Følg vores guide Sådan fejlfindes problemer med netværksforbindelse på Windows 10 for at lære grundlæggende fejlfindingstrin for at løse alle netværksrelaterede problemer ved at bruge Windows Network Adapter fejlfinding.

Du kan bruge trinene nævnt i vejledningen til at diagnosticere Wi-Fi-forbindelser, Ethernet og alle netværksadaptere i din Windows 10-pc.
Metode 2: Reparer korrupte filer
Tilstedeværelsen af korrupte filer på din computer forstyrrer altid enhver af Windows-processerne. Du rådes til at reparere alle de korrupte filer på din pc for også at løse det diskuterede problem. Læs vores guide på Sådan repareres systemfiler på Windows 10 og følg instruktionerne som vist for at reparere alle de korrupte filer og komponenter, der er tilbage på din computer.
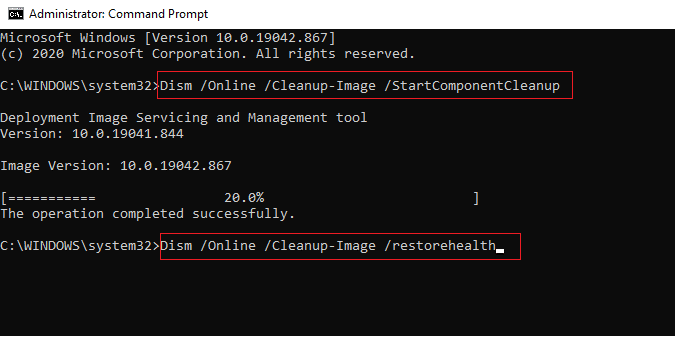
Når du har repareret de korrupte komponenter på din computer, skal du kontrollere, om du kan løse L2TP-forbindelsesforsøg mislykket Windows 10-problem eller ej.
Læs også:Ret netværksforbindelsesfejl 0x00028002
Metode 3: Kør kommandoer for at starte få tjenester
Dette er en enkel og effektiv metode, der hjælper dig med at løse L2TP-forbindelsesforsøget, der mislykkedes Windows 10 ved at udføre enkle kommandolinjer. Flere brugere har hævdet, at denne metode var nyttig til at løse det diskuterede problem. Her er et par trin til at implementere det samme.
1. Tryk på Windows nøgle og type cmd. Klik på Kør som administrator.

2. Indsæt derefter følgende kommandoer en efter en og ramt Indtast nøgle efter hver kommando.
sc config IKEEXT start=efterspørgselsc config PolicyAgent start=efterspørgsel
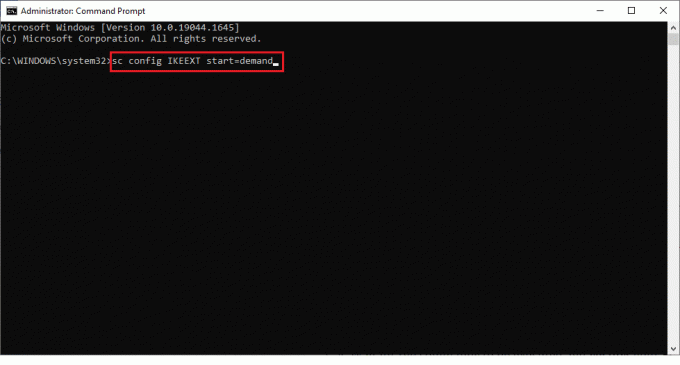
3. Vent på, at kommandoerne bliver udført og genstart pc'en.
Kontroller, om L2TP-forbindelsesforsøget mislykkedes, fordi sikkerhedslaget stødte på en behandlingsfejl er løst eller ej.
Metode 4: Aktiver MS-CHAP v2-protokol
Før du tilslutter en VPN-tjeneste til din computer, skal du sikre dig, om Microsoft CHAP v2-protokollen er aktiveret eller ej. Hvis ikke, skal du aktivere det manuelt. Under alle omstændigheder er Microsoft CHAP v2-protokollen deaktiveret på din computer, du vil stå over for L2TP-forbindelsesforsøget mislykkedes Windows 10-problemet. Følg nedenstående instruktioner for at aktivere MS-CHAP v2-protokollen på din enhed.
Bemærk: Sørg for, at VPN-tjenesten er konfigureret korrekt, og om VPN-legitimationsoplysningerne er korrekte, og de stemmer overens med VPN-serveren. Det kan du sikre dig ved, at hvis du har etableret forbindelsen korrekt, kan du se den i netværksadapterlisten.
1. Åbn Løb dialogboksen ved at trykke Windows + R-taster samtidigt.
2. Skriv nu ncpa.cpl og ramte Indtast nøgle at lancere Netværksforbindelser.
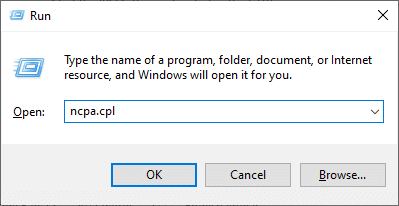
3. Højreklik nu på VPN tilslutningsnetværk og vælg Ejendomme mulighed.
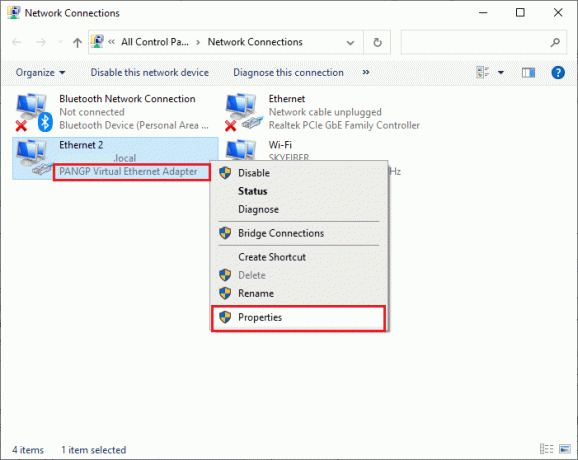
4. Skift nu til Sikkerhed fanen og klik på Tillad disse protokoller.
5. Vælg nu Microsoft-CHAP version 2.
6. Klik til sidst videre Okay for at gemme ændringerne.
Prøv nu at etablere en VPN-forbindelse og kontroller, om du har rettet L2TP-forbindelsesforsøg mislykkedes, fordi sikkerhedslaget stødte på en behandlingsfejl på din computer.
Læs også:Ret Hamachi VPN-fejl i Windows 10
Metode 5: Aktiver Link Control Protocol Extensions
I ethvert netværk er Point-to-Point Protocol (PPP) ansvarlig for enhver VPN-forbindelsestransmission, -komprimering og -godkendelse. Derfor skal PPP-indstillingerne i dit netværk være korrekt konfigureret til at tillade evt Link Control Protocol (LCP)-udvidelser, da de er en vigtig del af ethvert PPP-netværk. Følg derfor nedenstående trin for at aktivere Link Control Protocol (LCP)-udvidelser i din VPN-forbindelse.
1. Gentage Trin 1-3 som du gjorde i ovenstående metode.
2. Skift nu til Muligheder fanen og klik på PPP-indstillinger.
3. Klik derefter på Aktiver LCP-udvidelser mulighed.
4. Klik derefter på OKAY.
5. Igen, klik videre Okay for at gemme dine ændringer og oprette forbindelse til din VPN nu.

Tjek, om du står over for L2TP-forbindelsesforsøget mislykkedes Windows 10-problemet igen.
Metode 6: Genstart Essential Services
Mange brugere, der har været udsat for L2TP-forbindelsesforsøg, mislykkedes, fordi sikkerhedslaget stødte på en behandling fejl tyder på, at genstart af IPsec Keying Modules & IPsec Policy Agent-tjenester har hjulpet med at løse problemet problem. Her er et par instruktioner for at aktivere de angivne tjenester på din Windows 10-computer.
1. Tryk på Windows nøgle og type Tjenester, og klik derefter på Åben.

2. Rul derefter ned i vinduet og dobbeltklik på IKE og AuthIP IPsec nøglemoduler service.
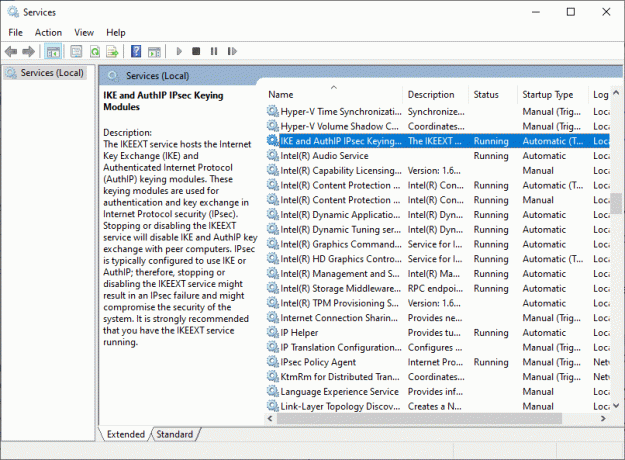
3. I den Generel fanen, skal du vælge Opstartstype som Automatisk ved at bruge rullemenuen.

4. Sørg for, om Servicestatus er Løb. Hvis ikke, klik på Start knap.
5. Klik derefter på ansøge og Okay for at gemme ændringerne.
6. Gentag de samme trin for IPsec-politikagent service og gemme ændringerne.
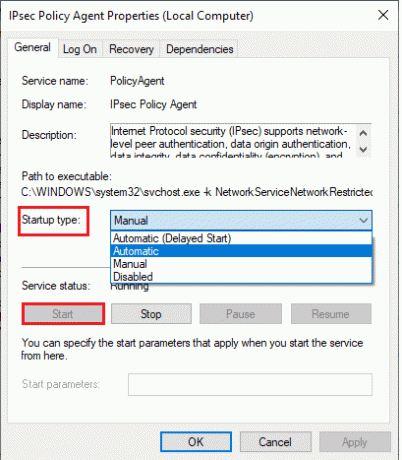
8. Prøv endelig at genstarte din VPN-tjeneste.
Læs også:Problemer med netværksadapterdriver, hvad skal man gøre?
Metode 7: Opdater Windows
Din Windows 10-pc udgiver opdateringer for at improvisere de funktioner, du er bekendt med. Opdatering af Windows er meget afgørende, og det meste af tiden er det også meget sikkert. Hvis du vil rette op på L2TP-forbindelsesforsøget mislykkedes Windows 10, så prøv at opdatere din computer som anvist i vores guide, brug vores guide Sådan downloades og installeres Windows 10 seneste opdatering.

Når du har opdateret dit operativsystem, skal du kontrollere, om du har løst problemet.
Metode 8: Deaktiver antivirus midlertidigt (hvis relevant)
Nogle gange kan dit antivirusprogram forstyrre VPN-forbindelsen og bidrage til, at L2TP-forbindelsesforsøget mislykkedes Windows 10-problemet. Nogle tredjeparts antivirusprogrammer f.eks Norton og Avast forhindre eventuelle seneste opdateringer, der løser fejlene på din computer. Følg derfor vores guide Sådan deaktiveres antivirus midlertidigt på Windows 10 at deaktivere dit antivirusprogram midlertidigt på din pc.
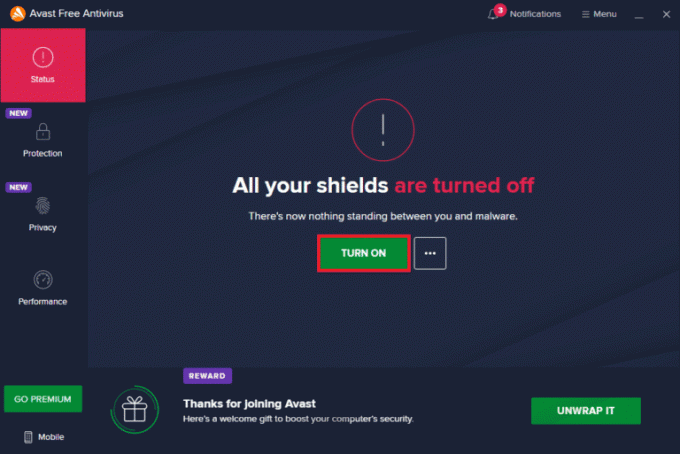
Når du har løst VPN-problemet, skal du sørge for at genaktivere antivirusprogrammet, da en pc uden en sikkerhedspakke altid er en trussel.
Læs også:Sådan afinstalleres McAfee LiveSafe i Windows 10
Metode 9: Deaktiver Windows Firewall (anbefales ikke)
Tilfældigvis, hvis VPN-tjenesten er blokeret af Windows Defender Firewall, skal du deaktivere Firewall-sikkerhederne midlertidigt fra din computer for at rette L2TP-forbindelsesforsøget mislykkedes, fordi sikkerhedslaget stødte på en behandling fejl. Hvis du ikke ved, hvordan du deaktiverer Windows Defender Firewall, vores vejledning om Sådan deaktiveres Windows 10 Firewall vil hjælpe dig med at gøre det. Du kan også tillade VPN-klienten ved at følge vores guide Tillad eller bloker apps gennem Windows Firewall.
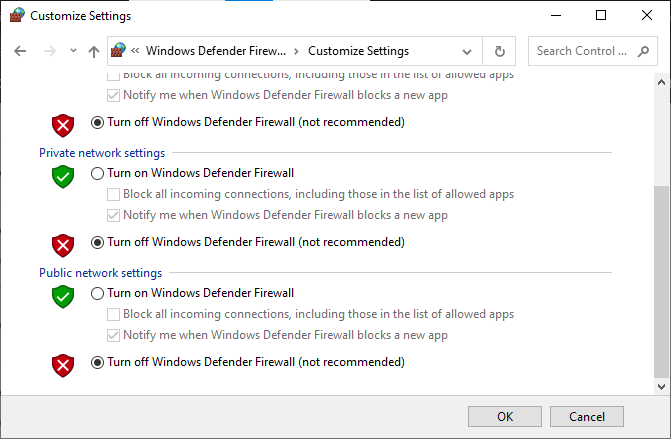
Når du er i stand til at få adgang til VPN-tjenesten, skal du sørge for at aktivere Firewall-pakken igen, din computer er mere tilbøjelig til malware-angreb uden firewall-beskyttelse.
Metode 10: Nulstil TCP/IP-konfiguration
TCP (Transmission Control Protocol) er afgørende for en netværksforbindelse, da den etableres regler og standard procedurer over internettet. Følg vores guide på Sådan fejlfindes problemer med netværksforbindelse på Windows 10 for at nulstille TCP/IP.

Når du har implementeret trinene, skal du kontrollere, om du kan løse problemet eller ej.
Læs også:Hvad er en VPN, og hvordan fungerer den?
Metode 11: Opret ny post i registreringsdatabasen
Få brugere har bekræftet, at oprettelse af en ny post i Windows Registry Editor hjalp dem med at løse problemet med Windows 10 L2TP-forbindelsesforsøg mislykkedes. Her er et par instruktioner til at implementere det samme.
Bemærk: Du rådes til at oprette en sikkerhedskopi af registreringsdatabasen, før du begynder med trinene. Hvis du ikke ved, hvordan du sikkerhedskopierer dit register, så brug vores guide Sådan sikkerhedskopieres og gendanne registreringsdatabasen på Windows og implementer trinene som diskuteret.
1. Tryk på Windows + R-taster sammen for at åbne Løb dialog boks.
2. Skriv nu regedit i kassen og slå Indtast nøgle at lancere Registreringseditor.

3. Naviger nu til følgende nøglemappe sti i registreringseditoren.
HKEY_LOCAL_MACHINE\System\CurrentControlSet\Services\RasMan\Parameters
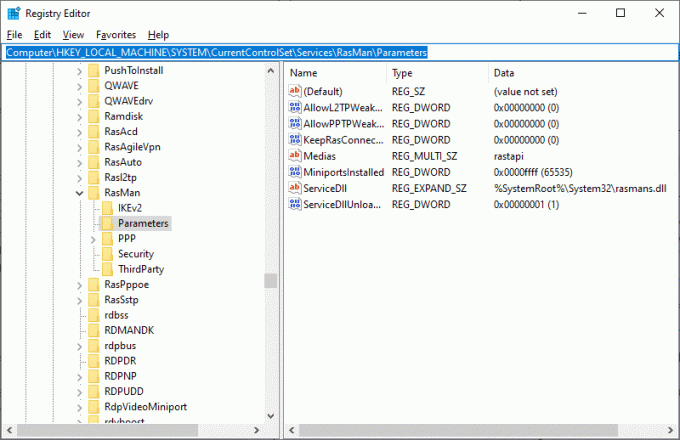
4. Højreklik nu på den højre rude og klik på Ny efterfulgt af DWORD (32-bit) værdi mulighed som vist.
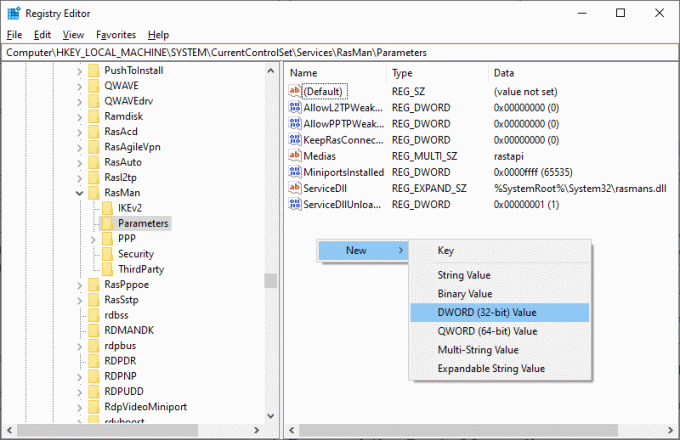
5. Dobbeltklik nu på den nøgle, du har oprettet nu, og indstil Værdidata til 1, og luk alle vinduer.
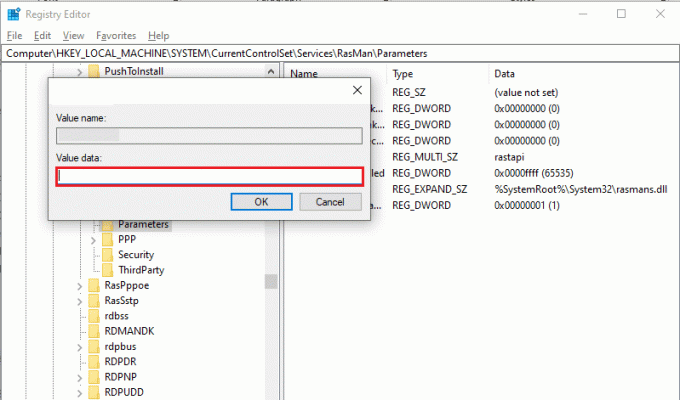
Metode 12: Opret UDPE Encapsulation Registry Key
Ligeledes skal du oprette en UDPE Encapsulation-registreringsnøgle for at løse L2TP-forbindelsesforsøget mislykkedes Windows 10-problemet. Denne nøgle hjælper dig med at løse VPN-forbindelsesproblemer, der forårsager ustabilitet i netværket. Ved at gøre det kan du nemt oprette forbindelse til VPN-serveren, og her er trinene til at gøre det samme.
1. Tryk på Windows nøgle og type Registreringsredaktør. Klik på Åben.
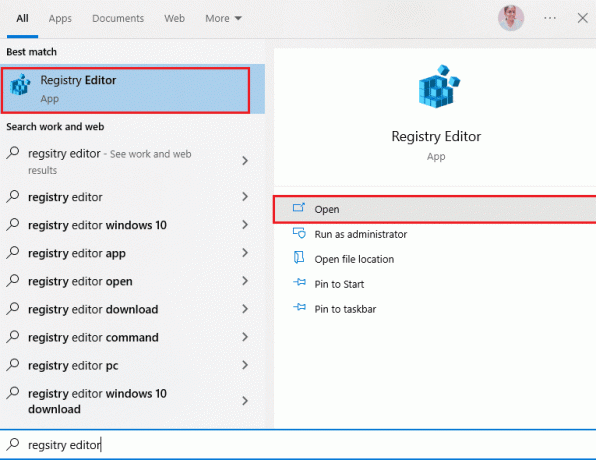
2. Naviger nu til følgende sti i Registreringseditor.
Computer\HKEY_LOCAL_MACHINE\SYSTEM\CurrentControlSet\Services\PolicyAgent

3. Højreklik nu på det højre vindue og klik på Ny efterfulgt af DWORD (32-bit) værdi mulighed som vist.
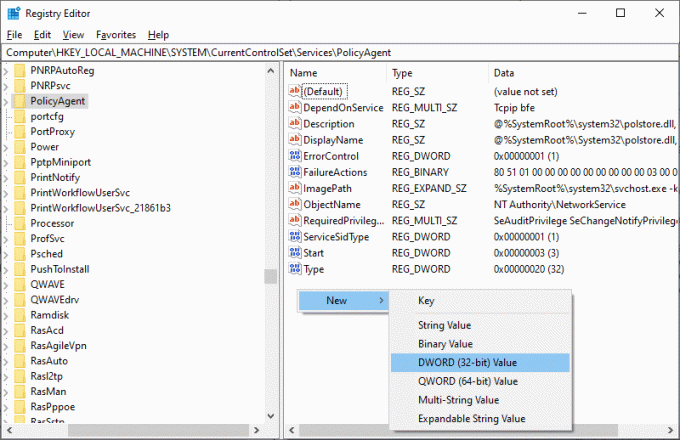
4. Navngiv nøglen som AssumeUDPEncapsulationContextOnSendRule og dobbeltklik på nøglen, når du har oprettet den.
5. Indstil derefter Værdidata som 2 og klik på Okay.
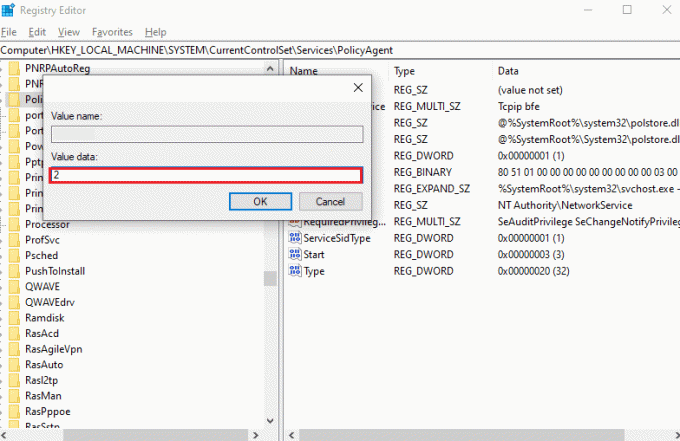
6. Langt om længe, genstart pc'en.
Læs også:Ret IPv6-forbindelse Ingen internetadgang på Windows 10
Metode 13: Manuelt Fremadgående havne
Denne metode vil omdirigere alle kommunikationspakkerne fra én port og destinationsadressen til en anden, når den bevæger sig over netværket. Dette forbedrer netværkets ydeevne på din computer og hjælper dig derved med at løse det diskuterede problem. Her er et par instruktioner til manuelt at videresende portene.
1. Åbn en fane i din browser og gå til Portforward hjemmeside og noter ned standardporte for programmet du vil løbe.
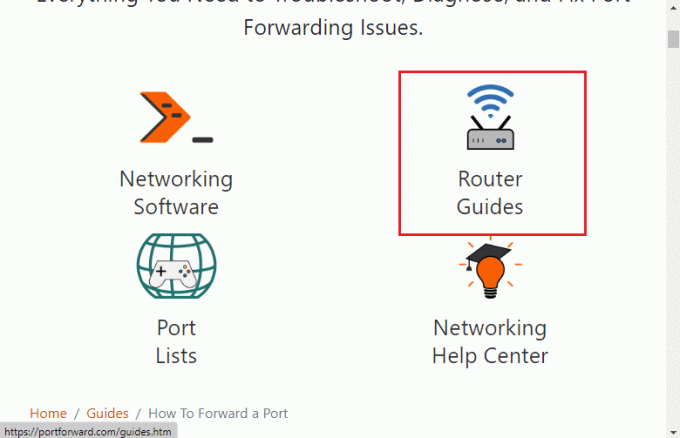
2. Find derefter IP-adresse, brugernavn, og Adgangskode af din trådløse router.
Bemærk: Hvis du ikke ved, hvordan du finder IP-adressen på din router, så se vores guide Sådan finder du min routers IP-adresse? eller du kan også finde oplysningerne i routerens manual.

3. Start nu en hvilken som helst browser og skriv IP-adresse på din router i adresselinjen.
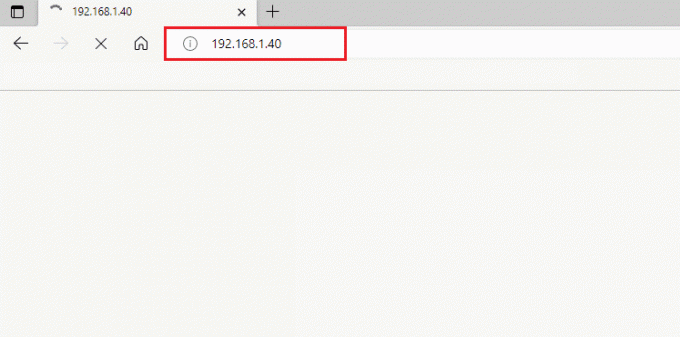
4. Indtast nu din router legitimationsoplysninger og Log på.
5. Find derefter alle data med Portvideresendelse. Du kan finde det under avancerede indstillinger eller andre lignende menuer, afhængigt af modellen af den router, du bruger.
6. Derefter, aktiver Postvideresendelse og klik på den indstilling, som giver dig mulighed for at tilføje specifikke porte.
7. Indtast standardportnummeret i de tomme tekstfelter, og klik på Gemme.
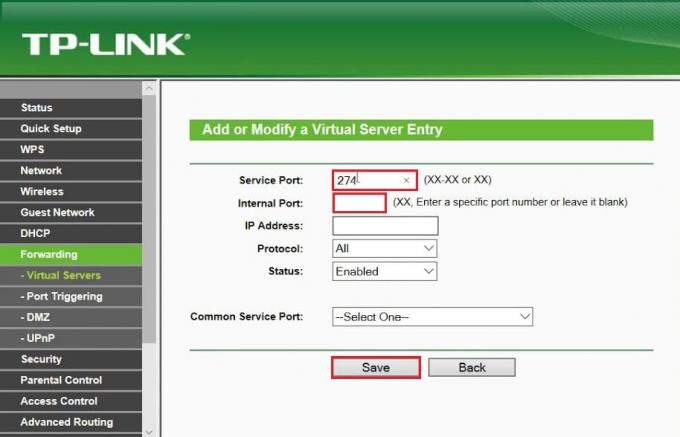
8. Tjek endelig, om du kan oprette en VPN-forbindelse uden problemer.
Metode 14: Geninstaller VPN-adapter
Hvis der er ustabilitet i dine netværksadaptere, vil du stå over for, at L2TP-forbindelsesforsøget mislykkedes, fordi sikkerhedslaget stødte på en behandlingsfejl. Følg vores guide Sådan afinstalleres og geninstalleres drivere på Windows 10 for at geninstallere drivere på din Windows 10-computer.
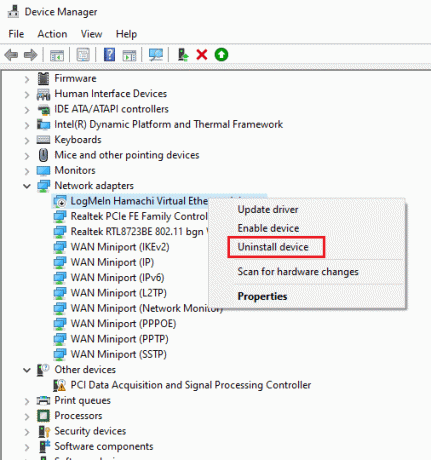
Efter geninstallation af netværksdrivere skal du kontrollere, om du har løst det diskuterede problem eller ej.
Læs også:15 bedste VPN til Google Chrome for at få adgang til blokerede websteder
Metode 15: Rul VPN-adaptere tilbage
Når du ruller VPN-drivere tilbage, vil alle de aktuelle versioner af hardwareenheden blive afinstalleret, og tidligere installerede drivere vil blive installeret på din pc. Følg trinene som anvist i vores guide Sådan ruller du drivere tilbage på Windows 10 at løse L2TP-forbindelsesforsøget mislykkedes Windows 10-problem.

Når din Windows 10-computer har installeret den tidligere version af drivere, skal du kontrollere, om du har løst VPN-forbindelsesproblemet.
Metode 16: Afinstaller seneste sikkerhedsopdateringer
Hvis du står over for L2TP-forbindelsesforsøget mislykkedes Windows 10-problemet efter opdatering af Windows OS, din VPN forbindelsen kan være inkompatibel med den nye opdatering, og i dette tilfælde skal du afinstallere de seneste opdateringer på din PC. Dette forbedrer også stabiliteten af pc'en efter afinstallation af en defekt opdatering. Her er et par instruktioner til at afinstallere de seneste opdateringer på Windows 10 PC.
1. Tryk på Windows nøgle, type Kontrolpanel og klik på Åben.

2. Klik nu videre Afinstaller et program under Programmer menuen som vist.
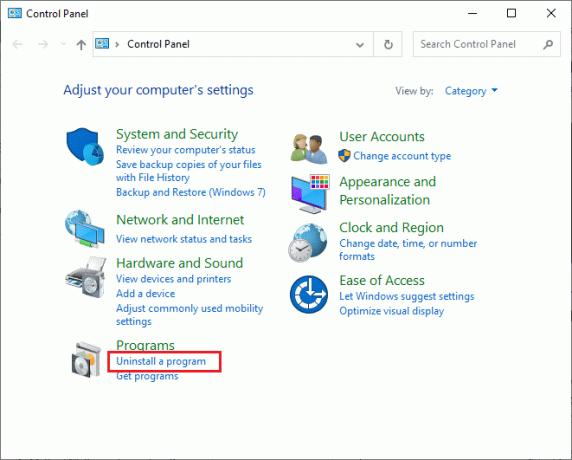
3. Klik nu videre Se installerede opdateringer i venstre rude som vist her.
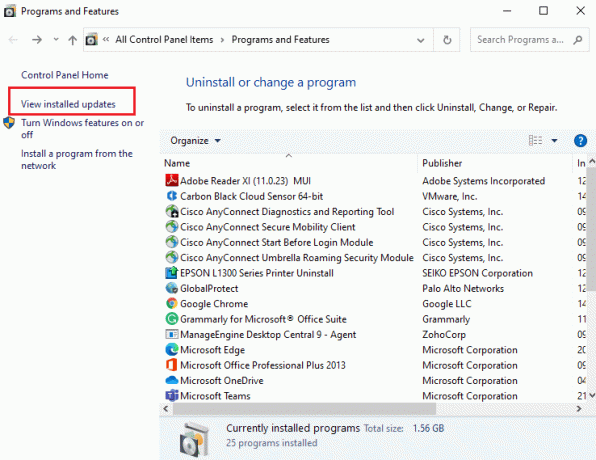
4. Vælg nu den seneste opdatering (som f.eks kb: 5009543 til Windows 10, kb: 5009566 for Windows 11), og klik på Afinstaller mulighed som vist nedenfor.

5. Bekræft derefter prompten, hvis nogen, og genstart pc'en.
Anbefalede:
- 32 bedste gratis mappelåssoftware til Windows 10
- Rette File Explorer Dark Theme, der ikke virker på Windows 10
- Ret tillidsforholdet mellem denne arbejdsstation og det primære domæne mislykkedes
- Ret privat internetadgang vil ikke oprette forbindelse i Windows 10
Nu ville du have rettet L2TP-forbindelsesforsøget mislykkedes fordi sikkerhedslaget stødte på en behandlingsfejl på Windows 10. Hvis du sidder fast i den midterste proces med fejlfinding af problemet, bedes du fortælle os om dem i kommentarfeltet. Du er velkommen til at kontakte os for flere spørgsmål.