Deaktiver dataindsamling i Windows 10 (beskyt dit privatliv)
Miscellanea / / November 28, 2021
Windows indsamler og bruger mange af dine private oplysninger til at give dig nogle af dets fede standardfunktioner. Selvom disse funktioner har vist sig at være til stor nytte, har bekymringer om databeskyttelse og sikkerhed også været stigende for nylig. Hvis du er en person, der hader at blive overvåget og hellere vil bytte disse funktioner for dit databeskyttelse, vil denne artikel tage dig gennem en serie af trin og metoder, som du kan følge for at forhindre Windows i at få adgang til dine personlige data ved at deaktivere nogle eller alle funktioner, som du kan overleve uden.

Indhold
- Deaktiver dataindsamling i Windows 10 (beskyt dit privatliv)
- Metode – 1: Slå placeringssporing fra
- Metode – 2: Slå personlige annoncer fra
- Metode – 3: Forhindr Cortana i at bruge information eller deaktiver Cortana helt
- Metode – 4: Deaktiver WiFi Sense
- Metode – 5: Stop med at dele systemfiler
- Metode – 6: Deaktiver OneDrive
- Metode – 7: Sluk Microsoft Edge
- Metode – 8: Sluk Windows SmartScreen
- Metode – 9: Deaktiver synkronisering fra indstillinger
- Metode – 10: Administrer diagnostiske data
- Metode – 11: Brug en lokal konto i stedet for Microsoft-konto
Deaktiver dataindsamling i Windows 10 (beskyt dit privatliv)
Sørg for at oprette et gendannelsespunkt bare hvis noget går galt.
Metode – 1: Slå placeringssporing fra
Så de fleste af os kender til dette stykke private information, som er ude i det fri. Windows indsamler dine placeringsrelaterede oplysninger for at give dig oplysninger, der kan være nyttige for dig, såsom dine nærliggende steder, vejrudsigter osv. Men alt dette på bekostning af, at Windows ved overalt, hvor du går, er måske ikke særlig gunstigt. Til Deaktiver dataindsamling i Windows 10, skal du slå placeringssporing fra,
1. Klik på Start knap på din proceslinje.
2. Klik på gear ikon over den for at åbne Indstillinger.

3. Klik nu på 'Privatliv' og vælg 'Beliggenhed’ fra venstre rude.

4. Til slå placeringssporing fra for din konto, slå fra det 'apps adgang til din placering.’

5. Hvis du har flere konti på den samme enhed, kan du slå placeringssporing fra for dem alle ved at klikke på 'Lave om’.

Mens du gør dette vil deaktiver placeringssporing i fremtiden kan dine tidligere placeringsregistreringer stadig tilgås af Windows. For at rydde dine placeringsregistreringer, klik på 'Klar' under 'Placeringshistorik’ sektion på samme side.
Hvis du ønsker, at nogle bestemte apps skal kunne få adgang til din placering,
1. Behold din 'Lokationsservice’ PÅ.
2. Rul ned til 'Vælg apps, der kan bruge din præcise placering’ og tænd/sluk kontakten for apps efter behov.

3. Derfor vil du kun tillade placeringsadgang til de apps efter eget valg.
Metode – 2: Slå personlige annoncer fra
Har du nogensinde lagt mærke til, at de annoncer, du ser, er relateret til det pågældende element, du søgte på nettet efter? Selvfølgelig! Windows giver dig skræddersyede annoncer ved at spionere på dine cookies og indsamle dine web-browsing-oplysninger. For at forhindre disse følsomme oplysninger i at blive tilgået af Windows,
1. Tryk på Windows-tasten + I for at åbne Indstillinger, og klik derefter på Privatliv ikon.

2. Sørg nu for at vælge 'Generel’ fra venstre vinduesrude.
3. Her ville det hjælpe, hvis du skiftede af ‘Lad apps bruge mit annoncerings-id til oplevelse på tværs af apps (hvis du slår dette fra, nulstilles dit id)’.
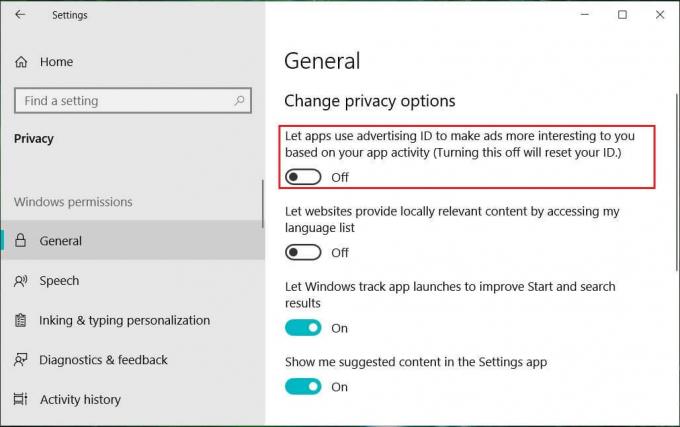
4. Bemærk, at dette ikke forhindrer annoncer i at blive vist. Du vil stadig se annoncer, men de vil kun være generelle og ikke personligt tilpassede.
For yderligere at forhindre Microsoft i at få adgang til eller bruge disse oplysninger på nogen måde,
- Gå til i din webbrowser microsoft.com/en-us/opt-out.
- Log ind på din Microsoft-konto hvis du har brug for det.
- Nu, sluk "Tilpassede annoncer, uanset hvor jeg bruger min Microsoft-konto" og "Tilpassede annoncer i denne browser."
Metode – 3: Forhindre Cortana i at bruge oplysninger eller deaktiver Cortana helt
Cortana er Microsofts virtuelle assistent skabt til Windows 10. Cortana er designet til at give svar til brugerne ved at bruge Bing-søgemaskinen og kan udføre grundlæggende opgaver som f.eks genkende naturlig stemme for at indstille påmindelser, administrere kalendere, hente vejr- eller nyhedsopdateringer, søge efter filer og dokumenter mv. Til dette bruger Cortana dine personlige oplysninger som din stemme, skrift, placering, kontakter, kalendere osv. som du måske ikke vil dele med den. Nu til Deaktiver dataindsamling i Windows 10,, du skal forhindre Cortana i at bruge dine personlige oplysninger,
1. I søgefeltet på din proceslinje, søg efter 'Cortana tilladelse’ og åbn den.
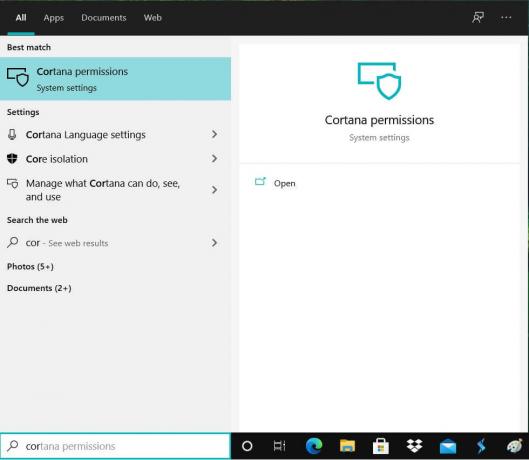
2. Skift til 'Tilladelser’ indstillinger fra venstre rude.
3. Klik på "Administrer de oplysninger, Cortana kan få adgang til fra denne enhed”.

4. Nu sluk ‘Beliggenhed’, ‘Kontakter, e-mail, kalender og kommunikationshistorik' og 'Browserhistorik’. Bemærk, at ved at deaktivere tilladelserne, vil Cortana ikke være i stand til at gøre ting, der kræver, at den har disse tilladelser.
For yderligere at forhindre Cortana i at indsamle dine personlige oplysninger,
1. Gå til 'Indstillinger' på din computer og klik på 'Privatliv’.
2. Klik på 'Tale, blæk og skrivning’ fra venstre rude.
3. Klik nu på 'Slå taletjenester og skriveforslag fra’ for at forhindre Cortana i at lære dig at kende.
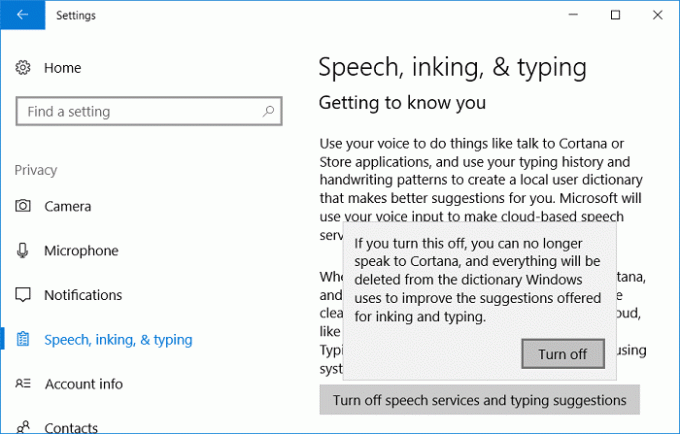
4. Dette vil slette indsamlede data gemt på din pc, og det slår også dikteringsfunktioner fra.
For yderligere at slette alle data, som Cortana måtte have indsamlet om dig,
1. Tryk på Windows-tasten + I for at åbne Indstillinger og klik derefter på 'Cortana’.

2. Åbn 'Tilladelser og historie’ fra venstre rude.
3. Rul ned til 'Historie' og klik på 'Ryd min enhedshistorik’.

Log yderligere på din Microsoft-konto på din webbrowser og gå videre til Cortanas notesbogssektion på dashboardet til beskyttelse af personlige oplysninger. Deaktiver det indhold, du vil have, fra den angivne liste.

Klik på 'Ryd Cortana-data’ på højre side af siden for at slette alle oplysninger, som Cortana har om dig.
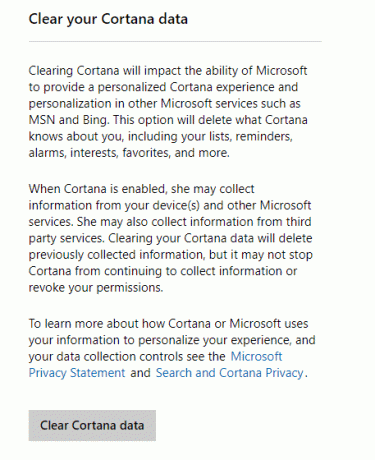
Hvis du ikke kan lide Cortana eller ikke ønsker at bruge det på grund af privatlivets fred, kan du det deaktiver Cortana permanent på Windows 10.

Metode – 4: Deaktiver WiFi Sense
Med Wi-Fi Sense kan brugere valgfrit få deres enhed til automatisk at oprette forbindelse til foreslåede åbne hotspots og dele deres hjemmenetværks adgangskode med kontakter (på Skype, Facebook osv.), så de automatisk kan oprette forbindelse til netværket på en Windows 10-enhed uden at skulle indtaste adgangskoden manuelt. For at slå Wi-Fi Sense fra,
1. Tryk på Windows-tasten + I for at åbne Indstillinger, og klik derefter på Netværk og internet.

2. Klik nu videre Trådløst internet fra venstre rude og sørg for at Deaktiver alt under Wi-Fi Sense.

3. Sørg også for at deaktivere Hotspot 2.0-netværk og betalte Wi-Fi-tjenester.
Metode – 5: Stop med at dele systemfiler
Windows 10 deler dine systemfiler og opdateringer med andre brugere og fra andre brugere til dig. Så det ville hjælpe, hvis du holdt op med at dele systemfiler til Deaktiver dataindsamling i Windows 10 for at beskytte dit privatliv:
1. Gå til Indstillinger og klik på 'Opdatering og sikkerhed’.

2. Vælg 'Windows opdatering' fra venstre rude og klik på 'Avancerede indstillinger’.

3. Klik på 'Leveringsoptimering’.
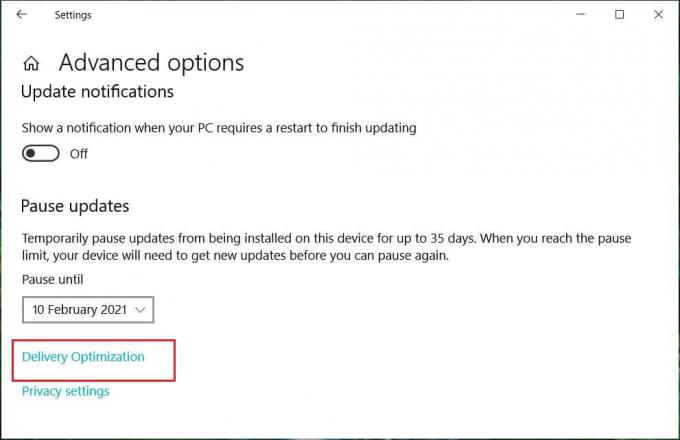
Som standard, 'Tillad download fra andre pc'er’ er TIL. Du kan slå den helt fra, eller beslut dig for at vælge mellem 'PC'er på mit lokale netværk' eller 'Pc'er på mit lokale netværk og pc'er på internettet’.

Metode – 6: Deaktiver OneDrive
For at forhindre Windows i at gemme nogen af dine data på Microsofts OneDrive,
1. I meddelelsesområdet på din proceslinje, Højreklik på OneDrive ikon og vælg 'indstillinger’.
2. Fravælg alle tre af følgende muligheder: 'Start OneDrive automatisk, når jeg logger på Windows’, ‘Lad mig bruge OneDrive til at hente mine filer på denne pc'og'Brug Office-arbejde på filer med andre mennesker på samme tid‘.

Metode – 7: Sluk Microsoft Edge
Microsofts webbrowser, Edge, sender muligvis også dine data til Microsoft for dets funktioner og forudsigelser. For at forhindre det i at dele dine data,
1. Åbn Edge og klik derefter på menu med tre prikker i øverste højre hjørne af vinduet og vælg 'Indstillinger’.

2. Klik på 'Se avancerede indstillinger’.

3. I 'Privatliv og tjenester’ sektion, sluk alt, hvad du vil at kunne lide at gemme adgangskoder, Cortana-assistent, søgeforslag, søgehistorik osv.

Du kan også helt Afinstaller Microsoft Edge i Windows 10 hvis du bruger Google Chrome eller en anden browser.
Metode – 8: Sluk Windows SmartScreen
SmartScreen er en sky-baseretanti-phishing og anti-malware komponent, der hjælper med at beskytte brugere mod angreb. For at levere denne funktion indsamler Microsoft oplysninger om dine downloadede og installerede programmer. Selvom dette er en anbefalet funktion, men til deaktiver dataindsamling i Windows 10 du skal slå Windows SmartScreen-filteret fra:
1. I søgefeltet på din proceslinje skal du skrive 'Kontrolpanel’ og åbn den med den givne genvej.

2. Klik på 'System og sikkerhed' og klik derefter på 'Sikkerhed og vedligeholdelse’.

3. Vælg 'Skift Windows SmartScreen-indstillinger’ fra venstre rude.

4. Vælg 'Gør ikke noget’ og klik på OK for at bekræfte.

Metode – 9: Deaktiver synkronisering fra indstillinger
For at forhindre deling af dine data til Microsoft til synkroniseringsformål,
1. Åben Indstillinger ved at klikke på gear ikonet i Start menu.
2. Klik på 'Regnskaber’ fra vinduet Indstillinger.

3. Vælg 'Synkroniser dine indstillinger’ fra venstre rude.
4. Drej 'Synkroniseringsindstillinger’ skyderen af.

Der er et andet SmartScreen-filter til Windows Store-apps. For at slå det fra,
- Tryk på Windows-tasten + I for at åbne Indstillings klik derefter på 'Privatliv’.
- Vælg 'Generel' fra venstre rude.
- Nu sluk det 'Slå SmartScreen-filter til for at kontrollere webindhold (URL'er), som Windows Store-apps bruger' kontakt.
Metode – 10: Administrer diagnostiske data
Microsoft bruger diagnostiske data til at holde Windows sikkert og opdateret, fejlfinde problemer og foretage produktforbedringer. Disse data overføres til Microsoft og lagres med unikke identifikatorer, der hjælper dem med at genkende en individuel bruger på en individuel enhed og forstå dens serviceproblemer og brugsmønstre. Selvom du ikke helt kan forhindre det i at indsamle diagnostiske data, er disse to muligheder, som Microsoft tilbyder:
- GRUNDLÆGGENDE: Dette er oplysninger om din enhed, dens indstillinger og muligheder, og om den fungerer korrekt.
- FULD: Dette inkluderer alle data indsamlet med Basic, sammen med oplysninger om de websteder, du browser på, hvordan du bruger apps og funktioner, plus yderligere oplysninger om enhedens helbred, enhedsaktivitet (nogle gange omtalt som brug) og forbedret fejlrapportering, herunder andre.
For at indstille disse indstillinger,
1. Tryk på Windows-tasten + I for at åbne Indstillinger, og klik derefter på ‘Privatliv’.
2. Vælg 'Diagnostik og feedback' fra venstre rude og vælg din ønskede mulighed.

Hvis du har brug for at vide mere om disse indstillinger, kan du læse et af vores tidligere indlæg: Skift indstillinger for diagnosticering og brugsdata i Windows 10
Metode – 11: Brug en lokal konto i stedet for Microsoft-konto
Ikke kun Windows, dine personlige oplysninger bruges også af Microsoft. Microsoft bruger dine kontoindstillinger og nogle andre oplysninger til at synkronisere dine data og indstillinger over alle dine enheder. Hvis du ikke ønsker, at Microsoft skal bruge dine oplysninger, kan du stoppe med at bruge din Microsoft-konto og bruge en lokal konto i stedet, og på denne måde kan du helt deaktivere dataindsamling i Windows 10. For det,
1. Klik på Start knap på din proceslinje.
2. Klik derefter på gear ikon over den for at åbne indstillinger.

3. Klik på 'Regnskaber' og vælg 'Dine oplysninger’ fra venstre rude.

4. Vælg 'Log ind med en lokal konto i stedet for’ og følg instruktionerne.

Dette var de trin, du kan tage for at forhindre Windows i at invadere dit privatliv og indsamle dine personlige data.
Anbefalede:
- Hjælp! Skærmproblem på hovedet eller sidelæns
- Ret Chrome-hukommelseslækage og reducer højt RAM-forbrug
- 5 måder at rette høj ping på Windows 10
- Ret skrivebordsikon mangler på Windows 10
Jeg håber, at denne artikel var nyttig. Nu kan du nemt Deaktiver dataindsamling i Windows 10 for at beskytte dit privatliv, men hvis du stadig har spørgsmål vedrørende denne tutorial, er du velkommen til at stille dem i kommentarens sektion.



