Ret denne handling Kræver en interaktiv Window Station
Miscellanea / / June 28, 2022
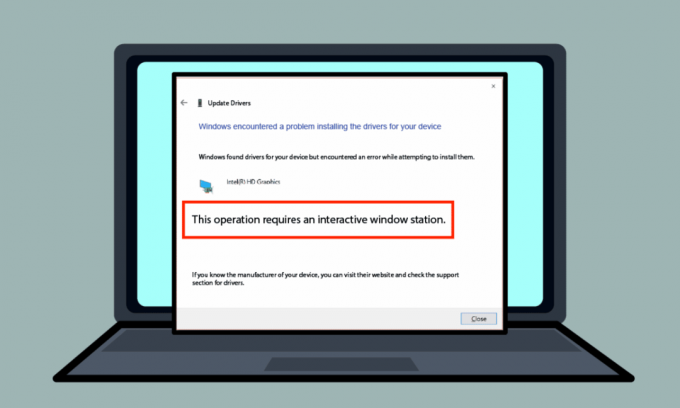
Nogle af fejlmeddelelserne på din Windows-pc kan være forvirrende og efterlade dig tom. En af fejlmeddelelserne er Denne handling kræver en interaktiv vinduesstation. Det ironiske med denne fejl er, at den normalt opstår, når der er fejl i at opdatere driverne på din pc. Metoderne til at løse Denne handling kræver en interaktiv Window-station Windows 7 eller Windows 10 diskuteres nedenfor.
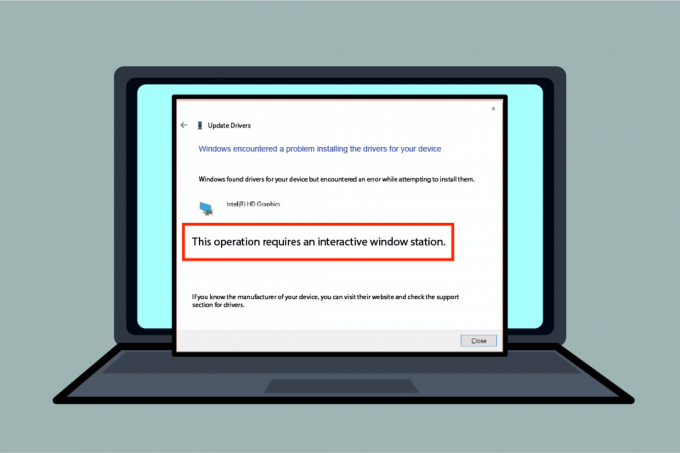
Indhold
- Sådan rettes denne handling Kræver en interaktiv Window Station på Windows 10
- Metode 1: Grundlæggende fejlfindingsmetoder
- Metode 2: Geninstaller enhedsdrivere
- Metode 3: Angiv administrative tilladelser
- Metode 4: Tag ejerskab over mappedrivere og DriverStore
Sådan rettes denne handling Kræver en interaktiv Window Station på Windows 10
Afsnittet viser alle årsagerne til fejlmeddelelsen på Windows 10.
- Utilstrækkelige tilladelser til mapper- Hvis de administrative rettigheder ikke er givet til driverne og DriverStore-bibliotekerne på din pc, kan du muligvis se denne fejlmeddelelse.
- Korrupte systemfiler og drivere- Systemfilerne og driverne på din pc kan være korrupte, og du kan muligvis se denne fejl.
- Interferens fra tredjeparts sikkerhedssoftware- Tredjeparts sikkerhedssoftware installeret på din pc kan forårsage fejlen.
Metode 1: Grundlæggende fejlfindingsmetoder
For at rette denne handling kræver en interaktiv Windows Station-fejl. Du kan prøve at implementere de grundlæggende fejlfindingsmetoder for at rette fejlen.
1. Deaktiver antivirus midlertidigt (hvis relevant)
Tredjeparts sikkerhedsservicesoftware på din pc kan være en årsag til denne fejl. For at rette denne fejl kan du prøve at deaktivere antivirussoftwaren på din pc. Læs artiklen på hvordan man deaktiverer antivirus midlertidigt på Windows 10.
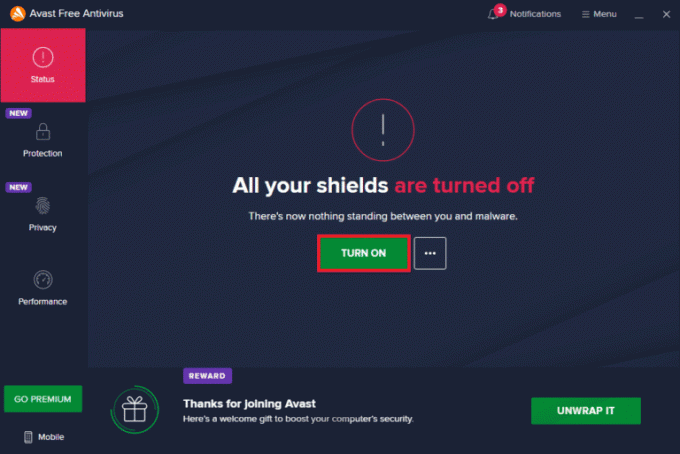
2. Deaktiver Windows Defender Firewall (anbefales ikke)
Fejlen kan skyldes Windows Firewall-beskyttelse på din pc, du kan prøve at deaktivere appen for at rette fejlen. Læs artiklen på Deaktiver Windows Firewall-beskyttelse ved at bruge linket her.
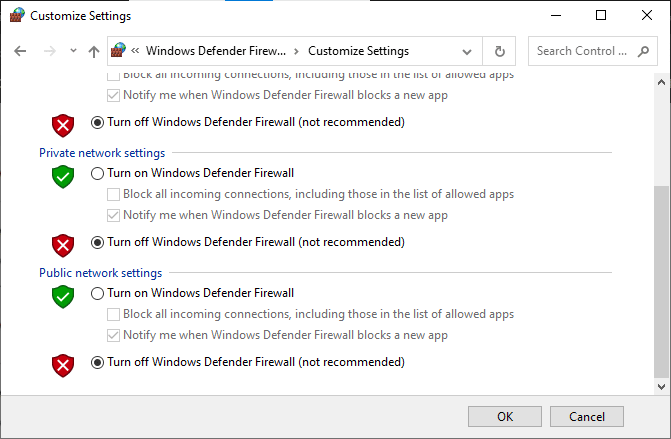
3. Reparer systemfiler
Systemfilerne på din pc kan være årsagen til denne fejl; du kan prøve at køre en SFC-scanning på din pc for at rette denne fejl. Metoden til køre en SFC-scanning på din pc er uddybet på linket givet her.
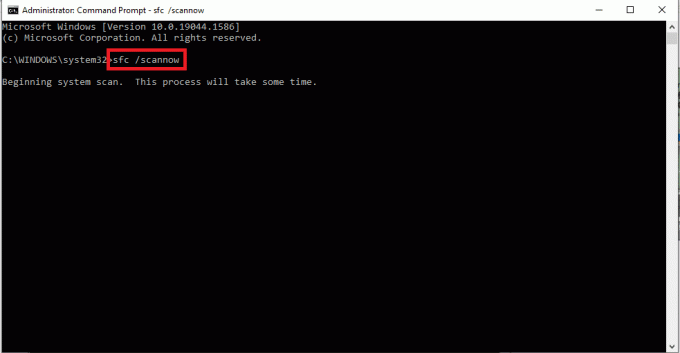
4. Clean Boot PC
Der kan være et par fejl på din pc, og udførelse af en ren opstart på din pc kan løse denne fejl. Linket til artiklen vedr hvordan du udfører en ren opstart på din pc er givet her.

Læs også: Sådan ændres Windows 10 Boot Logo
5. Opdater Windows
Et forældet Windows på din pc kan være en årsag til. Denne handling kræver en Interactive Window Station Windows 10-fejl. Linket, der er givet her, vil fortælle dig om metoden til at opdatere Windows på din pc.

6. Udfør systemgendannelse
Hvis fejlen på din pc skyldes en ny ændring på pc'en, kan du prøve at udføre en systemgendannelse på din pc. Du kan vide om metoden til udføre en systemgendannelse på din pc ved at bruge linket her.

7. Nulstil Windows
Den sidste udvej til at rette fejlen på din pc er at nulstille din pc helt. Du kan bruge linket her til at læse om metoden til nulstil Windows på din pc for at rette fejlen.
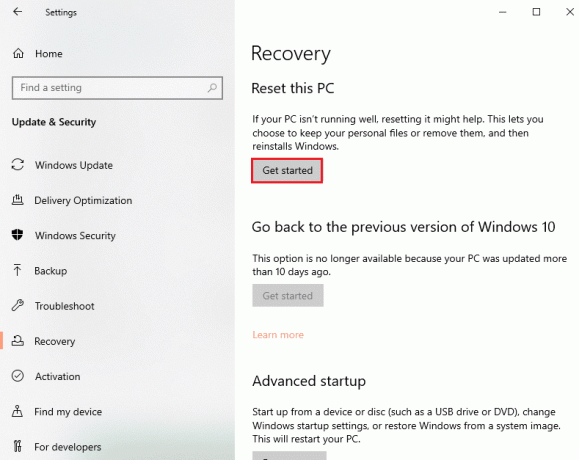
Læs også:Fix Indstil brugerindstillinger til Driver mislykkedes i Windows 10
Metode 2: Geninstaller enhedsdrivere
Hvis denne handling kræver en interaktiv Window Station Windows 10-fejl med driverne installeret på din pc, kan du prøve at geninstallere driverne ved hjælp af Enhedshåndtering på din pc for at rette problemet fejl.
1. Tryk på Windows nøgle, type Enhedshåndtering, og klik på Åben.
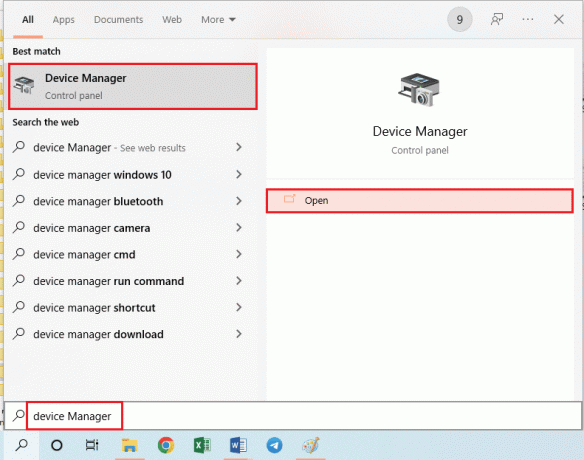
2. Vælg den ukendte driver på skærmen, og tryk på Slet nøgle for at slette driveren.
3. Til sidst skal du vælge Handling fanen og klik på Scan for hardwareændringer mulighed for at geninstallere driveren på din pc.
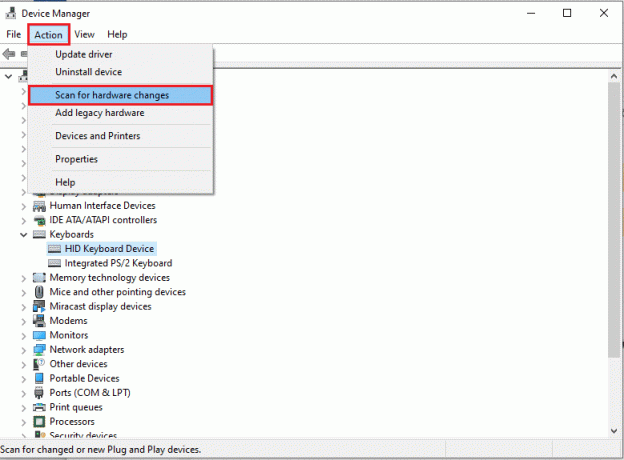
Metode 3: Angiv administrative tilladelser
Hvis der ikke er givet tilstrækkelige tilladelser til mapperne Drivers og DriverStore på din pc, kan du give de administrative tilladelser ved hjælp af kommandoprompt.
1. Tryk på Windows nøgle, type Kommandoprompt, og klik på Kør som administrator.
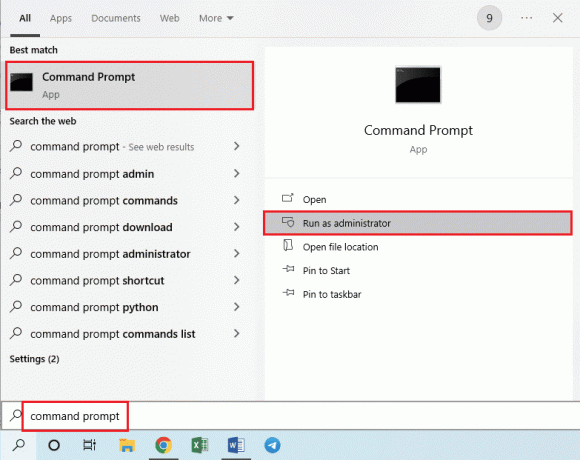
2. Skriv følgende kommando på Administrator: Kommandoprompt og tryk på Gå ind nøgle til at give administrative rettigheder til chauffører folder.
rem #var ejet af betroet installationsprogram icalcs "C:\Windows\System32\drivers" /grant Adminstrators:(OI)(CI)F /T /Q /C
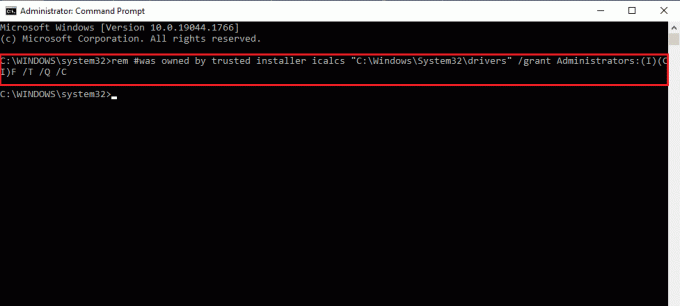
3. Indtast følgende kommando og tryk på Gå ind nøgle til at give administrative rettigheder til DriverStore folder.
rem #var ejet af system icalcs “C:\Windows\System32\DriverStore” /grant Administrators:(OI)(CI)F /T /Q /C
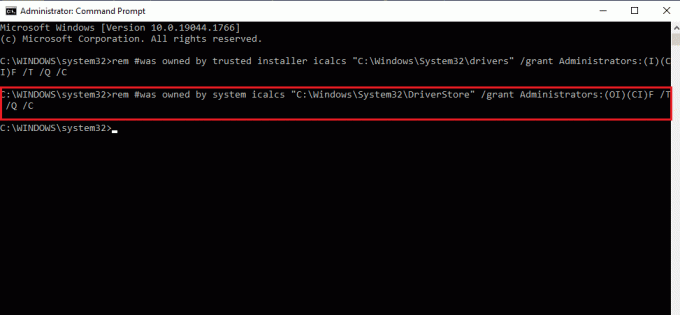
Læs også:Sådan stopper du Windows 10 fra at bede om tilladelse
Metode 4: Tag ejerskab over mappedrivere og DriverStore
Hvis driverne og DriverStore-bibliotekerne ikke har administrative rettigheder, kan du opleve Denne handling kræver en Interactive Window Station-fejl. For at rette fejlen kan du tage ejerskab af mapperne ved at bruge nedenstående trin.
Bemærk: Metoden er forklaret til at give administrative rettigheder til mappen Drivere; du kan også følge trinene for at give administrative rettigheder til DriverStore-mappen.
1. Tryk på Windows + Enøgler samtidig for at åbne Fil Explorer og naviger til System 32 mappe efter placeringsstien igennem Denne pc > Lokal disk (C:) > Windows > System32.
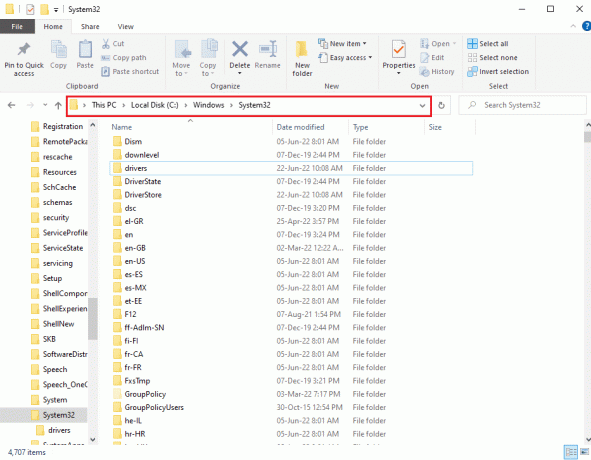
2. Højreklik på Chauffører mappe og klik på Ejendomme mulighed på den viste liste.
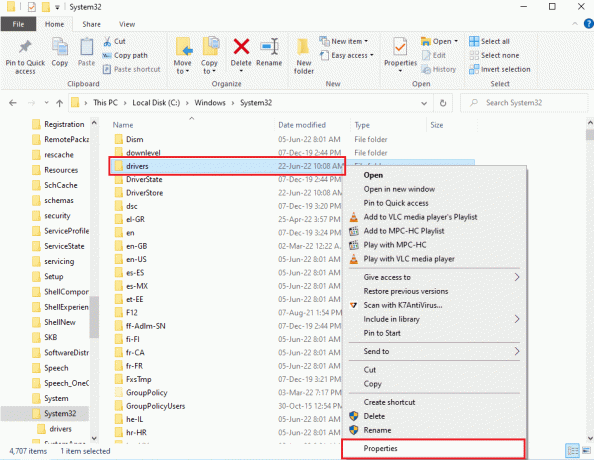
3. Naviger til Sikkerhed fanen og klik på Fremskreden knappen for at få adgang til de særlige tilladelser eller avancerede indstillinger.
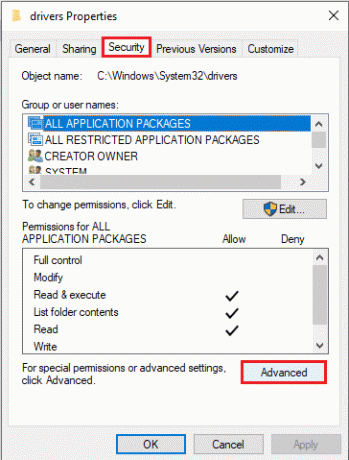
4. Klik på Lave om mulighed i Ejer afsnit i næste vindue.
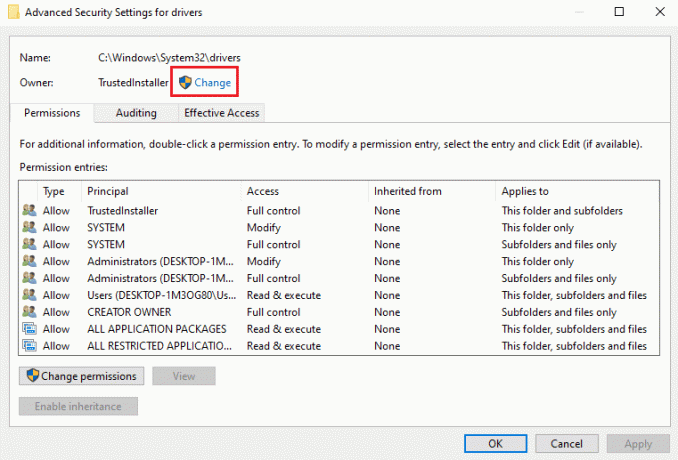
5. Type Administratorer i Indtast objektnavnet for at vælge bar og klik på Tjek navne knap.

6. Administratorkontoen på pc'en vil blive vist på Indtast det objekt, der skal vælges bar; klik på Okay knap.
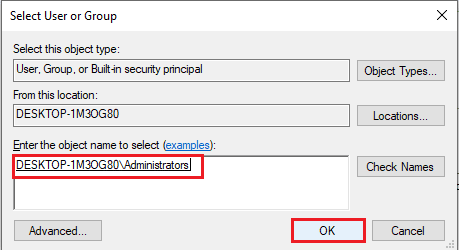
7. I den Avancerede sikkerhedsindstillinger for drivere vindue, klik på ansøge knap.
Bemærk: Du kan notere den valgte administratorkonto i sektionen Ejer i vinduet.
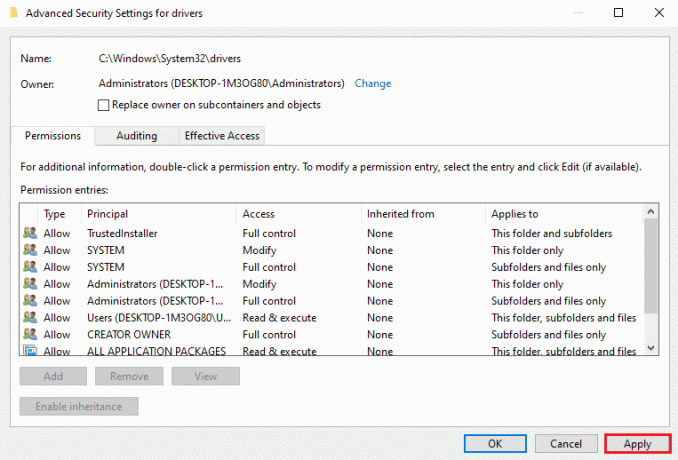
8. Klik på Okay knappen på Windows sikkerhed bekræftelsesvindue.
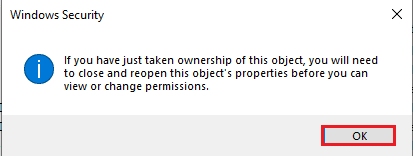
9. Klik på Okay knappen på Avancerede sikkerhedsindstillinger for drivere vindue for at fuldføre processen.
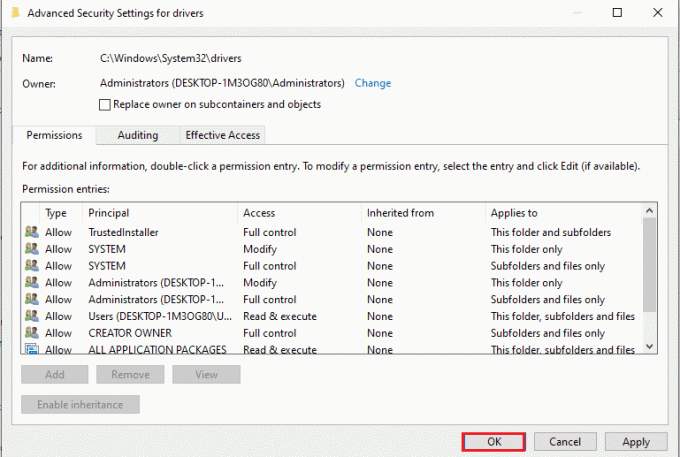
Ofte stillede spørgsmål (ofte stillede spørgsmål)
Q1. Hvorfor ser jeg Denne handling kræver en Interactive Window Station-fejlmeddelelse, mens jeg opdaterer mine grafikkortdrivere?
Ans. For at opdatere grafikkortet eller grafikkortdriverne på din pc, skal driverbiblioteket have administrative rettigheder. Hvis der ikke gives tilstrækkelige tilladelser, kan du muligvis se denne fejlmeddelelse, mens du opdaterer driverne.
Anbefalede:
- Ret PUBG Lagging på Windows 10
- Ret en socket-fejl, der opstod under uploadtesten
- Ret AdbwinApi.dll mangler fejl i Windows 10
- Ret fejl 0X800703ee på Windows 10
Metoderne til at rette denne handling kræver en interaktiv Window-station fejl er beskrevet i denne artikel. Prøv at implementere metoderne i artiklen for at rette denne fejl, og giv venligst dine forslag til fejlen i kommentarfeltet. Hvis du har yderligere spørgsmål om Denne handling kræver en interaktiv Window-station Windows 7 eller Windows 10 PC, så lad dem stå i kommentarfeltet.



