Top 7 måder at løse Microsoft Store-apps, der ikke opdateres automatisk
Miscellanea / / June 29, 2022
Det er altid en god idé at opdatere din pcs apps og spil regelmæssigt. Du kan bekvemt konfigurere Microsoft Store til at downloade og installere appopdateringer, så snart de ankommer. Men hvis Microsoft Store fejler for at opdatere dine apps automatisk, vil du måske løse problemet med det samme.

Der kan være flere årsager, lige fra mangel på relevante apptilladelser til forældede cachedata. Under alle omstændigheder bør fejlfindingstipsene nedenfor hjælpe dig med at løse problemet på ingen tid. Så lad os tage et kig på dem.
1. Bekræft indstillinger for automatisk opdatering i Microsoft Store
Hvis Microsoft Store ikke kan opdatere dine apps automatisk, er den allerførste ting, du skal gøre, at bekræfte den automatiske opdatering indstillinger i Microsoft Store-appen. Sådan gør du.
Trin 1: Klik på søgeikonet på proceslinjen, skriv Microsoft butik, og tryk på Enter.

Trin 2: Klik på dit profilbillede i øverste højre hjørne, og vælg App-indstillinger.

Trin 3: Aktiver indstillingen App-opdateringer, hvis den ikke allerede er det.

Trin 4: Når du har aktiveret det, skal du gå til fanen Bibliotek i nederste venstre hjørne for at se, om de automatiske opdateringer er startet.

2. Kør Microsoft Store Apps Fejlfinding
Både Windows 10 og Windows 11 inkluderer en fejlfinding til Microsoft Store og dens apps. Den kan automatisk diagnosticere og reparere eventuelle problemer med Microsoft Store-appen for dig. Sådan kører du det.
Trin 1: Åbn menuen Start, skriv ind fejlfinding af indstillinger, og vælg det første resultat, der vises.

Trin 2: Klik på Andre fejlfindere.

Trin 3: Rul ned for at klikke på Kør-knappen ved siden af Windows Store Apps.
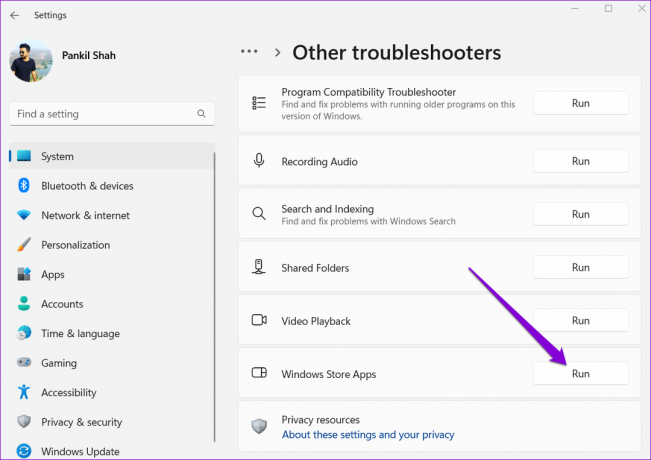
Efter at have kørt fejlfindingen, bør Microsoft Store starte automatiske opdateringer til apps og spil.
3. Deaktiver målt forbindelse
Du kan begrænse din pc's dataforbrug ved at indstille dit netværk som en målt forbindelse på Windows. Dette forhindrer dog også Windows i at downloade system- og appopdateringer i baggrunden. For at undgå dette skal du deaktivere den målte forbindelsesmulighed for dit Wi-Fi-netværk.
Trin 1: Tryk på Windows-tasten + I for at starte appen Indstillinger. Naviger til fanen Netværk og internet, og klik på Wi-Fi.

Trin 2: Klik på dit Wi-Fi-netværk for at åbne dets egenskaber.

Trin 3: Sluk for til/fra-knappen for Målertilslutning.

4. Tillad Microsoft Store at køre i baggrunden
En anden grund til, at Microsoft Store muligvis ikke opdaterer apps automatisk, er, hvis appen ikke har det nødvendige tilladelse til at køre i baggrunden. Sådan kan du ændre det.
Trin 1: Højreklik på Start-ikonet, og vælg Installerede apps fra menuen, der åbnes.

Trin 2: Find Microsoft Store på listen. Klik på menuen med tre prikker ved siden af den, og vælg Avancerede indstillinger.

Trin 3: Brug rullemenuen under Baggrundsapptilladelser til at vælge Altid.

Genstart Microsoft Store-appen for at se, om den opdaterer apps automatisk.
5. Konfigurer Windows Update og Microsoft Store Installation Service til at starte automatisk
Microsoft Store opdaterer ikke apps, hvis det er sikkert Windows-tjenester, såsom Windows Update og Microsoft Store Install Service, er ikke konfigureret til at starte automatisk ved opstart. Sådan løser du det.
Trin 1: Tryk på Windows-tasten + R for at starte kommandoen Kør, skriv ind services.msc, og tryk på Enter.

Trin 2: I vinduet Tjenester skal du finde og dobbeltklikke på Windows Update-tjenesten for at åbne dens egenskaber.

Trin 3: Skift dens opstartstype til Automatisk, og klik på Anvend.

Trin 4: Find derefter Microsoft Store Install Service. Dobbeltklik på den for at åbne dens egenskaber.

Trin 5: Skift opstartstypen til Automatisk og tryk på Anvend.

Genstart din pc efter dette, og se, om Microsoft Store begynder at opdatere apps automatisk.
6. Ryd Microsoft Store Cache
Microsoft Store genererer midlertidige filer, mens du downloader eller opdaterer apps og spil på din pc. Selvom disse data er beregnet til at hjælpe, kan de nogle gange forstyrre appens ydeevne og skabe problemer.
Du skal rydde den eksisterende Microsoft Store-cache for at rette den ved at bruge nedenstående trin.
Trin 1: Højreklik på knappen Start, og vælg Kør fra følgende menu.

Trin 2: Type wsreset.exe i boksen og tryk på Enter.

Et terminalvindue åbnes i et par sekunder. Når du har ryddet cachen, bør Microsoft Store åbne automatisk og begynde at fungere.
7. Reparer eller nulstil Microsoft Store
Hvis rettelserne, der er anført indtil videre, ikke virker, er din sidste mulighed at reparere Microsoft Store fra appen Indstillinger. Sådan gør du det.
Trin 1: Tryk på Windows-tasten + S for at åbne søgemenuen, skriv ind microsoft butik, og klik på App-indstillinger.

Trin 2: Rul ned til sektionen Nulstil og klik på Reparer.

Windows burde begynde at reparere appen. Når den er repareret, skal du kontrollere, om den opdaterer apps automatisk.
Du kan prøve at nulstille appen fra den samme menu, hvis problemet fortsætter. Hvis du gør det, fjernes alle eksisterende appdata og gendanne appindstillingerne til deres standardværdi.

Bygget til bekvemmelighed
Aktivering af funktionen til automatisk opdatering i Microsoft Store kan spare dig for en masse tid. Men hvis funktionen ikke fungerer efter hensigten, kan det efterlade dig frustreret. Løsningerne nævnt ovenfor hjælper dig med at løse problemet, og Microsoft Store opdaterer apps igen.
Sidst opdateret den 29. juni 2022
Ovenstående artikel kan indeholde tilknyttede links, som hjælper med at understøtte Guiding Tech. Det påvirker dog ikke vores redaktionelle integritet. Indholdet forbliver upartisk og autentisk.

Skrevet af
Pankil er civilingeniør af profession, der startede sin rejse som forfatter på EOTO.tech. Han sluttede sig for nylig til Guiding Tech som freelanceskribent for at dække how-tos, forklaringer, købsvejledninger, tips og tricks til Android, iOS, Windows og Web.



