Top 6 måder at løse problemer med at ændre login-pinkode på Windows 10 og Windows 11
Miscellanea / / June 29, 2022
Fra tid til anden kan det være en god idé at ændre login-pinkoden til din Windows-computer for at sikre dens sikkerhed. Mens processen med at ændre din Windows Hello PIN-kode er relativt simpelt, nogle gange kan Windows forhindre dig i at foretage denne ændring ved at vise fejlen 'Denne mulighed er i øjeblikket ikke tilgængelig'.

Hvis du har problemer med at ændre din login-pinkode på Windows, har vi samlet en liste over løsninger, der vil hjælpe. Så lad os tjekke dem ud.
1. Afbryd forbindelsen til arbejds- eller skolekonto
En af de mest almindelige årsager til, at Windows forhindrer dig i at ændre din login-pinkode, er, hvis du har knyttet din arbejds- eller skolekonto til din pc. Derfor bør du først afbryde forbindelsen til denne konto, før du forsøger at ændre din PIN-kode igen.
Trin 1: Åbn menuen Start, og klik på det tandhjulsformede ikon for at starte appen Indstillinger.

Trin 2: Naviger til fanen Konti, og klik på 'Få adgang til arbejde eller skole' til højre.
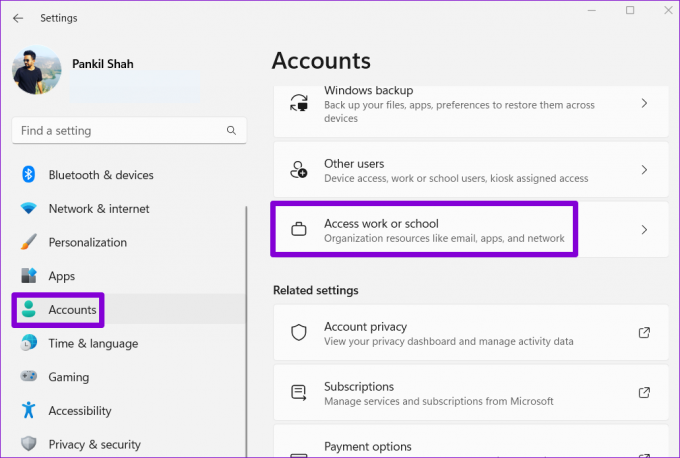
Trin 3: Klik på dit e-mail-id, og klik derefter på Afbryd.
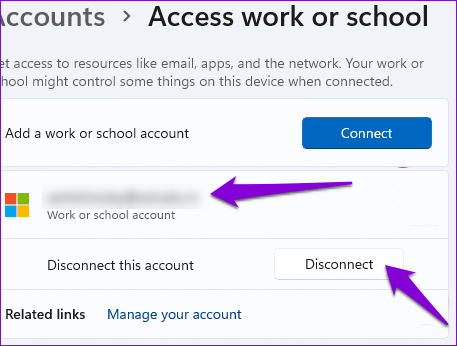
Tjek, om du kan ændre din Windows Hello-pinkode.
2. Brug indstillingen Glemt PIN-kode
Hvis det ikke hjælper at afbryde din arbejds- eller skolekonto, kan du bruge den glemte PIN-kode til at nulstille din Windows Hello PIN-kode. Sådan gør du.
Trin 1: Tryk på Windows-tasten + I for at starte appen Indstillinger. På fanen Konti skal du klikke på login-indstillingerne.
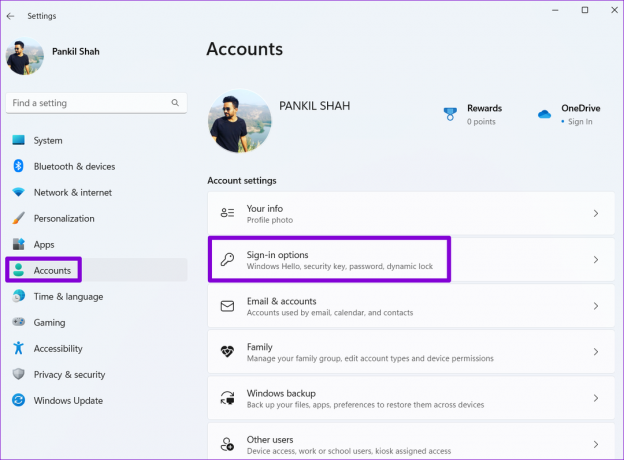
Trin 2: Klik på pilen ud for PIN-kode (Windows Hello), og klik på 'Jeg har glemt min PIN-kode'.
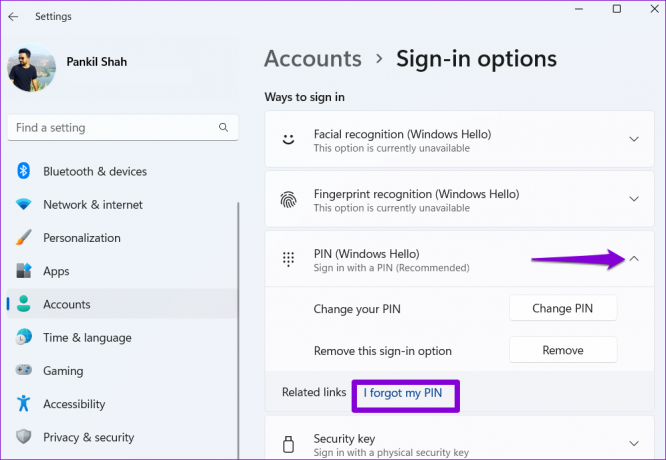
Trin 3: Klik på Fortsæt.

Trin 4: Indtast adgangskoden til din Microsoft-konto for at bekræfte din identitet.
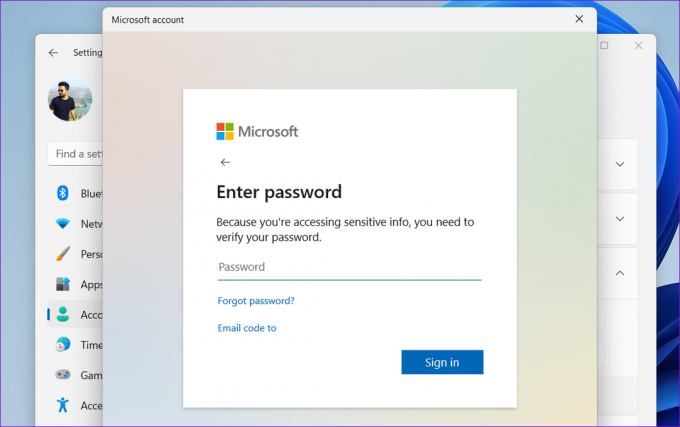
Trin 5: Indstil din nye PIN-kode ved at indtaste den to gange og klik derefter på OK.
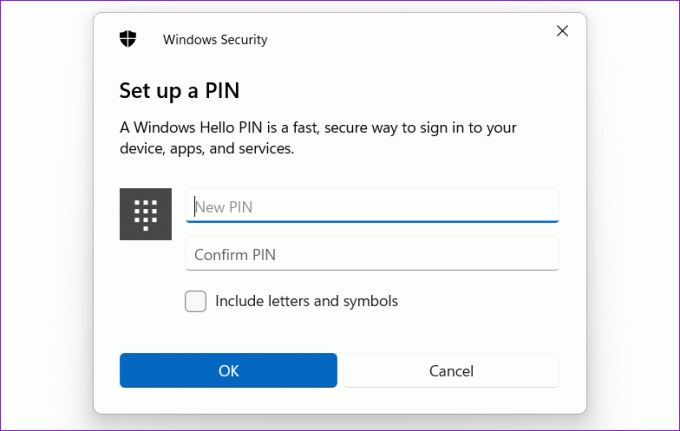
3. Slet NGC-mappen
Windows gemmer alle dine loginoplysninger, inklusive din pinkode, i NGC-mappen. Hvis Windows af en eller anden grund ikke kan få adgang til mappen, kan du støde på sådanne problemer. Du kan slette NGC-mappen og konfigurere din Windows Hello PIN-kode igen for at rette den.
For at slette NGC-mappen skal du tage dets ejerskab ved at følge nedenstående trin.
Trin 1: Højreklik på Start-ikonet og vælg Terminal (Admin) fra listen.

Trin 2: Kør følgende kommando i konsollen for at tage ejerskab af NGC-mappen.
takeown /f C:\Windows\ServiceProfiles\LocalService\AppData\Local\Microsoft\NGC /r /d y

Trin 3: Kør derefter følgende kommando for at give administrativ tilladelse.
icacls C:\Windows\ServiceProfiles\LocalService\AppData\Local\Microsoft\NGC /grant-administratorer: F /t
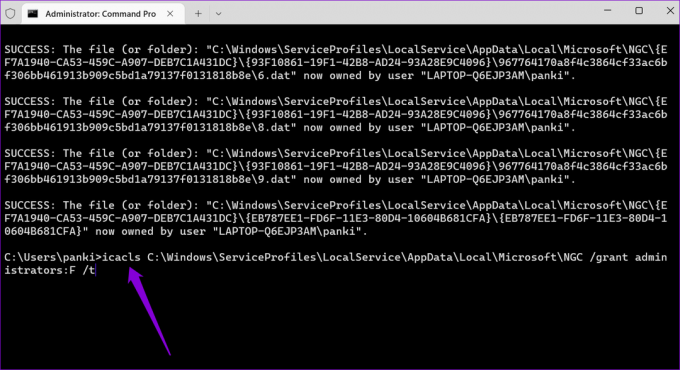
Når du har kørt ovenstående kommandoer, skal du bruge følgende trin til at slette NGC-mappen.
Trin 1: Klik på søgeikonet på proceslinjen, skriv ind filudforsker, og tryk på Enter.

Trin 2: Brug følgende sti til at navigere til Microsoft-mappen.
C:\Windows\ServiceProfiles\LocalService\AppData\Local\Microsoft
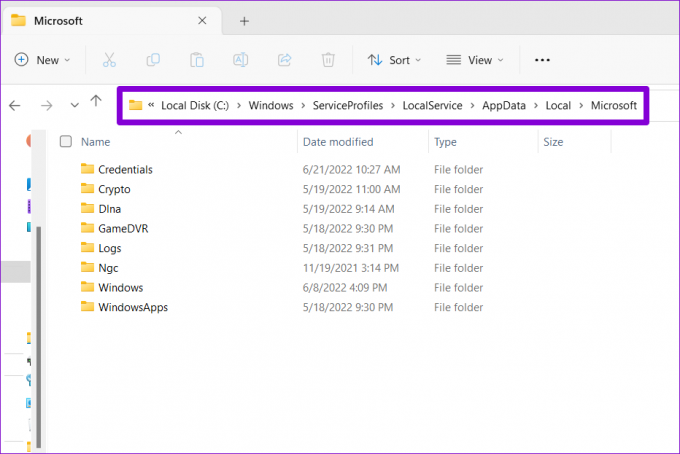
Trin 3: Vælg mappen NGC, og klik på papirkurven øverst for at slette den.
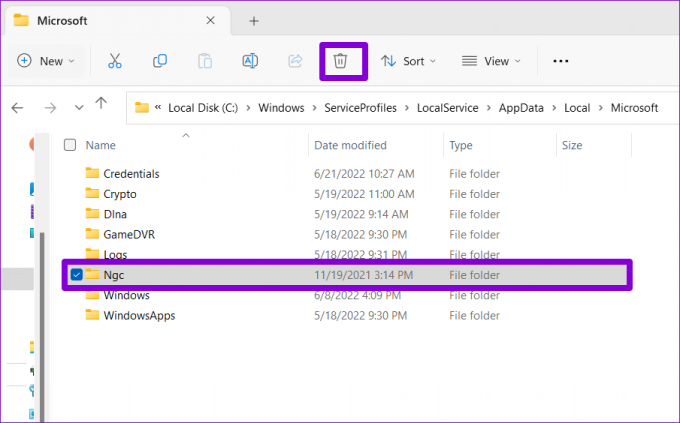
Når du har gennemført ovenstående trin, fjernes din gamle Windows Hello PIN-kode, så du kan konfigurere den igen.
4. Skift til en lokal konto
Hvis Windows stadig ikke lader dig ændre din pinkode, kan du midlertidigt skifte til en lokal konto og prøve igen. Dette skulle hjælpe dig med at undgå kontospecifikke begrænsninger på Windows.
Trin 1: Tryk på Windows-tasten + S for at få adgang til søgemenuen. Indtaste dine kontooplysninger og tryk på Enter.
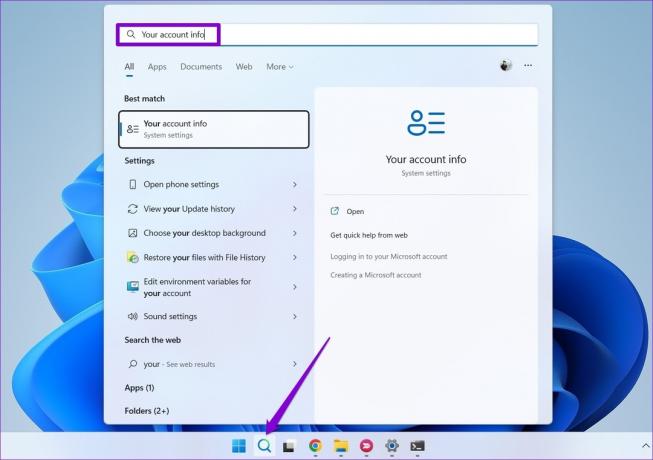
Trin 2: Under Kontoindstillinger skal du klikke på 'Log på med en lokal konto i stedet'.
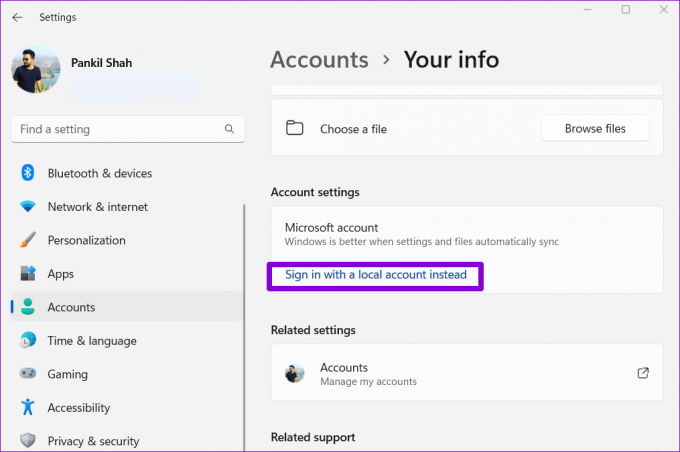
Trin 3: Følg instruktionerne på skærmen for at konfigurere din lokale konto.

Trin 4: Efter opsætningen skal du klikke på 'Log ud og afslut'.

Trin 5: Log ind på din lokale konto, og skift din Windows Hello PIN-kode.

Trin 6: Gå derefter til fanen Konti og klik på Login-indstillinger.
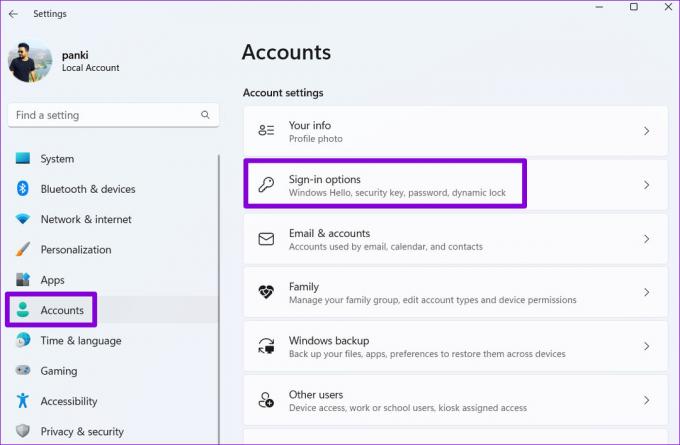
Trin 7: Klik på 'Log på med en Microsoft-konto i stedet', og følg vejledningen for at skifte til din Microsoft-konto.
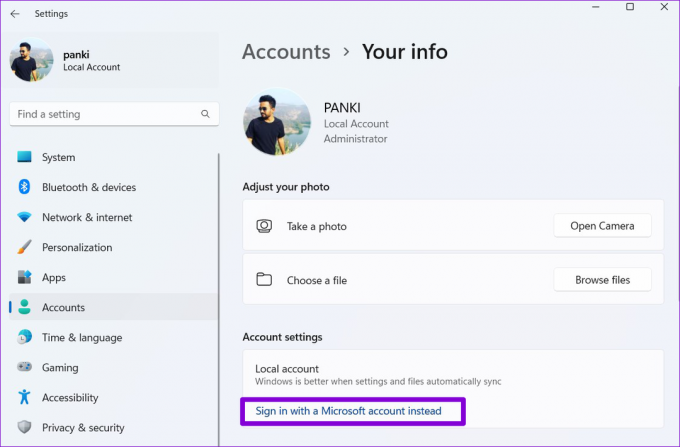
5. Tweak registreringsdatabasefiler
Ændring af registreringsdatabasen på din pc giver dig mulighed for at foretage forskellige ændringer på systemniveau. Så hvis problemet fortsætter, kan du bruge følgende registreringsdatabase-trick til at løse problemer med Windows Hello PIN-koden.
Før du fortsætter med ændringerne, skal du sikkerhedskopiere alle registreringsdatabasen på din pc.
Trin 1: Tryk på Windows-tasten + R for at starte Kør-værktøjet. Type regedit i feltet Åbn og tryk på Enter.
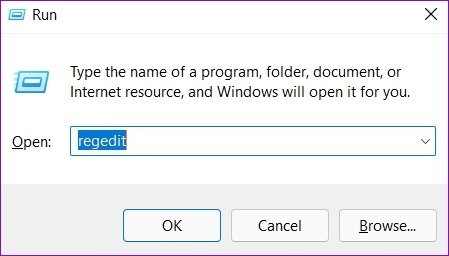
Trin 2: I vinduet Registreringseditor skal du indsætte følgende sti i adresselinjen øverst og trykke på Enter.
HKEY_LOCAL_MACHINE\SOFTWARE\Policies\Microsoft\Windows\System
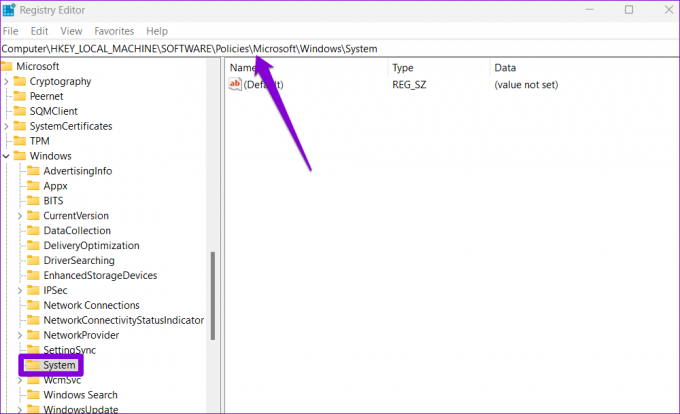
Trin 3: Højreklik på systemtasten, gå til Ny og vælg DWORD (32-bit) værdi. Navngiv det AllowDomainPINLogon.

Trin 4: Dobbeltklik på det nyoprettede DWORD, og skift dets værdidata til 1. Klik derefter på OK.
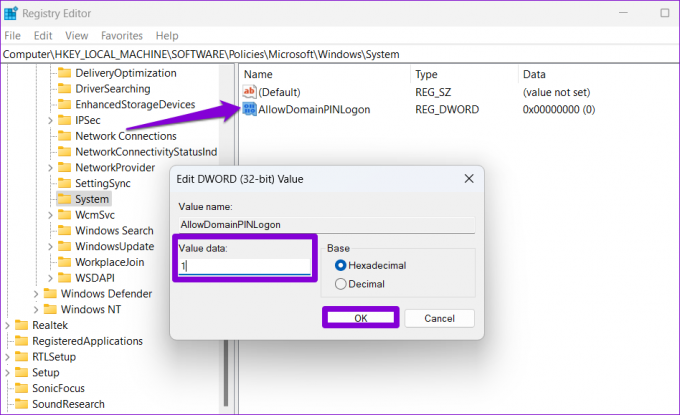
Genstart din pc efter dette, og se, om du kan ændre din PIN-kode.
6. Udfør systemgendannelse
Systemgendannelse er en praktisk funktion på Windows, der med jævne mellemrum tager en sikkerhedskopi af hele systemet. Hvis ingen af ovenstående løsninger virker, kan du bruge dette værktøj til at fortryde eventuelle nylige ændringer på din pc, der kan have forårsaget dette problem. Sådan gør du.
Trin 1: Åbn søgemenuen, skriv ind oprette et gendannelsespunkt, og tryk på Enter.
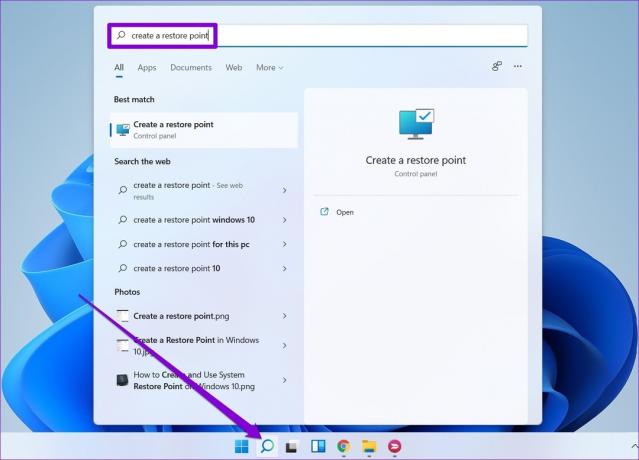
Trin 2: Under fanen Systembeskyttelse skal du klikke på knappen Systemgendannelse.
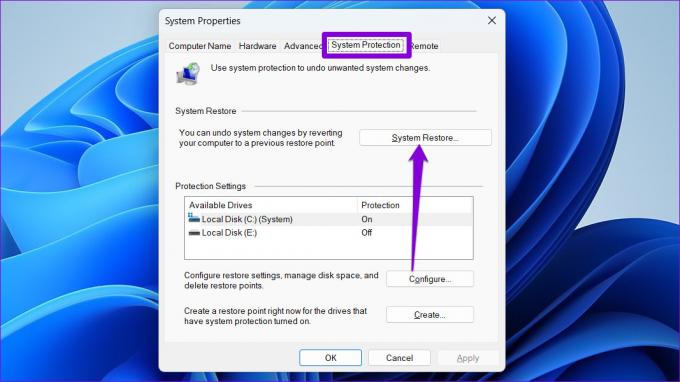
Trin 3: Klik på Næste.
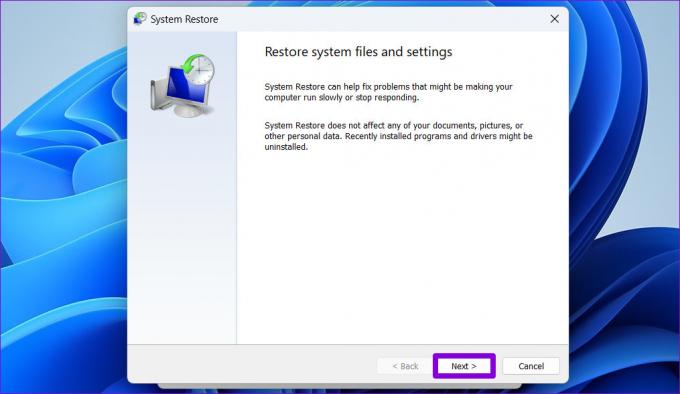
Trin 4: Vælg dit foretrukne gendannelsespunkt og tryk på Næste.
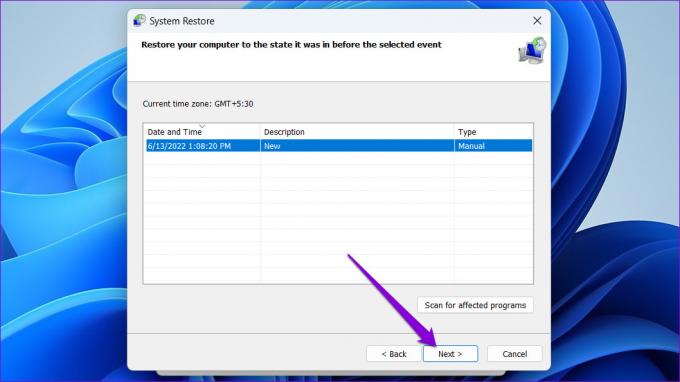
Trin 5: Klik til sidst på Udfør.

Windows genstarter og vender tilbage til det angivne gendannelsespunkt. Derefter skulle du være i stand til at ændre din pinkode uden problemer.
Bekræft, at det er dig
Du kan logge ind på din Windows-computer på en række forskellige måder. Brug af Windows Hello PIN-koden er dog stadig den mest bekvemme metode for mange. Forhåbentlig har ovenstående løsninger hjulpet dig med at løse eventuelle problemer med Windows Hello PIN, og du har formået at ændre din PIN-kode med succes.
Sidst opdateret den 29. juni 2022
Ovenstående artikel kan indeholde tilknyttede links, som hjælper med at understøtte Guiding Tech. Det påvirker dog ikke vores redaktionelle integritet. Indholdet forbliver upartisk og autentisk.

Skrevet af
Pankil er civilingeniør af profession, der startede sin rejse som forfatter på EOTO.tech. Han sluttede sig for nylig til Guiding Tech som freelanceskribent for at dække how-tos, forklarende vejledninger, købsvejledninger, tips og tricks til Android, iOS, Windows og Web.



