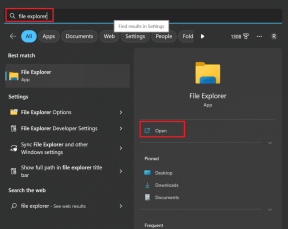Reparer Hulu, der ikke virker på Chrome
Miscellanea / / June 30, 2022

Hvad hvis du står over for Hulu, der ikke spiller på Chrome-problemet? På grund af den udbredte brug og mangfoldighed af muligheder, bruges de to store platforme, det vil sige Google Chrome og Hulu, regelmæssigt. Hulu, der ikke arbejder på Chrome-problemet, er dog begyndt at stige på toppen, og Hulu understøtter ikke browseren. Problemet kan opstå på grund af et par fejl på browseren eller din pc. Artiklen indeholder metoderne til at løse problemet med, at Hulu ikke indlæses på Chrome.
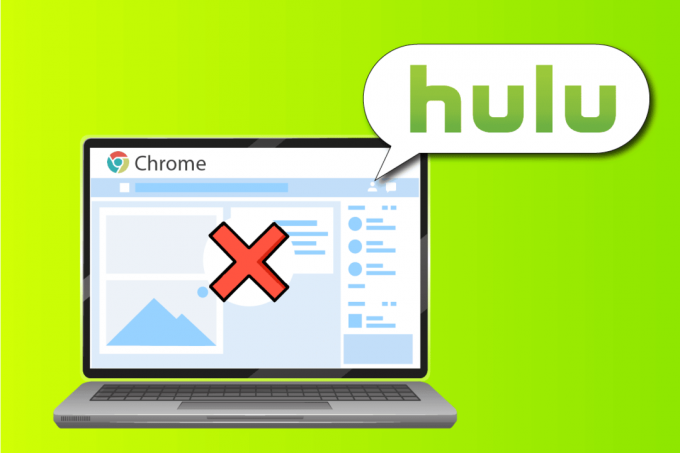
Indhold
- Sådan repareres Hulu, der ikke virker på Chrome
- Metode 1: Grundlæggende fejlfindingsmetoder
- Metode 2: Opdater Google Chrome
- Metode 3: Ryd cachefiler
- Metode 4: Deaktiver hardwareacceleration (hvis relevant)
- Metode 5: Aktiver JavaScript i Chrome
- Metode 6: Opret ny brugerprofil
- Metode 7: Deaktiver Chrome-udvidelser
- Metode 8: Rediger Chrome-komponenter
- Metode 9: Deaktiver Hardware Media Key Handling
- Metode 10: Geninstaller Google Chrome
- Metode 11: Brug Hulu App
Sådan repareres Hulu, der ikke virker på Chrome
Afsnittet giver en liste over årsager til, at Hulu ikke indlæses på Google Chrome-appen.
- Problemer med internetforbindelsen- Hulu-webstedet fungerer muligvis ikke på Google Chrome-appen, hvis der er et problem med internetforbindelsen.
- Forældede Windows- Et forældet Windows kan være en vigtig årsag til, at Hulu ikke indlæses på Chrome.
- Forældet Google Chrome- Konflikterne på Google Chrome-appen kan opstå, hvis Chrome ikke er opdateret til den nyeste version.
- Forældede hardwaredrivere- Hardware-driverne på din pc skal opdateres for at undgå problemer; en forældet driver kan forårsage problemer med at bruge Hulu-webstedet.
- Forkert konfiguration af Google Chrome- Hvis der er lavet forkerte konfigurationer på Google Chrome, såsom ændring af komponenterne, kan problemet opstå.
- Cache filer- Hvis der er adskillige cachefiler på Google Chrome-appen eller Hulu-webstedet, kan du muligvis ikke bruge Hulu-webstedet.
- Midlertidig vedligeholdelse på Hulu-webstedet- Hvis Hulu-webstedet er under vedligeholdelse, kan du muligvis ikke bruge webstedet.
Metode 1: Grundlæggende fejlfindingsmetoder
Den første tilgang til at løse Hulu, der ikke virker på Chrome-problemet, er at prøve at implementere de grundlæggende fejlfindingsmetoder på din pc.
1. Genstart pc'en
Den første metode til at løse Hulu-uunderstøttet browserproblem er at genstarte din pc. Tryk på Windows tasten og klik på Strøm knappen i bunden af START menu. Klik på Genstart mulighed i menuen for at tvinge genstart af din pc.
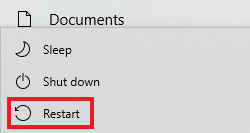
2. Genstart netværksforbindelse
Problemet med, at Hulu ikke spiller på Chrome, kan skyldes netværksforbindelsen. Du kan prøve at genstarte netværksforbindelsen på din pc for at løse problemet.
1. Sluk for Trådløst internet forbindelse på din pc, tænd den igen, og opret forbindelse til Wi-Fi-netværket igen.
2. Genstart Trådløs router eller Smartphone (hvis du bruger mobildata) for at genstarte netværksforbindelsen.

3. Sørg for, at systemkravene er korrekte
Hvis Systemkrav af Google Chrome-appen ikke er kompatible med Windows-pc'en, kan du opleve, at Hulu ikke indlæses på Chrome-problemet. De grundlæggende krav er som følger:
- Windows operativsystem– Windows 7 og andre nyere versioner.
- Processor– SSE3-kompatibel processor Intel Pentium 4-processor eller nyere versioner.
- Windows Server– Windows Server 2008 R2, Windows Server 2012, Windows Server 2012 R2 eller Windows Server 2016.

4. Skift til en anden webbrowser
Hvis problemet er med webbrowseren, kan du prøve at bruge en hvilken som helst anden webbrowser til at løse problemet f.eks Mozilla Firefox. Det anbefales at bruge Microsoft Edge browser, da det er standardwebbrowseren anbefalet af Microsoft.

5. Deaktiver VPN-tjeneste
Hvis VPN-tjenesten er aktiveret på din pc, kan du se, at Hulu ikke fungerer på Chrome-problemet. Læs artiklen vedr hvordan man deaktiverer VPN-tjenesten ved at bruge linket her for at løse problemet.
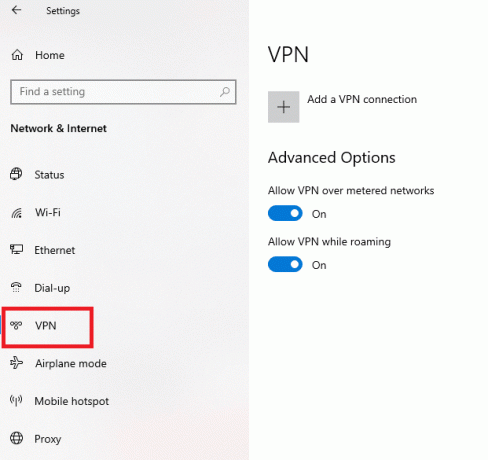
6. Opdater Windows
Et forældet Windows OS kan være den primære årsag til problemerne med Hulu-webstedet. Opdater Windows OS på din pc for at løse problemet. Brug linket her for at lære metoden til at opdatere Windows på din pc.

Læs også:Sådan rettes Hulu Token Error 3
Metode 2: Opdater Google Chrome
Problemet med Hulu, der ikke spiller på Chrome, kan løses ved at opdatere Google Chrome-webbrowseren.
1. Tryk på Windows nøgle, type Google Chrome og klik på Åben.

2. Klik på tre lodrette prikker i øverste højre hjørne og klik på Indstillinger mulighed på den viste liste.

3. Du kan se Næsten opdateret besked i Om Chrome sektionen, hvis chrome er opdateret, og klik på Genstart knap.
Bemærk: Hvis der er en tilgængelig opdatering, bliver du bedt om at opdatere Chrome.

Metode 3: Ryd cachefiler
Problemet med, at Hulu ikke virker på Chrome, kan opstå, hvis der er adskillige cachefiler i webbrowseren.
Mulighed I: Ryd Google Chrome Cache
Hvis der er cache-filer på Google Chrome-appen, kan du opleve problemet. Du kan bruge artiklen med linket her til ryd cachen i Google Chrome-appen.

Mulighed II: Ryd cookies på Hulu-webstedet
Cachefilerne på Hulu-webstedet kan forårsage Hulu-uunderstøttede browserproblemer, mens du bruger Google Chrome. Du kan rydde cookies på Hulu-webstedet for at løse problemet.
1. Tryk på Windows nøgle, type Google Chrome og klik på Åben.

2. Åbn den officielle hjemmeside for Hulu, klik på Låse ikonet ved URL-adressen, og klik på Cookies mulighed i menuen.

3. Vælg en cookie og klik på Fjerne knappen for at fjerne cookien fra Hulu-webstedet.
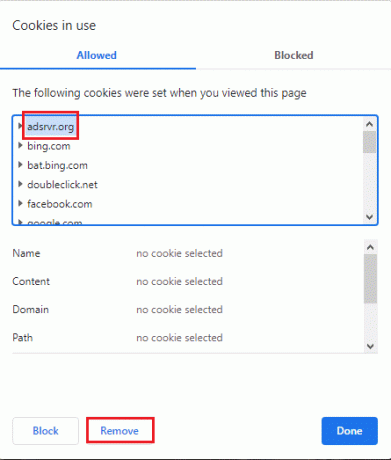
4. Klik på Færdig knappen, efter du har afsluttet sletningen af cookies på hjemmesiden.
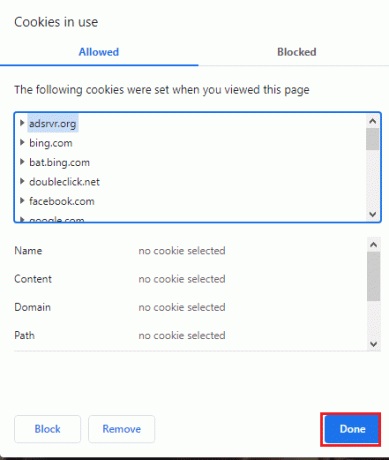
Læs også:Sådan rettes Hulu Token Error 5
Metode 4: Deaktiver hardwareacceleration (hvis relevant)
Hvis indstillingen Hardwareacceleration er aktiveret i Google Chrome-appen, kan du muligvis se Hulu ikke spille på Chrome. Du kan deaktivere hardwareaccelerationen på Chrome for at løse problemet.
1. Åbn Google Chrome app.
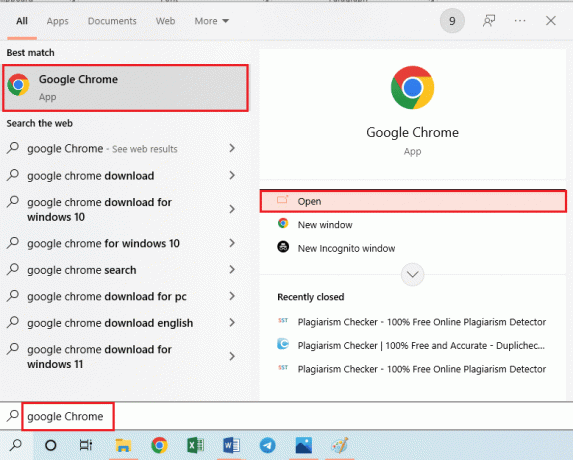
2. Klik på tre lodrette prikker og klik på Indstillinger mulighed på listen.
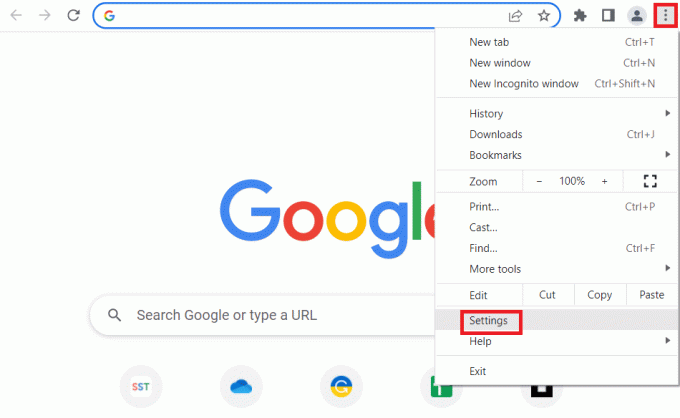
3. Udvid Fremskreden fanen og naviger til System fanen i menuen. Skift af det Brug hardwareacceleration, når den er tilgængelig mulighed og klik på Genstart knap.
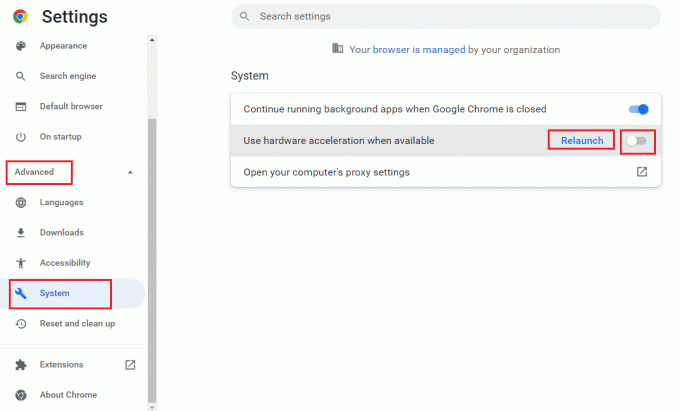
Metode 5: Aktiver JavaScript i Chrome
JavaScript giver dig mulighed for at kode webstederne, og hvis indstillingen er deaktiveret, kan du muligvis ikke bruge Hulu-webstedet på Chrome. Følg trinene for at aktivere JavaScript på Google Chrome for at løse problemet.
1. Start Google Chrome app ved hjælp af søgelinjen.
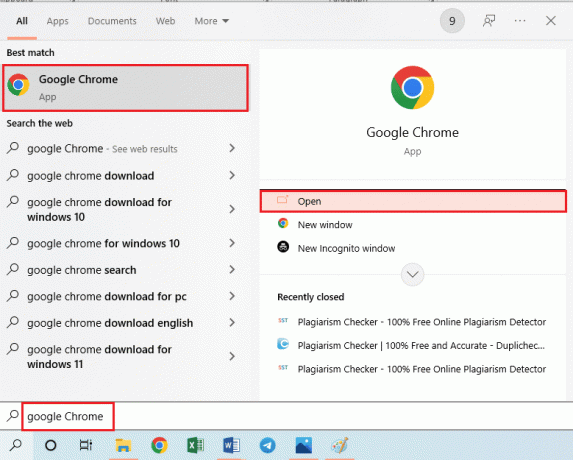
2. Klik på tre lodrette prikker og klik på Indstillinger mulighed på listen.
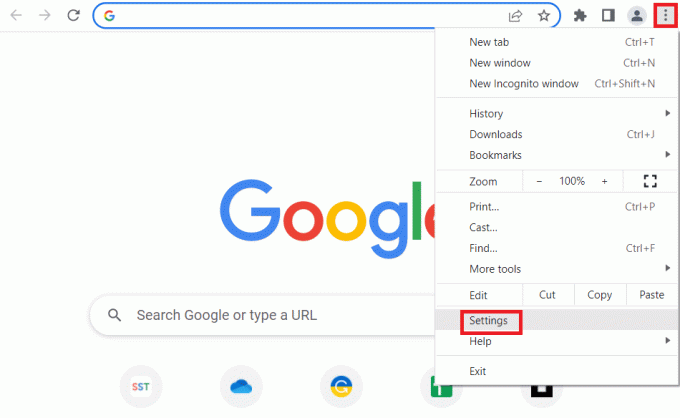
3. Naviger til Privatliv og sikkerhed fanen i venstre rude af vinduet.
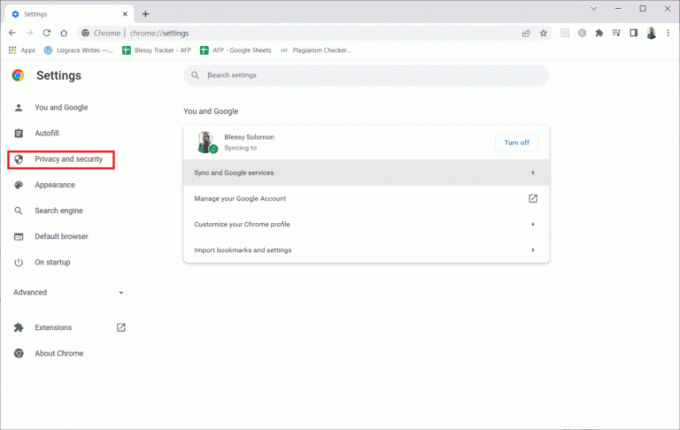
4. Klik på Indstillinger for websted mulighed på skærmen.

5. Klik på JavaScript mulighed i Indhold afsnit.
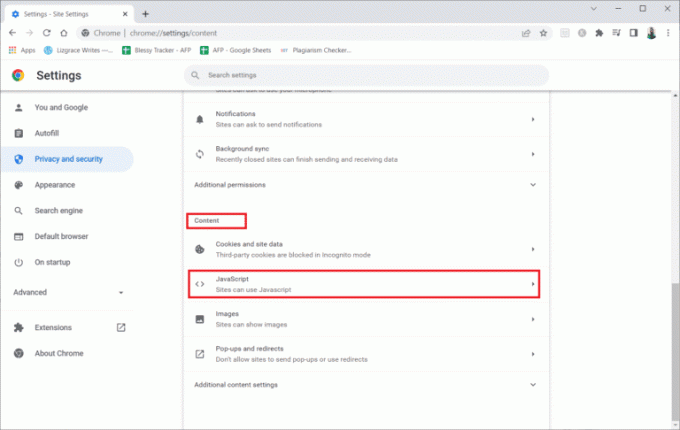
6. Vælg Websteder kan bruge JavaScript mulighed i Standardadfærd afsnit.

Læs også: Ret Hulu-fejlkode P-dev302
Metode 6: Opret ny brugerprofil
Hvis den eksisterende brugerprofil er korrupt, kan du opleve, at Hulu ikke fungerer på Chrome-problemet. Du kan løse problemet ved at oprette en ny brugerprofil i Google Chrome-appen.
1. Tryk på Windows + R-taster sammen for at åbne Løb dialog boks.
2. Indtast følgende placering sti og klik på Okay knap.
%localappdata%\Google\Chrome\Brugerdata\
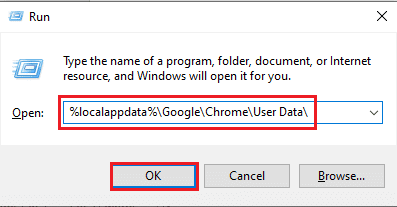
3. Højreklik på Standard mappe og klik på Omdøb mulighed på den viste liste.

4. Omdøb mappen til Standard-Bak og tryk på Indtast nøgle.

5. Åbn Google Chrome app.

6. Klik på brugerprofilikon øverst til højre på skærmen.

7. Klik på Tilføje mulighed på listen.
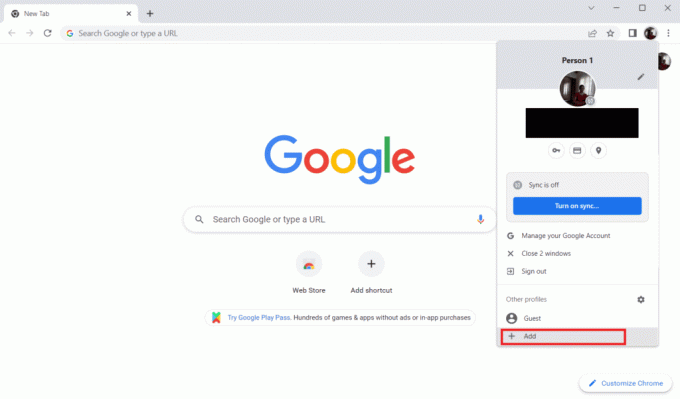
8. Klik på Fortsæt uden en konto knappen på næste skærmbillede.

9. Indtast et navn i linjen og klik på Færdig knappen på Tilpas din Chrome-profil skærmen.
Bemærk: Navnet Ny bruger er valgt i forklaringsøjemed. Du kan også vælge temafarven på skærmen.
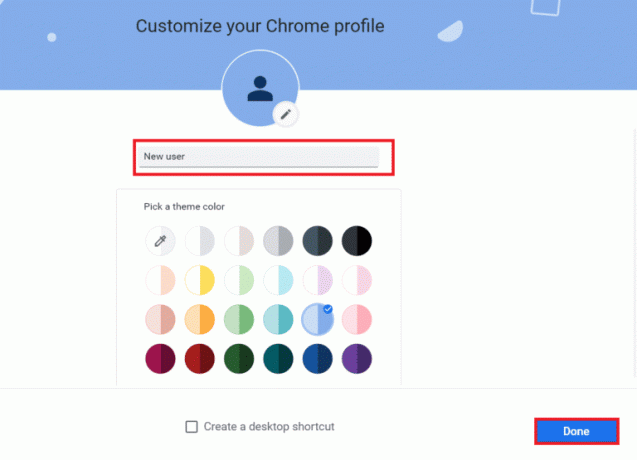
Metode 7: Deaktiver Chrome-udvidelser
Hulu, der ikke fungerer på Chrome, kan forekomme, hvis der er mange udvidelser aktiveret på appen. Du kan deaktivere alle udvidelser individuelt for at løse dette problem.
1. Start Google Chrome browser.
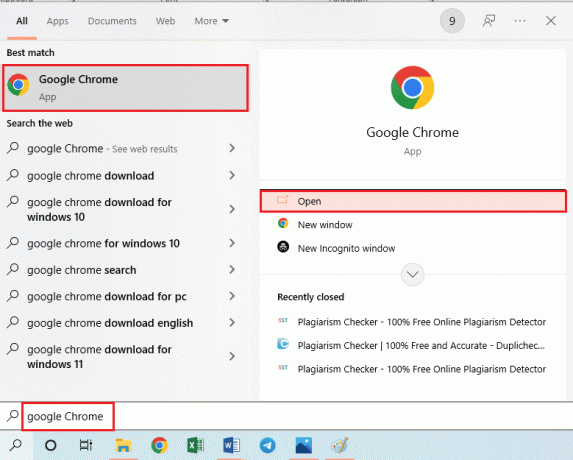
2. Klik på tre lodrette prikker, klik på Flere værktøjer mulighed, og klik på Udvidelser valgmulighed i den tilstødende menu.

3. Skift af alle udvidelserne på skærmen for at deaktivere Chrome-udvidelserne.
Læs også:14 måder at rette Chrome-profilfejl på
Metode 8: Rediger Chrome-komponenter
Chrome-komponenterne er muligvis blevet forkert konfigureret, og Hulu-uunderstøttet browserproblem kan opstå på Google Chrome.
Mulighed I: Opdater Adobe Flash Player
For at løse Hulu, der ikke indlæses på Chrome-problemet, kan du opdatere Adobe Flash Player-komponenten på Google Chrome.
1. Åbn Google Chrome browser.
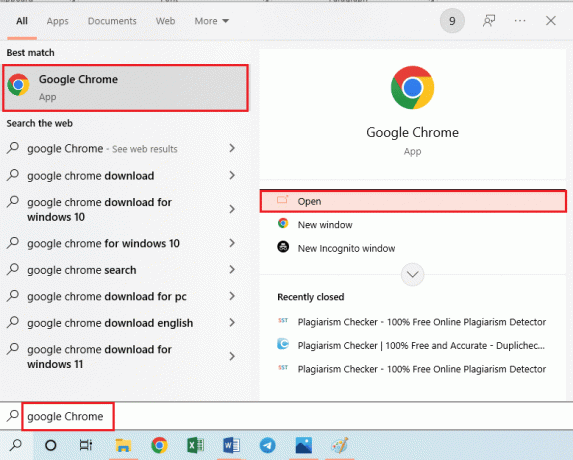
2. Indtast følgende URL-adresse, og tryk på Gå ind for at åbne Chrome-komponenterne.
chrome://components
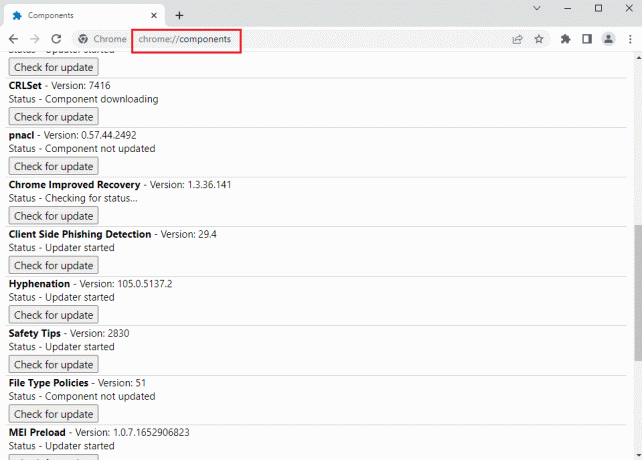
3. Klik på Søg efter opdatering knappen på Adobe Flash Player-komponenten.
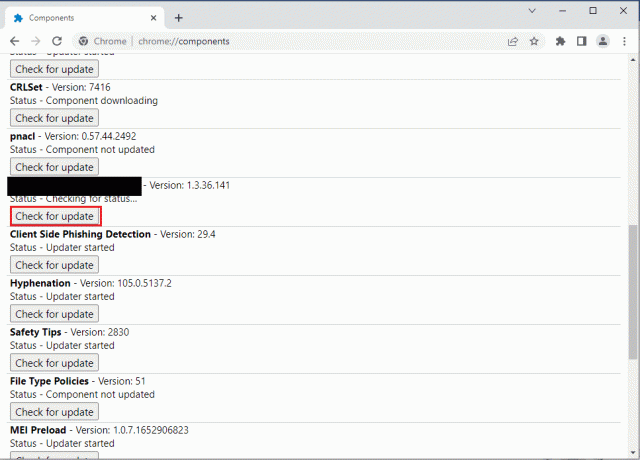
4. Genstart Google Chrome app.
Mulighed II: Opdater Widevine Content Decryption Module
Widevine Content Decryption Module-komponenten skal opdateres til den nyeste version for at løse Hulu, der ikke fungerer på Chrome-problemet.
1. Tryk på Ctrl+ Shift+ Escnøgler samtidig for at åbne Jobliste.
2. Klik på Google Chrome app i Apps afsnittet og klik på Afslut opgave knap.
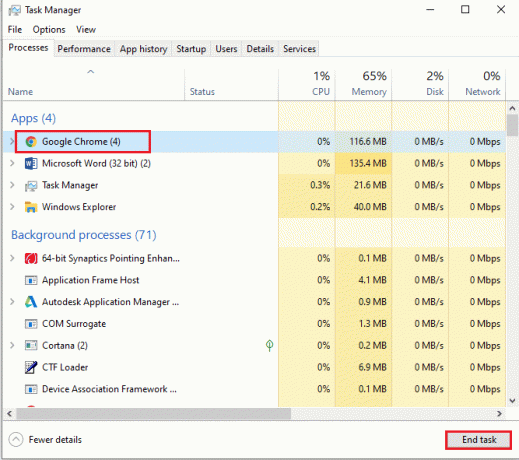
3. Tryk på Windows+ E-taster sammen for at åbne File Explorer og åbne 102.0.5005.115 mappe ved hjælp af placeringsstien som
C:\Program Files (x86)\Google\Chrome\Application
Bemærk: Du skal åbne mappen med de numeriske værdier på lokationen.

4. Højreklik på WidevineCdm og klik på Slet mulighed på den viste liste.

5. Start Google Chrome app.

6. Indtast chrome://components URL-adresse, og tryk på Indtast nøgle for at åbne Chrome-komponenterne.
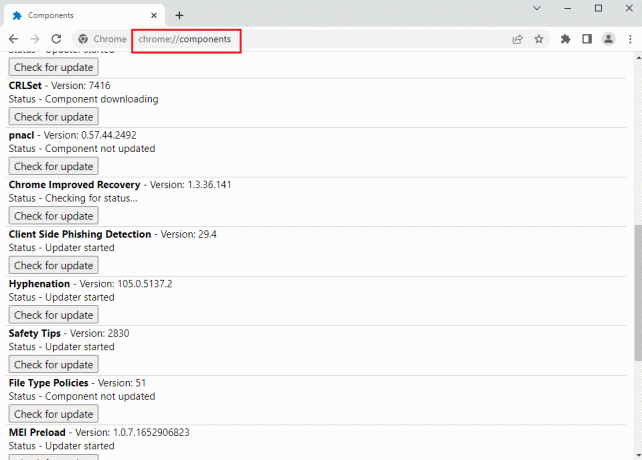
7. Klik på Søg efter opdatering knappen på Widevine Content Decryption Module komponent.

8. Når komponentopdateringen er downloadet, skal du notere versionen på komponenten.
Bemærk: Du kan se status som Komponent opdateret hvis komponenten er opdateret.
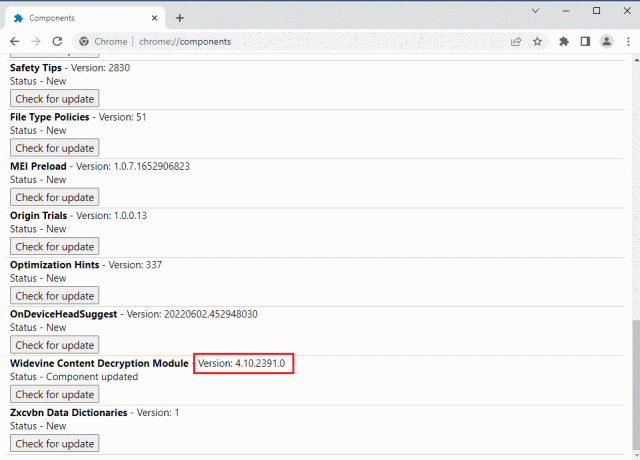
9. Tryk på Windows + Rnøgler sammen for at åbne Løb dialog boks,
10. Indtast %brugerprofil% og klik på Okay knappen for at starte Bruger folder.

11. Naviger til Brugernavn > AppData > Lokal > Google > Chrome > Brugerdata > WidevineCdm mappeplaceringssti.

12. Kontroller, om mappen, der vises på skærmen, svarer til version på den Widevine Content Decryption Module komponent på Google Chrome.

Metode 9: Deaktiver Hardware Media Key Handling
Problemet med, at Hulu ikke virker på Chrome, kan opstå, hvis hardwaremedienøglehåndteringskomponenten er aktiveret i Chrome. Du kan løse dette problem ved at deaktivere komponenten i Google Chrome-appen.
1. Tryk på Windows nøgle, type Google Chrome og klik på Åben.
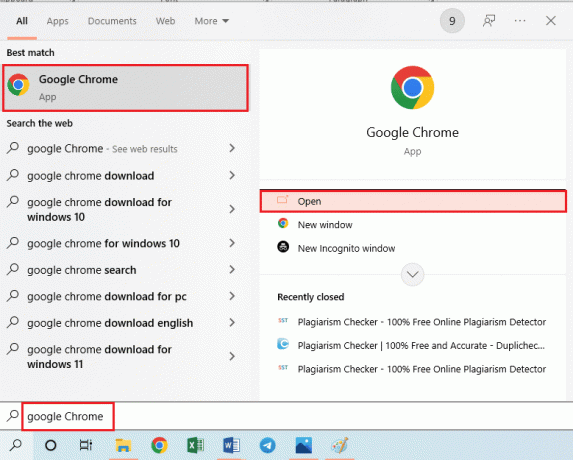
2. Indtast følgende URL-adresse på søgefeltet, og tryk på Gå ind nøgle.
chrome://flags/#hardware-media-key-handling

3. Klik på rullemenuen og klik på handicappet mulighed på listen.
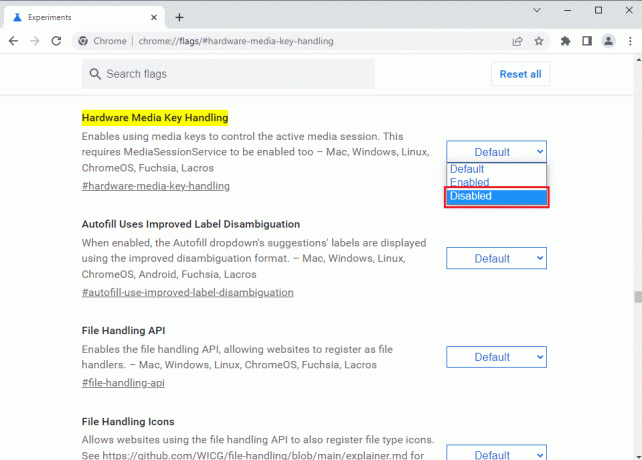
4. Klik på Genstart knappen nederst for at fuldføre processen.

Læs også: Sådan repareres Chrome Løb tør for hukommelse
Metode 10: Geninstaller Google Chrome
Den sidste udvej til at rette op på, at Hulu ikke fungerer på Chrome, er at geninstallere Google Chrome-appen på din pc.
Trin I: Afinstaller Google Chrome
Som et første trin skal du afinstallere den eksisterende version af Google Chrome-appen for at løse Hulu-uunderstøttet browserproblem.
1. Tryk på Windows+ I-taster sammen for at åbne Indstillinger.
2. Klik på Apps indstilling.
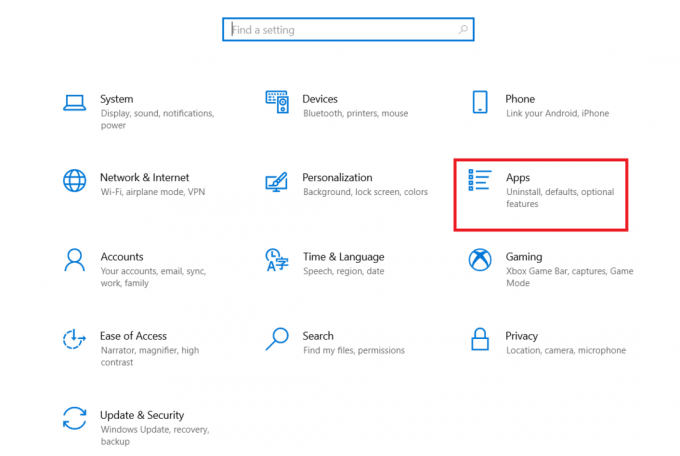
3. Søge efter Google Chrome app på listen.
4. Klik derefter på Afinstaller knap.

5. Klik derefter på Afinstaller pop op.
6. Klik på Afinstaller knappen på Afinstaller Google Chrome bekræftelsesvindue.
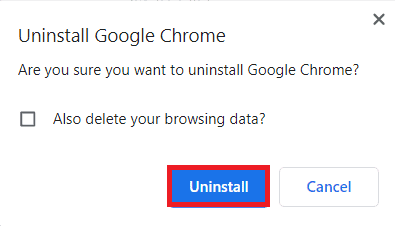
7. Åben %localappdata% ved at skrive på Windows-søgelinjen. Klik på Åben.

8. Åbn Google mappe på den viste liste.
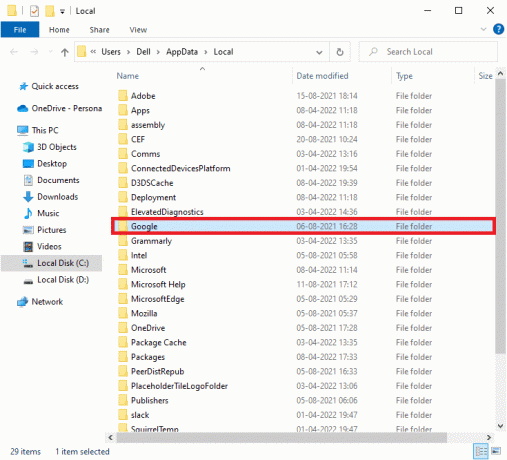
9. Højreklik på Chrome mappe og klik på Slet mulighed.

Trin II: Geninstaller Google Chrome
Nu kan du installere den nyeste version af Google Chrome-appen ved hjælp af en hvilken som helst anden webbrowser på din pc for at løse Hulu, der ikke indlæses på Chrome-problemet.
1. Tryk på Windows nøgle, type firefox og klik på Åben.
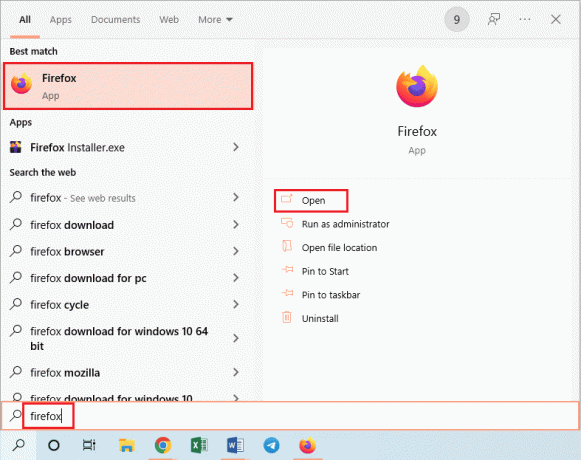
2. Åbn officielle hjemmeside for Google Chrome og klik på Download Chrome knappen på den viste skærm.
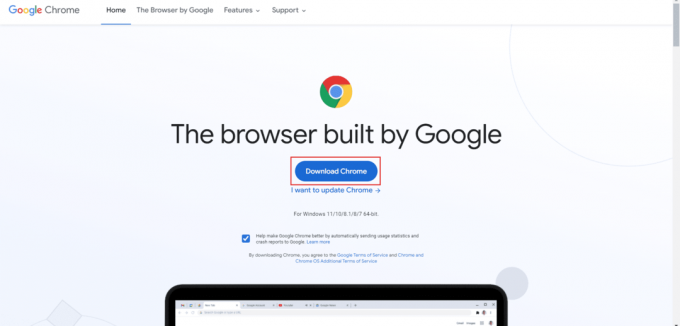
3. Vent på, at appen bliver installeret på din pc, og åbn derefter Google Chrome app ved hjælp af søgelinjen.
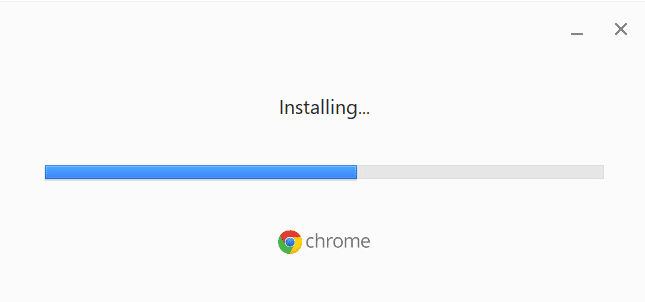
Læs også:Sådan sletter du Hulu-konto
Metode 11: Brug Hulu App
Problemet med, at Hulu ikke spiller på Chrome, kan opstå, hvis du bruger Hulu-webstedet. En alternativ tilgang til at løse problemet fuldstændigt er at installere Hulu-appen på din pc ved hjælp af Play Butik.
1. Åbn Google Chrome app ved hjælp af søgelinjen.
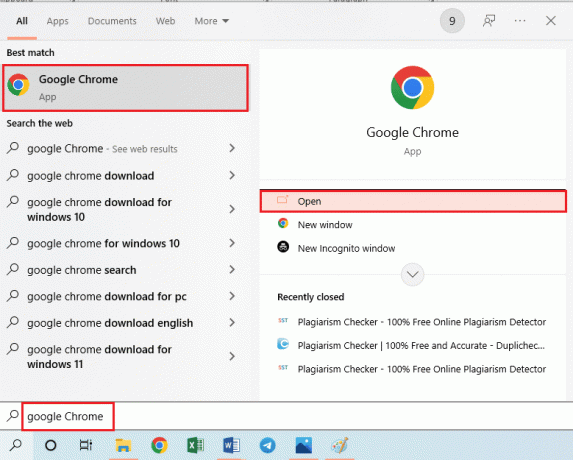
2. Gå til Hulu app Microsoft Store-side og klik på Få i butik-appen knap.

3. Følg instruktioner på skærmen for at installere Hulu-appen på din pc.

Anbefalede:
- Reparer WhatsApp bliver ved med at gå ned på Android
- Ret fatal Paramount Plus fejlkode
- Sådan rettes Roku History Channel, der ikke virker
- Ret Hulu-fejlkode 406
Metoderne til at rette Hulu virker ikke på Chrome problematikken forklares. Du bemærker muligvis Hulu-uunderstøttet browserproblem på Google Chrome. Giv venligst dine forslag om, at Hulu ikke spiller eller indlæses på Chrome-problemet i kommentarfeltet nedenfor. Send venligst dine spørgsmål for yderligere afklaring som kommentarer.