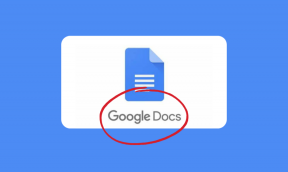Top 5 måder at ændre prioritetsniveau for programmer på Windows 10 og Windows 11
Miscellanea / / July 01, 2022
Windows opdeler din pc's ressourcer blandt alle kørende programmer baseret på prioritetsniveauerne. Men hvis du ønsker at øge ydeevnen af en bestemt app eller program, kan du altid ændre dets procesprioritetsniveau på Windows.

Der er et par måder at ændre prioritetsniveauet for programmer på Windows. I dette indlæg vil vi lede dig igennem dem alle. Men lad os først forstå, hvornår det er passende at ændre et programs prioritetsniveau.
Hvornår skal du ændre prioritetsniveauet for et program
Som standard tildeler Windows 11 forskellige prioritetsniveauer til hver proces baseret på dens betydning. Ideelt set behøver du ikke at pille ved det. Men hvis du ønsker at afsætte flere ressourcer til en bestemt app eller program, kan du ændre dets prioritetsniveau.
Windows har seks prioritetsniveauer: Realtid, Høj, Over normal, Normal, Under normal eller Lav. Det er værd at bemærke, at øget procesprioritetsniveau for for mange apps og programmer også kan forårsage system ustabilitet. Rediger derfor kun procesprioritet for et program, når det er nødvendigt.
1. Skift procesprioritet via Task Manager
Jobliste er et praktisk værktøj, der lader dig administrere forskellige apps, processer og tjenester på Windows. Du kan også bruge den til at ændre prioritetsniveauerne for apps og programmer. Sådan gør du.
Trin 1: Tryk på Ctrl + Shift + Esc på tastaturet for at starte Task Manager.
Trin 2: Gå over til fanen Detaljer og find .EXE-processen til dit program. Højreklik på den, gå til Indstil prioritet, og vælg fra de tilgængelige muligheder.

Trin 3: Klik på Skift prioritet for at bekræfte.

Når du har gennemført ovenstående trin, vil dit program fungere på det angivne prioritetsniveau, indtil du lukker det.
2. Skift procesprioritet ved hjælp af kommandoprompt
Hvis du er en ivrig Windows-bruger, der foretrækker at foretage ændringer via Kommandoprompt, kan du også ændre prioritetsniveauet for et program ved at køre en kommando. Sådan gør du.
Trin 1: Højreklik på Start-menuen og vælg Terminal (Admin) fra listen.

Trin 2: Indsæt følgende kommando i konsollen og tryk på Enter.
wmic-proces, hvor navn = "ProcessName.exe" CALL sætprioritet "PriorityLevel"
Erstatte Procesnavn i ovenstående kommando med det faktiske navn på processen. Tilsvarende udskiftes Prioritetsniveau med det prioritetsniveau, du vil bruge: Realtid, Høj, Over normal, Normal, Under normal eller Lav.

Når du udfører kommandoen, vil dit program køre på et andet prioritetsniveau.
3. Skift procesprioritet ved hjælp af PowerShell
Svarende til kommandoprompt, kan du også udføre en kommando via PowerShell for at ændre prioritetsniveauet for et program. Her er, hvad du skal gøre.
Trin 1: Klik på søgeikonet på proceslinjen, skriv Windows PowerShell og klik på Kør som administrator.

Trin 2: Indsæt følgende kommando i PowerShell-vinduet, og tryk på Enter.
Get-WmiObject Win32_process -filter 'name = "ProcessName.exe"' | foreach-object { $_.SetPriority (PriorityLevelID) }
Erstatte Procesnavn i ovenstående kommando med dit programs navn. Erstatte PriorityLevelID med ID-koden tilknyttet prioritetsniveauet. Her er ID-koderne for forskellige prioritetsniveauer:
- Realtid: 256
- Høj: 128
- Over normal: 32768
- Normal: 32
- Under normal: 16384
- Lav: 64
Så hvis du for eksempel vil indstille procesprioritet for Skitch til Over normal, skal du indtaste følgende kommando.
Get-WmiObject Win32_process -filter 'navn = "skitch.exe"' | foreach-object { $_.SetPriority (32768) }

4. Skift procesprioritet ved at oprette en genvej
Hvis du ønsker, at Windows altid skal starte et program på et bestemt prioritetsniveau, kan du også oprette en brugerdefineret Skrivebordsgenvej for det. Dette vil eliminere behovet for at ændre prioritetsniveauet, hver gang du starter dette program.
Trin 1: Højreklik på dit program og vælg Egenskaber.

Trin 2: Kopier filstien nævnt i feltet Mål.

Trin 3: Dernæst skal du højreklikke hvor som helst på den tomme plads på skrivebordet, gå til Ny og vælge Genvej.

Trin 4: I genvejsguiden skal du skrive følgende sti i feltet.
cmd.exe /c start "ProgramName" / Priority "FilePath"
Erstatte Programnavn i ovenstående kommando med det faktiske navn på dit program og Prioritet med ethvert prioritetsniveau: Realtid, Høj, Over normal, Normal, Under normal eller Lav. Udskift også FilePath med stien kopieret i trin 2.

Trin 5: Indtast et passende navn til genvejen, og klik på Udfør.

Og du er god til at gå. Du kan bruge denne genvej til at køre dit program på det angivne prioritetsniveau.
5. Skift procesprioritet med registreringseditor
En anden måde at ændre procesprioritetsniveauet på Windows er gennem registreringseditoren. Det er vigtigt at bemærke, at Registreringseditor bærer vigtige indstillinger for Windows og dets apps. Derfor bør du kun bruge denne metode efter sikkerhedskopiering af de eksisterende registreringsfiler.
Trin 1: Højreklik hvor som helst på den tomme plads på skrivebordet, gå til Ny, og vælg Tekstdokument.

Trin 2: Indsæt følgende kommando i notesblokvinduet.
Windows Registry Editor version 5.00 [HKEY_LOCAL_MACHINE\SOFTWARE\Microsoft\Windows NT\CurrentVersion\Image File Execution Options\ProgramName.exe\PerfOptions]"CpuPriorityClass"=dword: Prioritet
Erstatte Programnavn i ovenstående kommando med det faktiske navn på dit program. Erstatte Prioritet med hex-værdien tilknyttet prioritetsniveauet. Her er hex-værdierne for forskellige prioritetsniveauer:
- Høj: 00000003
- Over normal: 00000006
- Normal: 00000002
- Under normal: 00000005
- Lav: 00000001

Trin 3: Tryk på Ctrl + Shift + S for at åbne dialogboksen Gem som og gemme filen med filtypenavnet '.reg'.

Trin 4: Dobbeltklik på den nyoprettede registreringsfil, og klik på Ja for at fortsætte.

Genstart derefter din pc for at tillade Windows at ændre dit programs prioritetsniveau.
Prioritet betyder noget
Udover ovenstående metoder er der masser af tredjepartsprogrammer, som du kan bruge til at ændre prioritetsniveauer for apps og programmer på Windows. Men hvis du foretrækker native metoder, kan du bruge en af de metoder, der er anført ovenfor, til at administrere prioritetsniveauer for programmer.