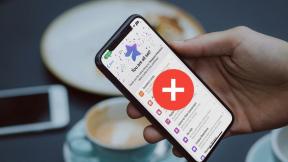Top 5 måder at ordne Safari-bogmærker, der ikke synkroniseres på Mac
Miscellanea / / July 01, 2022
Tilføjelse af bogmærker er en praktisk funktion på tværs af webbrowsere. Apple-enheder bruger iCloud til at synkronisere gemte Safari-bogmærker på tværs af forskellige enheder, der deler den samme konto. Du kan endda organisere bogmærker på Safari i henhold til dit krav.

Til tider kan du kæmpe, hvis Safari-bogmærkesynkroniseringen ikke afspejler din Mac. Hvis du har tilføjet et bogmærke på din iPhone eller iPad, og det ikke vises på din Mac, kan det påvirke din arbejdsgang. Skulle du stå over for et problem med dine iCloud-synkronisering af Safari-bogmærker på din Mac, her er dine bedste bud på at identificere og løse dette problem.
1. Opret forbindelse til et stabilt Wi-Fi-netværk
Sørg for, at du har en stabil Wi-Fi-forbindelse for at begynde fejlfindingen. Nogle gange kan et ustabilt Wi-Fi-netværk hindre en korrekt bogmærkesynkronisering. Dette ville påvirke det tilføjede bogmærke, der reflekteres på din Mac fra dine andre synkroniserede enheder.
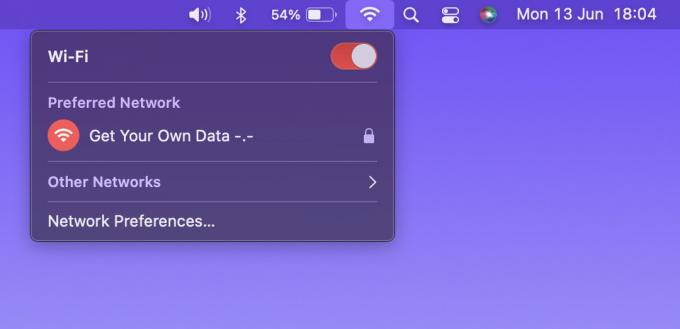
En afmålt Wi-Fi-forbindelse som et mobilt hotspot letter muligvis ikke synkronisering af bogmærker. Derfor er et Wi-Fi-netværk med høj båndbredde at foretrække.
2. Aktiver iCloud Sync til Safari
Hvis der ikke er noget problem i dit Wi-Fi-netværk, skal du kontrollere, om iCloud-synkronisering til Safari er slået til. Bogmærkerne på Safari afspejles ikke på din Mac uden at aktivere iCloud-synkronisering til Safari. Du skal aktivere denne synkroniseringsindstilling på alle enheder, der bruger den samme iCloud-konto. Sådan aktiverer du iCloud-synkronisering til Safari.
iCloud Sync til iPhone
Bemærk, at følgende trin også gælder for en iPad.
Trin 1: Åbn appen Indstillinger på din iPhone.
Trin 2: Tryk på dit navn øverst på skærmen Indstillinger.

Trin 3: Tryk derefter på iCloud-indstillingen.

Trin 4: Tryk på Vis alle.

Trin 5: Rul nu ned for at finde Safari-indstillingen. Aktiver kontakten ved siden af. Hvis kontakten allerede er tændt, skal du slukke for den ved at trykke på den. Genaktiver derefter skifteren for at tænde den.
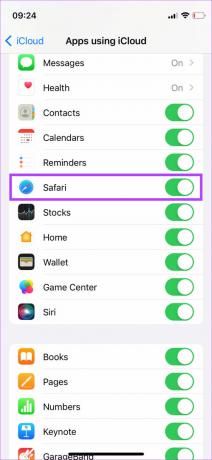
Du har nu aktiveret Safari iCloud-synkronisering på din iPhone/iPad. Det er nu tid til at gentage processen på din Mac.
iCloud Sync til Mac
Trin 1: Klik på Apple-logoet i øverste venstre hjørne af din Mac-skærm.

Trin 2: Vælg indstillingen Systemindstillinger.

Trin 3: Klik derefter på Apple ID.

Trin 4: Vælg iCloud-indstillingen i venstre rude.

Trin 5: Rul ned i højre rude, indtil du finder Safari. Marker derefter afkrydsningsfeltet ud for det. Hvis skiften allerede er aktiveret, skal du slukke for den og genaktivere den.
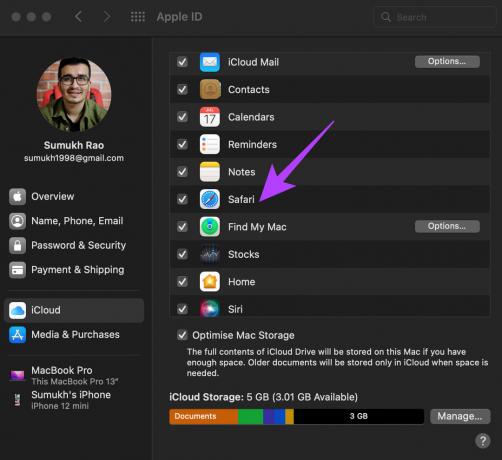
3. Log ind med det samme Apple ID på alle dine enheder
En forudsætning for, at bogmærkerne kan synkroniseres på tværs af dine Apple-enheder – den samme Apple-konto på alle Apple-enhederne. Sådan kan du kontrollere alle de enheder, der er knyttet til dit Apple ID.
Trin 1: Klik på Apple-logoet i øverste venstre hjørne af din Mac-skærm.

Trin 2: Vælg Systemindstillinger.

Trin 3: Klik på Apple ID øverst til venstre i vinduet.

Trin 4: Du vil se listen over dine Apple-produkter, der er logget ind på dit Apple-id, nederst til venstre.

Hvis dine enheder ikke vises der, skal du logge ind med det samme Apple ID på din iPhone og Mac. Prøv derefter at se, om bogmærkerne synkroniseres. Du kan også bruge universel udklipsholderfunktion på tværs af alle enheder.
4. Opdater Safari fra App Store
Hvert stykke software indeholder fejl og fejl. Disse fejl har en tendens til at forårsage mangler i den glatte brug af enhver software. Enter – softwareopdateringer. Softwareopdateringer kan eliminere disse fejl og fejl og dermed løse det problem, du står over for.
Så Safari kan fejle på grund af en fejl på din Mac. Opdater Safari fra App Store på din Mac, og kontroller, om din iCloud aktiverer bogmærkesynkronisering. Sådan gør du det.
Trin 1: Åbn App Store på din Mac.
Trin 2: Klik på sektionen Opdateringer i venstre rude.

Trin 3: Hvis en opdatering er tilgængelig til Safari, vises den på skærmen. Klik på knappen Opdater og vent på, at den nyere version af appen er installeret.

5. Slet PLIST-filer af Safari
Sletning af PLIST-filen for en app på Mac svarer til at nulstille appens præferencer. Så dette tip er lige så godt som at installere appen for første gang og konfigurere den. Du kan rydde PLIST-filerne og starte med en ren tavle. Se, om denne løsning kan løse problemet med, at bogmærker ikke synkroniseres på din Mac. Sådan gør du det.
Trin 1: Åbn et nyt Finder-vindue på din Mac.

Trin 2: Klik på Go-indstillingen øverst på din skærm på menulinjen.

Trin 3: Tryk og hold Option-tasten nede på dit tastatur. Du vil se biblioteksindstillingen i rullemenuen. Klik på den.

Trin 4: Rul ned og dobbeltklik på mappen Præferencer for at åbne den.

Trin 5: Find 'com.apple' på listen over filer. Safari.plist' fil og slet den.

Trin 6: Åbn Safari-appen, og din Mac opretter en ny PLIST-fil til appen.
Synkroniser på et blunk
At følge disse trin skulle hjælpe dig med at synkronisere dine Safari-bogmærker på et øjeblik! At få dine bogmærker synkroniseret på tværs af alle enheder kan lette din arbejdsgang og kan hjælpe dig med at navigere gennem websteder i et hurtigere tempo.
Sidst opdateret den 1. juli, 2022
Ovenstående artikel kan indeholde tilknyttede links, som hjælper med at understøtte Guiding Tech. Det påvirker dog ikke vores redaktionelle integritet. Indholdet forbliver upartisk og autentisk.