Ret inkognitotilstandsfejl på Netflix
Miscellanea / / July 01, 2022

Netflix er ikke noget, der skal overdrives. Dette online streamingfirma giver dig et stort udvalg og genrer af film, dokumentarer, realityshows, serier og mange flere, som er værd at se. Denne app kan tilgås af alle, der har et aktivt abonnement på platformen. Det er uden tvivl en interessant applikation. Alligevel kan intet være perfekt. Der er altid en eller anden form for fejl, der forhindrer brugere i at bruge platformen fuldt ud. En sådan fejl, som Netflix-brugere støder på i nyere tid, er inkognitotilstandsfejl Netflix eller Netflix inkognitotilstandsfejl M7399-1260-00000024. Hvis du er en sådan bruger, skal du ikke bekymre dig. Denne artikel vil guide dig til, hvordan du løser dette problem. Fortsæt med at læse for at rette Netflix privat visningsfejl.
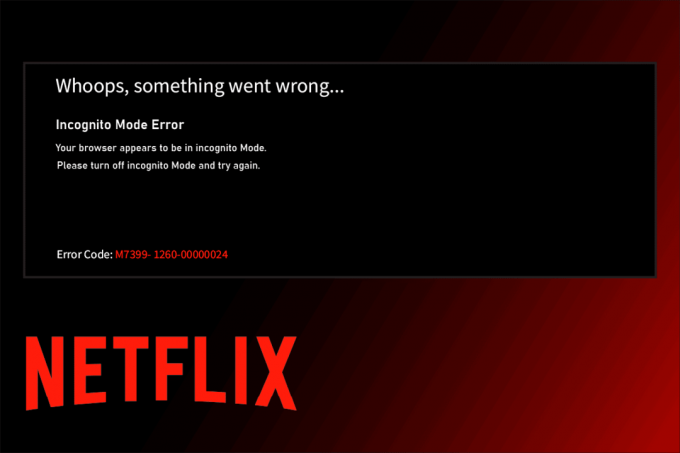
Indhold
- Sådan rettes inkognitotilstandsfejl på Netflix
- Metode 1: Genstart pc'en
- Metode 2: Deaktiver inkognitotilstand
- Metode 3: Sluk VPN og proxyserver
- Metode 4: Ryd lagerplads
- Metode 5: Ryd browsercache
- Metode 6: Opdater browser
- Metode 7: Aktiver beskyttet indhold
- Metode 8: Geninstaller browser
Sådan rettes inkognitotilstandsfejl på Netflix
Normalt opstår Netflix i inkognitotilstand, når du forsøger at bruge Netflix via din browser. Nu kan du undre dig over, hvorfor dette problem opstår? Dette skyldes, at Netflix har copyright-begrænsninger på indhold vedrørende en anden placering, hvilket betyder, at Netflix beslutter, hvilket indhold der skal streames baseret på browserens placering. Husk, at inkognitotilstand på browsere blokerer caches fra at blive gemt, hvilket igen begrænser Netflix til at hente din placering og yderligere stopper indholdet i at streame.
Der er også andre grunde, der holder ansvaret for Netflix private visningsproblem, som er anført nedenfor:
- Mindre lagerplads i dit system
- Midlertidige tekniske fejl
- Deaktiveret mulighed for beskyttet indhold
- Brug af en forældet version af browseren
- Sluk din VPN eller proxy, hvis den er aktiveret
Lad os nu se på løsninger. Prøv hver enkelt af følgende metoder en efter en, indtil du finder din potentielle løsning.
Metode 1: Genstart pc'en
Det første grundlæggende fejlfindingstrin for enhver fejl er at genstarte din pc. Dette skyldes, at brug af dit system i lange timer uden genstart forårsager RAM-problemer, langsomhed, internetforbindelsesfejl og ydeevneproblemer. Hvis nogen af sådanne faktorer ligger bag Netflix-fejlen i inkognitotilstand, kan det løse problemet blot at genstarte din pc.
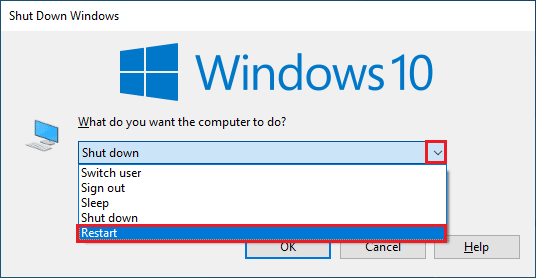
Metode 2: Deaktiver inkognitotilstand
Betydningen af inkognitotilstanden er enkel. Det er en anonym måde at bruge Netflix med en privat funktionsmulighed leveret af browseren, som gør vores placering usporbar. Hvis Netflix fanger, at du bruger inkognitobrowseren, er der stor mulighed for, at du kan opleve en Netflix-inkognitotilstandsfejl. Derfor kan du løse dette problem ved at deaktivere den private visningstilstand i din browser. Tjek vores guide på Sådan deaktiveres inkognitotilstand i Google Chrome at gøre det samme.

Læs også:Ret Netflix fejlkode UI3012
Metode 3: Sluk VPN og proxyserver
Et VPN eller virtuelt privat netværk er en teknologi, der giver dig privatliv online, hvilket betyder, at dens stærke kryptering lader brugere beskytte alle de data, du modtager, gennemser eller sender privat på internettet. For at sige det enkelt gør det din browserplacering usporbar. Nogle gange skaber disse VPN-tjenester konflikt med arbejdsgangen for visse apps. I dette scenarie kan det skabe problemer for din browser, hvilket gør det umuligt for Netflix at spore din placering. Som tidligere nævnt sker begrænsning på grund af den lokationsbaserede indholdsstreaming-forestilling fra Netflix. Deaktiver derfor dine VPN- eller proxy-netværk for tiden midlertidigt. Følg vores guide for at deaktivere VPN og proxy på Windows 10 at gøre det samme. Når VPN eller Proxy er slået fra, skal du starte din browser og se, om du kan bruge Netflix uden fejl.

Metode 4: Ryd lagerplads
Der er et minimumskrav til lagerplads, der kræves, for at enhver applikation kan fungere korrekt. Tilsvarende har Netflix brug for mindst 100 MB for, at det fungerer gnidningsløst. Sørg derfor for at tjekke din pc og rydde op i lagerpladsen, hvis den ikke er mere end 100 MB, før du ser Netflix, da dette faktum kan være ansvarlig for Netflix-inkognitotilstandsfejlen. Følg derfor nedenstående trin for at frigøre plads i dit system.
1. Trykke Windows + Enøgler samtidig og starte Fil Explorer.
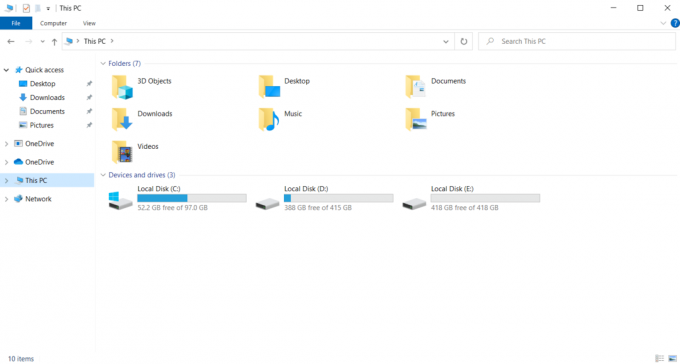
2. Højreklik på Lokal diskpartition hvor spillet er installeret, og vælg Ejendomme fra kontekstmenuen.
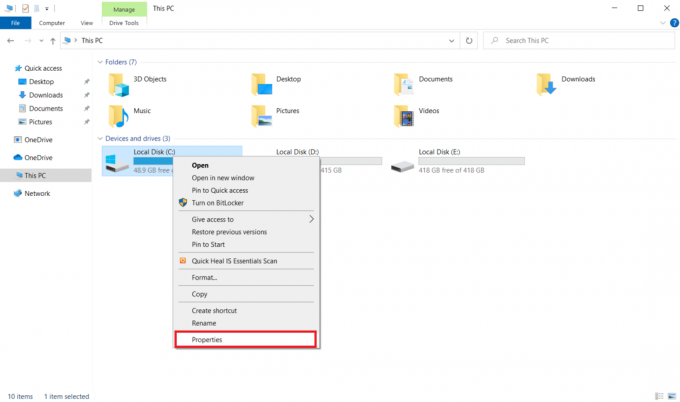
3. Gå til Generel fanen, og klik på Diskoprydning knap som vist.

4. Vælg ønsket drev at rense fra Diskoprydning: Drevvalg rullemenuen, som vist.
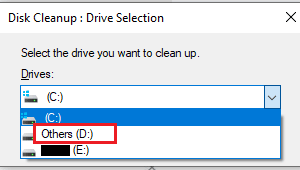
5. Vælg Filer, der skal slettes og klik Okay.
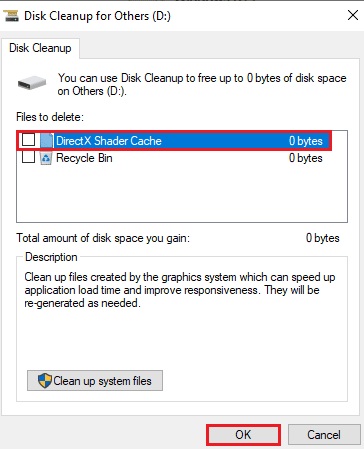
Vent, indtil Diskoprydningsprocessen kørte fuldstændigt. Kontroller derefter, om der er mindst 1 GB ledig plads på dit drev. Hvis den ledige plads ikke svarer til denne minimumsgrænse, skal du vælge de systemfiler, der ikke er nødvendige, og flytte dem til et andet placeringsdrev. Når disse instruktioner er fulgt, skal du starte din browser. Prøv at åbne Netflix og tjek om fejlen er løst.
Bemærk: Nedenfor har vi brugt Google Chrome som eksempel i metoderne.
Læs også: Er The Meg på Netflix?
Metode 5: Ryd browsercache
Unormal aggregering af browserdata såsom caches, cookies og historiefiler bruger unødvendige mængder Internetressourcer, som igen forsinker netværksforbindelsen, når brugere forsøger at oprette forbindelse til en sikker internet side. Denne unormale ophobning opstår, når du bruger Chrome-browseren til at streame videoer på Netflix, hvor cachetallet stiger i forhold til at se videoer i applikationen. Slet derfor browserdataene i dine Google Chrome-browserindstillinger for at slippe af med Netflix privat visningsfejl. Læs vores guide på Sådan rydder du caches og cookies i Google Chrome at gøre det samme.
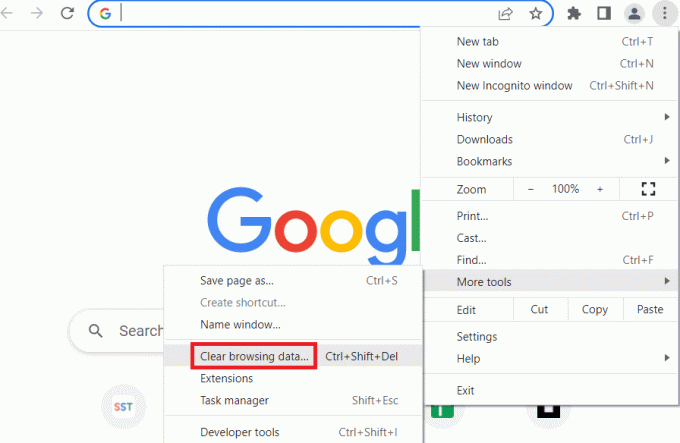
Metode 6: Opdater browser
Hvis den browser, du bruger, ikke er opdateret, er det mere sandsynligt, at den oplever Netflix-inkognitotilstandsfejl. Dette skyldes, at visse opdateringer kan frigives af browseren for at rette eventuelle eksisterende fejl eller fejl, som igen kan være inkompatible med Netflix-applikationen. Derfor er det bydende nødvendigt at kontrollere og holde din browser i en opgraderet version. For at gøre det skal du implementere nedenstående trin:
1. Trykke Windows Nøgle og type krom og klik på Åben at lancere Google Chrome browser.
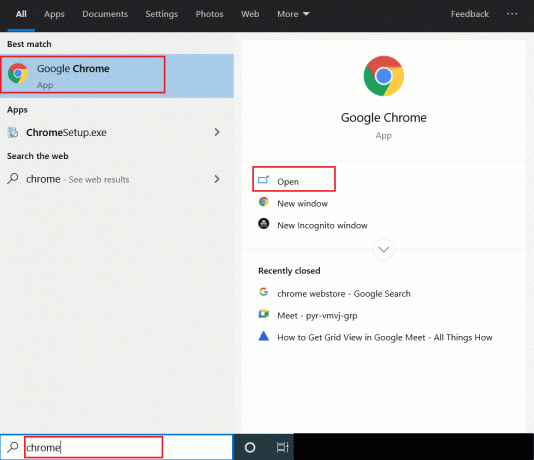
2. På den browser side, skal du klikke på tre lodrette prikker til stede i øverste højre hjørne.

3. Vælg i kontekstmenuen Hjælp og klik derefter Om Google Chrome som vist.
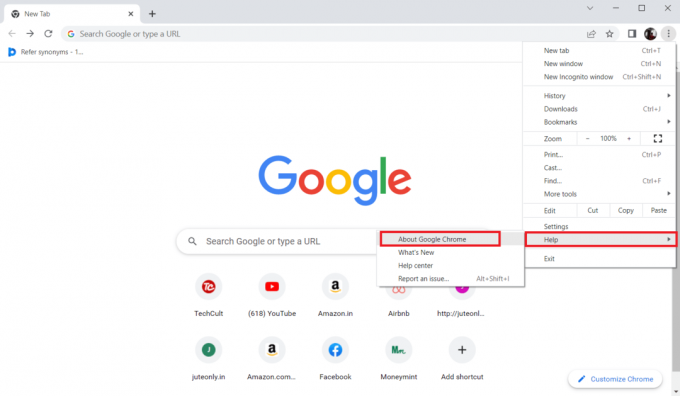
4. På den Om Chrome side, skal du vælge Genstart knappen for at opdatere Chrome-browseren automatisk.
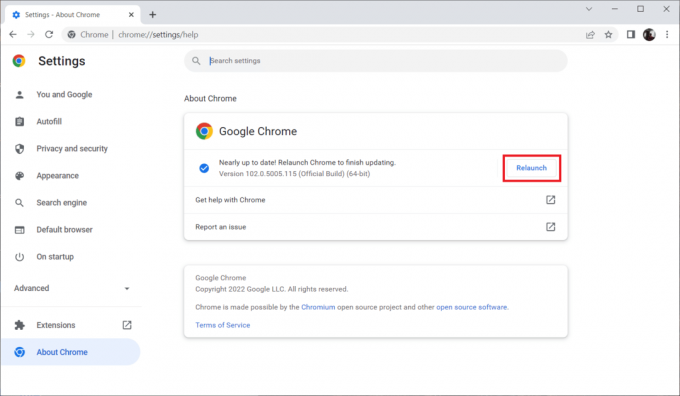
5. Dit chrome-vindue åbnes nu automatisk med den færdige opdateringsproces. Når denne proces er en, skal du genstarte chrome-browseren og prøve at bruge Netflix.
Håber, at Netflix-problemet med privat visning er løst nu. Hvis ikke, så stress ikke. Prøv andre kommende metoder.
Læs også:Sådan streamer du Netflix i HD eller Ultra HD
Metode 7: Aktiver beskyttet indhold
Hvis du støder på Netflix-inkognitotilstandsfejl M7399-1260-00000024, kan dette problem muligvis skyldes irrelevante browserindstillinger. Hvis du bruger Google Chrome som din browser til at streame Netflix, så er denne metode et must at prøve. Følg derfor instruktionerne nedenfor for at aktivere funktionen beskyttet indhold i din browser.
1. Åbn GoogleChrome browser.
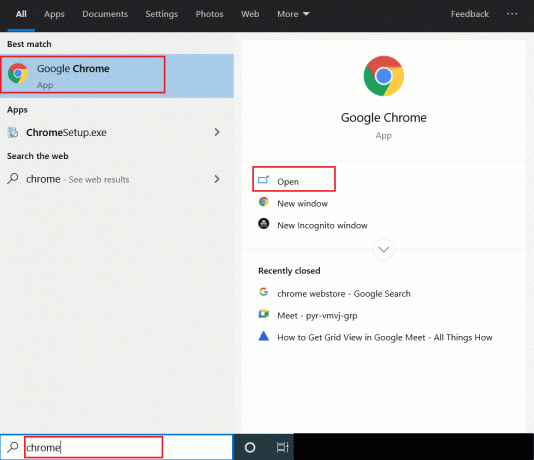
2. På den browser side, skal du klikke på tre lodrette prikker til stede i øverste højre hjørne.

3. Vælg Indstillinger på kontekstmenuen som fremhævet.
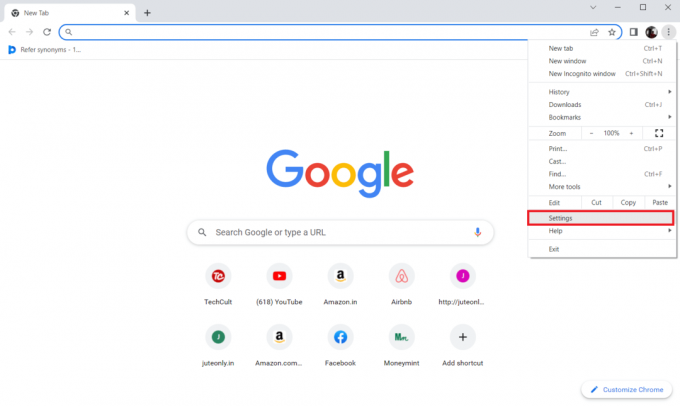
4. Vælg nu Privatliv og sikkerhed mulighed i venstre side af Chrome-indstillinger side.
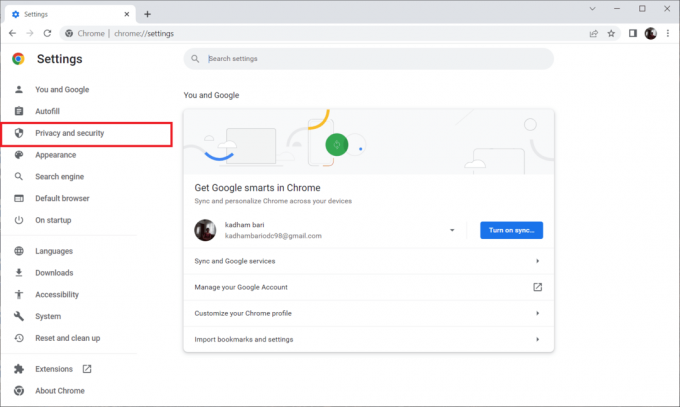
5. Under Privatliv og sikkerhed sektion, vælg Indstillinger for websted som vist.

6. Her skal du vælge Beskyttede indholds-id'er funktion under Yderligere indholdsindstillinger afsnit som vist nedenfor.
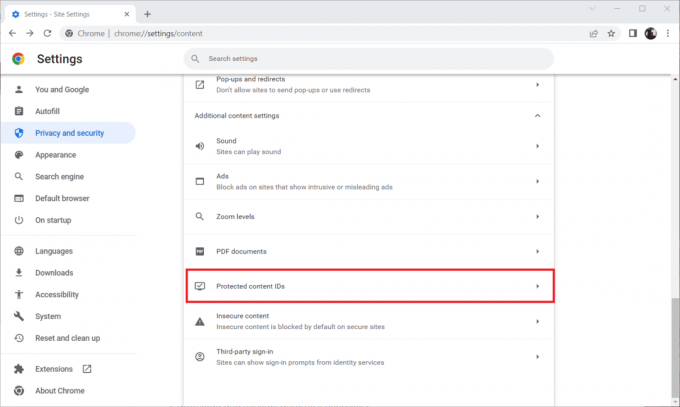
7. Aktiver Websteder kan afspille beskyttet indhold mulighed i Websteder følger automatisk denne indstilling, når du besøger dem under Standardadfærd afsnit som vist.

Læs også:Sådan ændres adgangskode på Netflix
Metode 8: Geninstaller browser
Hvis ingen af de ovennævnte trin lykkedes, er den sidste handling at afinstallere din browserapplikation fra dit system og geninstallere den igen. Den forældede version af browseren kan forårsage Netflix-inkognitotilstandsfejl M7399-1260-00000024 og kræver derfor manuel indgriben for at geninstallere med den seneste browserversion. Sådan gør du det for at rette Netflix privat visningsfejl.
1. Trykke Windows Nøgle og type kontrolpanel og klik på Åben.

2. Sæt Vis efter > Kategori, skal du vælge Programmer indstilling.
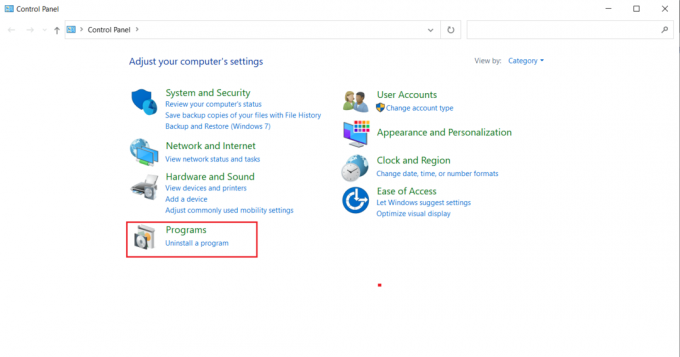
3. Klik på Afinstaller et program under Programmer og funktioner afsnit.
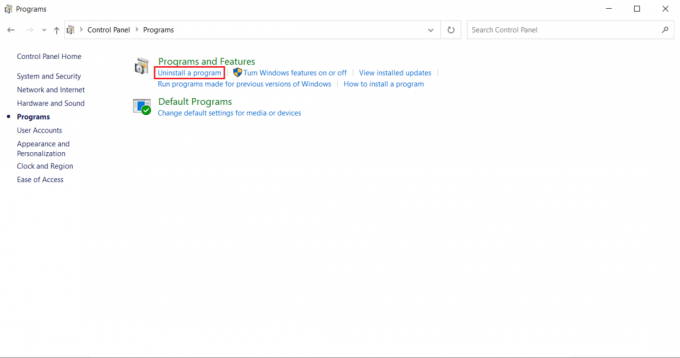
4. Højreklik på Google Chrome program og klik Afinstaller.

5. Klik Afinstaller mulighed for at bekræfte afinstallationsprocessen.
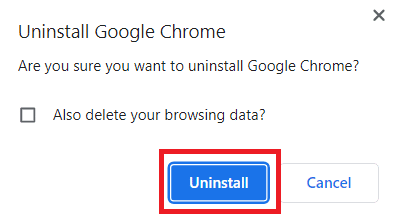
6. Hent Google Chrome ved at bruge en anden standardbrowser efter eget valg.

7. På den OfficielGoogle Chrome side, skal du klikke på Download Chrome knappen som vist for at downloade opsætningsfilen til browseren.

8. På den Downloads side, skal du dobbeltklikke på ChromeSetup.exe fil for at starte downloadprocessen.

9. Vent, indtil installationsprocessen er fuldført.
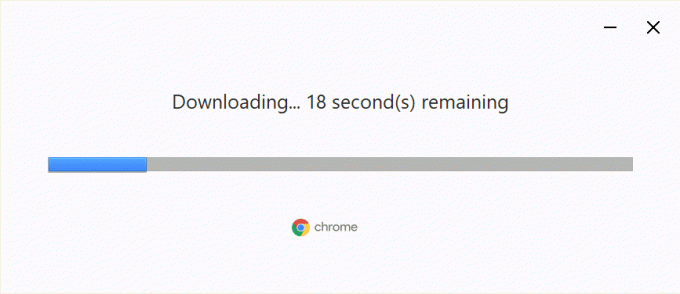
Når du er færdig, kan du åbne det nye Google Chrome-browservindue og prøve at få adgang til Netflix. Kontroller derefter, om Netflix-problemet i inkognitotilstand er løst.
Anbefalede:
- Ret GTA V Social Club-fejl på Windows 10
- Sådan ser du inkognitohistorik på iPhone
- Er Incredibles2 på Netflix?
- Ret Netflix Audio Video ude af synkronisering på Windows 10 pc
Vi håber du har fundet løsningen på inkognitotilstandsfejl på Netflix. Du kan stille dine spørgsmål om denne artikel og emneforslag til fremtidige artikler i kommentarfeltet nedenfor.



