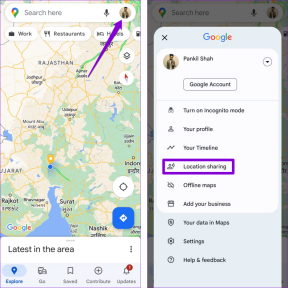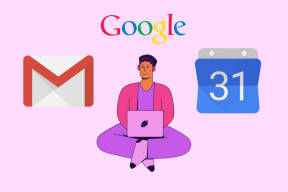Ret SearchUI.exe Suspended Error på Windows 10
Miscellanea / / July 02, 2022

Ledelsesstil på teknologiske enheder har ændret sig dramatisk gennem alle disse år. Nu er det ekstremt nemt at give en kommando til din enhed ved hjælp af søgeassistenter og få det ønskede resultat inden for få sekunder. Sådan en velsignelse for Windows-brugere er Cortana, som er Microsofts søgeassistent. Søg brugergrænseflade, også kendt som SearchUI, er en komponent i Cortana, der gør livet for desktopbrugere ret nemt. Det er også muligt at give kommandoer til søgeassistenten ved hjælp af en mikrofon. Midt i at det er et aktiv for så mange brugere, bekymrer SearchUI.exe, der ikke kører, mange Windows-brugere. Denne fejl forstyrrer Cortana-søgeprocessen og gør det svært for brugerne at få adgang til søgeassistenten. Hvis du også har at gøre med noget, der ligner din lettelse, er vi her med en nyttig guide, der hjælper dig med at vide, hvordan du løser SearchUI.exe suspenderet fejl. Det er ganske enkelt at gøre det, men før det, lad os se på nogle af de fremtrædende årsager bag fejlen.

Indhold
- Sådan rettes SearchUI.exe Suspended Error på Windows 10
- Metode 1: Genstart Cortana
- Metode 2: Afslut baggrundsproces
- Metode 3: Udfør Clean Boot
- Metode 4: Kør Søg og indekseringsfejlfinding
- Metode 5: Genstart Windows Stifinder
- Metode 6: Opdater Windows
- Metode 7: Deaktiver antivirus midlertidigt (hvis relevant)
- Metode 8: Reparer Cortana-pakkemappe
- Metode 9: Slet roamingprofil
- Metode 10: Opret ny konto
- Metode 11: Geninstaller Cortana
Sådan rettes SearchUI.exe Suspended Error på Windows 10
Selvom hovedårsagen til, at SearchUI suspenderet fejl dukker op for Windows-brugere, er tredjeparts antivirussoftware, der forstyrrer baggrundsprocesserne, er der også andre faktorer, der fører til, at søgeassistenten ikke fungerer eller er suspenderet i det hele taget.
- En af de første grunde til at forårsage problemet er forældet Windows, hvis der er en tilgængelig opdatering til din software, foreslår vi, at du opdaterer den.
- Korrupte Cortana-filer og -mapper kan være en anden årsag til problemet, du skal slette dem med det samme.
- Tredjepartsapplikationer kan også være en årsag til fejlen for suspenderet søgeassistent.
Det kan være irriterende at se din SearchUI suspenderet Windows 10 og ikke fungerer, når du har brug for det, men gør ikke bekymre dig, fordi det er nemt at løse denne fejl og komme tilbage til at arbejde SearchUI-software på Windows. Nedenfor er testede og afprøvede metoder, der vil hjælpe dig med at opnå det samme.
Metode 1: Genstart Cortana
Forsøger at genstarte Cortana er også til hjælp, når det kommer til at SearchUI.exe ikke kører problem. i dette tilfælde kan du afslutte Cortana fra at køre og derefter prøve at søge efter noget ved at bruge det igen.
1. Trykke Ctrl + Shift + Esc-tasterne samtidig at lancere Jobliste.
2. Højreklik på Cortana behandle.

3. Vælg Afslut opgave mulighed.
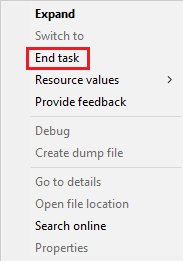
4. Nu, genstartPC og begynd at give kommandoer til Cortana igen for at kontrollere, om SearchUI.exe suspenderet fejl er rettet.
Metode 2: Afslut baggrundsproces
Afslutning af alle opgaverne i task manager har også set positive resultater ved at overvinde SearchUI suspenderet Windows 10-fejl. Du kan prøve at lukke alle opgaverne og køre SearchUI igen på din computer/laptop. Du kan tjekke vores guide på Sådan afsluttes opgave i Windows 10 og luk baggrundsapps for effektivt at arbejde med søgeassistenten.

Læs også: Sådan ændres opstartsprogrammer i Windows 10
Metode 3: Udfør Clean Boot
Udførelse af ren opstart på dit system er den sidste mulige løsning for problem med søgeassistenten, der ikke virker. En ren opstart er nødvendig, når tredjepartsprogrammer begynder at forstyrre funktionen af indbyggede programmer såsom Cortana. Derfor, for at sikre, at ingen tredjepartsapp er årsagen til, at SearchUI ikke kan fungere, skal du læse vores guide på Udfør Clean Boot i Windows 10.
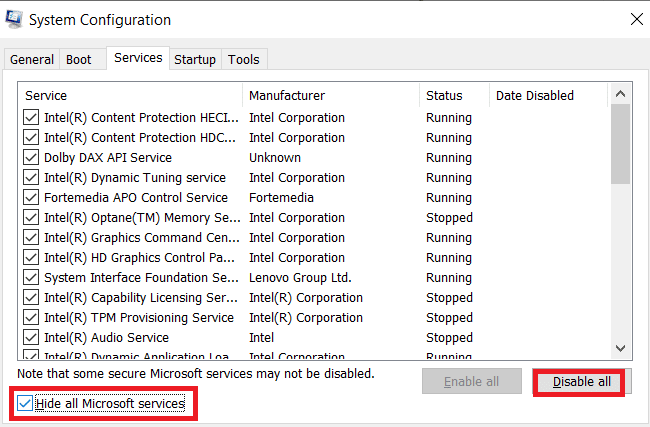
Metode 4: Kør Søg og indekseringsfejlfinding
Som navnet antyder, er en fejlfinding i Windows en hjælp til brugere, der står over for problemer med Desktop-tjenester. Ligesom en fejlfinding til andre almindelige problemer, er der en til at løse problemerne med søgning og indeksering. Det forsøger automatisk at løse eventuelle problemer med Cortana og dets filer, når det køres. Derfor er det en foreslået og effektiv metode, og trinene til, hvordan man kører den, er givet nedenfor for at rette SearchUI.exe suspenderet fejl.
1. Tryk på Windows nøgle, type Fejlfinding af indstillinger og klik på Åben.

2. Rul ned og vælg Søgning og indeksering.

3. Klik på Kør fejlfindingen.
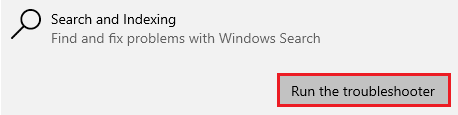
4. Vælg problem og klik Næste.
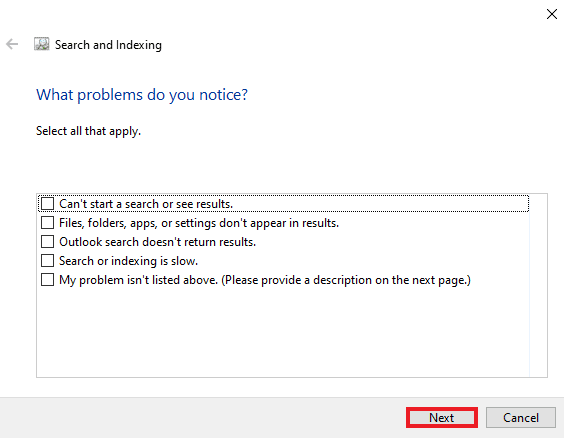
5. Fuldfør fejlfindingshandlingen, og når det er gjort, genstart pc'en for at se, om problemet med SearchUI.exe ikke kører, er løst.
Læs også:Ret Windows 10 Startmenu Søgning virker ikke
Metode 5: Genstart Windows Stifinder
Her er trinene til at genstarte Windows Stifinder for at løse det nævnte problem.
1. Åben Jobliste ved at trykke på Ctrl + Shift + Escnøgler sammen.
2. Højreklik på Windows Stifinder og alt iCloud-programmer og vælg Afslut opgave.

3. Klik nu på Fil fanen.
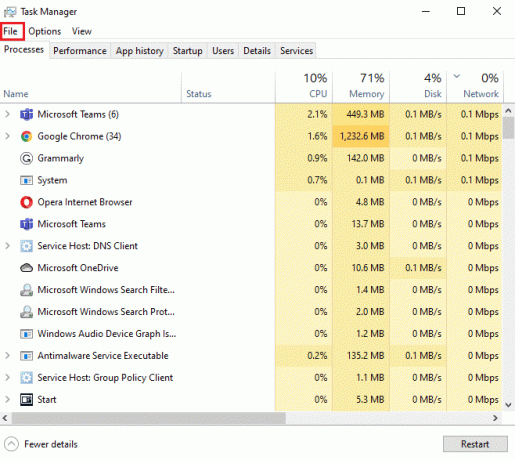
4. Vælg Kør ny opgave.

5. Type opdagelsesrejsende i den og klik Okay.
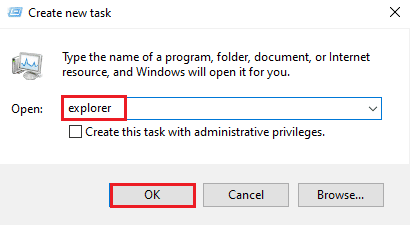
Nu hvor Windows Stifinder kører igen, skal du sørge for, at alle iCloud-applikationer er det afinstalleret. Geninstaller programmerne igen, og prøv at køre en søgning ved hjælp af SearchUI for at kontrollere, om problemet er løst.
Metode 6: Opdater Windows
Forældet Windows er en af de mest almindelige årsager til, at SearchUI suspenderet Windows 10 forekommer på dit system. En ældre version af Windows kan forstyrre din søgeopgave, konstante opdateringer er nødvendige for Microsoft applikationer og også for dit systems software til at køre alle de indbyggede og tredjeparts applikationer problemfri. Læs vores guide på Sådan downloades og installeres Windows 10 seneste opdatering for at rette SearchUI.exe suspenderet fejl.

Læs også:Fix Windows kunne ikke søge efter nye opdateringer
Metode 7: Deaktiver antivirus midlertidigt (hvis relevant)
En anden årsag, som allerede er diskuteret bag SearchUI-suspenderet Windows 10-problem, har været involvering af tredjeparts antivirussoftware. Problemet er oftest konfronteret med Avast antivirussoftware. Som en løsning har deaktivering af antivirusapplikationen vist sig at være effektiv i mange tilfælde. Du kan prøve vores guide på Sådan deaktiveres antivirus midlertidigt på Windows 10 for grundige detaljer.

Hvis midlertidig deaktivering ikke hjælper dig med at slippe af med SearchUI-suspenderingen, skal du afinstallere programmet for at køre søgehjælpen. Læs vores guide på 5 måder at afinstallere Avast Antivirus helt i Windows 10 for mere.
Metode 8: Reparer Cortana-pakkemappe
Korrupte eller ødelagte filer på Cortana-pakkemappen kan være den næste på listen over årsager til, at du støder på SearchUI.exe, der ikke kører problemer på dit system. Derfor er det vigtigt at slette sådan en mappe, men at finde denne mappe direkte på Windows er en opgave, for at slette den skal du gå ind i fejlsikret tilstand, og for det kan du læse Sådan starter du op i fejlsikret tilstand i Windows 10 for detaljerede instruktioner. Når systemet er startet, kan du følge nedenstående trin for at rette Cortana-pakkemappen:
1. Tryk på Windows nøgle, type Kommandoprompt og klik på Kør som administrator.

2. Indtast følgende kommando og tryk Indtast nøgle.
RD /S /Q "C:\Brugere\%brugernavn%\AppData\Local\Packages\Microsoft. Windows. Cortana_cw5n1h2txyewy\RoamingState"

3. Luk nu programmet og åbn Windows PowerShell som administrator.

4. Indtast derefter det givne kommando og tryk på Indtast nøgle.
Get-AppXPackage -AllUsers |Where-Object {$_.InstallLocation-lignende "*SystemApps*"} | Foreach {Add-AppxPackage -DisableDevelopmentMode -Register "$($_.InstallLocation) AppXManifest.xml"}
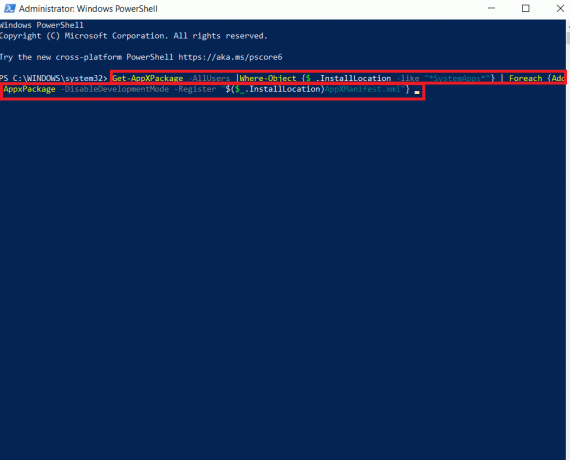
De ovennævnte trin hjælper dig med at geninstallere Cortana-pakkemappen og ikke-beskadigede filer. Når processen er færdig, skal du genstarte dit system og prøve at køre søgeassistent.
Læs også:Ret Windows 10 Kritisk Fejl Startmenu og Cortana fungerer ikke
Metode 9: Slet roamingprofil
En roamingprofil er tilgængelig fra flere systemer, og alle dens data er gemt på en central enhed. Indstillingerne for profilen anvendes på alle de enheder, den er logget på. I tilfælde af at du har en roamingprofil på dit system, vises SearchUI.exe suspenderet fejl på grund af det. For at sikre, at det ikke er på grund af din profils natur, skal du følge trinene nedenfor for at slette din roamingprofil.
Bemærk: Denne metode er ikke for almindelige profilbrugere.
1. Tryk på Windows nøgle, type SYSDM.CPL og klik på Åben.

2. Klik på Fremskreden bar.
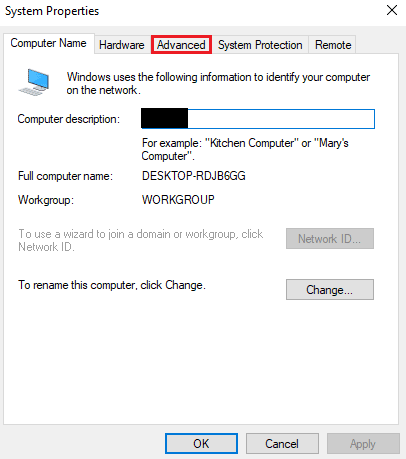
3. Klik derefter på Indstillinger i Brugerprofiler.

4. Dernæst skal du i vinduet vælge din roaming profil og klik på Slet.
Metode 10: Opret ny konto
Hvis du ikke har prøvet at oprette en ny brugerkonto på Windows, så prøv det nu for at hjælpe dig med SearchUI.exe suspenderet fejl. At omdøbe Cortana-filerne med den aktuelle konto hjælper dig muligvis ikke med problemet, men du kan bruge din nye konto til at gøre det samme. Så lad os starte med trinene til at lave en helt ny brugerprofil for at løse problemet med SearchUI.exe, der ikke kører.
1. Åben Indstillinger ved at trykke på Windows + I-taster sammen.
2. Klik på Regnskaber.

3. Vælg Familie og andet brugere mulighed.

4. Klik på Tilføj en anden til denne pc.

5. Vælg derefter i det nye vindue Jeg har ikke denne persons loginoplysninger.

6. Vælg Tilføj en bruger uden en Microsoft-konto.

7. Opret en bruger til denne pc ved at udfylde detaljerne og klikke Næste.
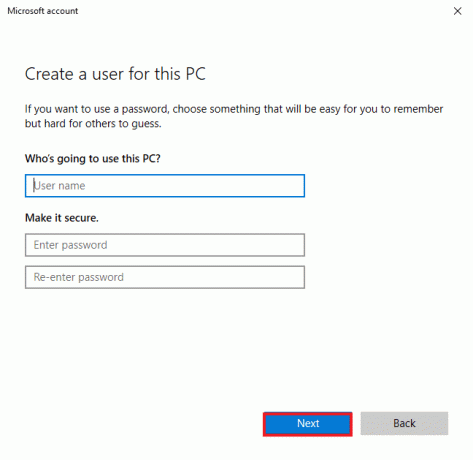
8. Nu hvor din nye brugerprofil er oprettet, kan du genstart systemet og Log ind med det nye login brugernavn Kodeord.
Læs også:7 måder at reparere Cortana på kan ikke høre mig
Metode 11: Geninstaller Cortana
Hvis ingen af de ovennævnte metoder hjalp dig med, at SearchUI ikke kører-problemet, skal du geninstallere applikationen. Du kan gøre det ved at bruge nedenstående trin:
1. Tryk på Windows nøgle, type Windows PowerShell og klik på Kør som administrator.

2. Kopier-indsæt kommandoen i administratorvinduet og tryk på Gå ind.
Get-AppXPackage -Navn Microsoft. Windows. Cortana | Foreach {Add-AppxPackage -DisableDevelopmentMode -Register "$($_.InstallLocation)\AppXManifest.xml"}
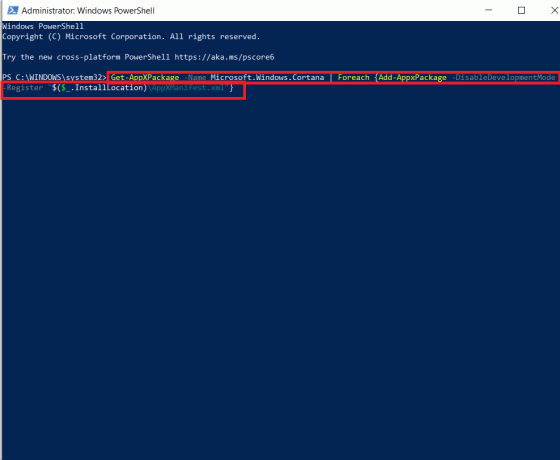
3. Efter at kommandoen er kørt, genstartpc'en og kør Cortana for at kontrollere, om SearchUI.exe suspenderet fejl er rettet.
Ofte stillede spørgsmål (ofte stillede spørgsmål)
Q1. Hvordan kan jeg aktivere SearchUI.exe på min Windows?
Ans. SearchUI.exe er en komponent af Cortana som kan findes i dens pakkemappe. Find SearchUIs navn i mappen, og aktiver det.
Q2. Kan jeg ophæve suspenderingen af Cortana?
Ans. Ja, geninitialisering af Cortana er mulig ved hjælp af Task Manager. For mere information henvises til ovennævnte metode 1.
Q3. Hvorfor kan jeg ikke betjene Cortana på Windows 10?
Ans. Hvis du ikke er i stand til at betjene Cortana på Windows 10, er det højst sandsynligt på grund af en nyligt installeret opdatering. Efter en opdatering har brugere rapporteret problemer som Cortana ikke åbner eller Cortana virker ikke.
Q4. Hvordan kan jeg aktivere Cortana på mit system?
Ans. For at aktivere Cortana skal du blot søge efter det i søgefeltet og log ind med din Microsoft-konto at betjene denne fantastiske søgeassistent.
Q5. Hvad sker der, hvis jeg deaktiverer SearchUI.exe permanent?
Ans. Deaktivering af SearchUI.exe permanent eller sletning kan føre til problemer med dit systems søgefunktioner. Derfor foreslås det at deaktivere tjenesten midlertidigt.
Anbefalede:
- Sådan sætter du app tilbage på startskærmen på iPhone
- Sådan opretter du VLC Loop-video på Windows 10
- Ret Kodi-søgningsfejl på Windows 10
- Ret Cortana, der optager hukommelse på Windows 10
At søge på en pc bliver ubesværet ved hjælp af programmer som SearchUI.exe. Det er et aktiv for Windows-brugere, der elsker at multi-taske. Men de seneste problemer med søgeassistenten på Windows har ført til SearchUI.exe suspenderet fejl. Vi håber, at denne vejledning hjalp dig med at løse dette problem med SearchUI.exe, der ikke kører med de mest legitime metoder. Fortæl os også, hvilken af rettelserne der var nyttig for dig. Hvis du har spørgsmål vedrørende emnet eller andre forslag, så lad os det vide ved at slippe dem i kommentarfeltet nedenfor.