Sådan udføres omvendt scrolling på Windows 10
Miscellanea / / July 02, 2022
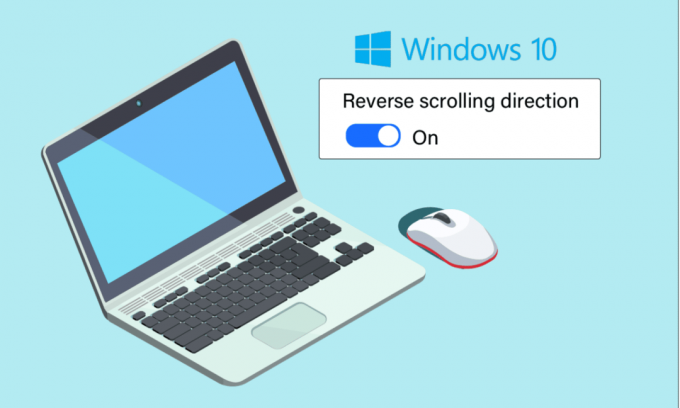
Du kan have en unik præference, når det kommer til at rulle retninger, uanset om du bruger musen eller touchpad'en. Nogle mennesker foretrækker, at siden rulles i samme retning, i hvilken retning de bevæger deres finger på touchpad'en. Nogle mennesker gør dette på en omvendt måde. Dette kaldes omvendt scrolling. Det er nemt at aktivere omvendt scrolling Windows 10 på din bærbare computers pegefelt, da Windows tilbyder denne tilpasning som standard. I nogle tilfælde ruller dit pegefelt på den forkerte måde af mange årsager. Dette problem kan løses. Hvis du undrer dig over, hvordan du aktiverer omvendt rulning Windows 10, skal du følge trinene, der er angivet i denne artikel.
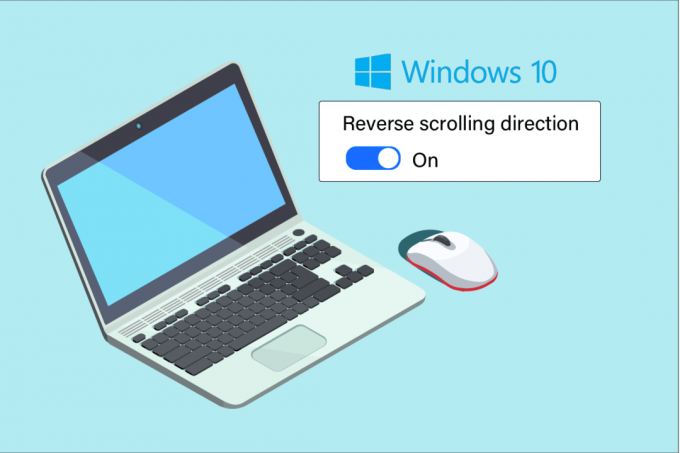
Indhold
- Sådan udføres omvendt scrolling på Windows 10
- Metode 1: På touchpad
- Metode 2: På musen
- Trin I: Identificer musens VID ID
- Trin II: Udfør omvendt rulning
- Yderligere metode: Sådan udføres omvendt scrolling med makroscript
- Pro-tip: Hvordan fikser du en omvendt mus
Sådan udføres omvendt scrolling på Windows 10
Nedenfor har vi vist, hvordan man udfører omvendt scrolling på både Touchpad og mus.
Metode 1: På touchpad
Windows 10 understøtter omvendt scrolling på udvalgte computere, som leveres med en præcisions-touchpad. Hvis denne mulighed ikke er tilgængelig, kan du ændre rulleretningen Windows 10 ved at bruge producentens software til det perifere udstyr. Følg instruktionerne nedenfor for Windows 10 omvendt rulning på touchpad'en.
1. Tryk på Windows + I-taster sammen for at åbne Indstillinger.
2. Klik nu videre Enheder som afbildet.
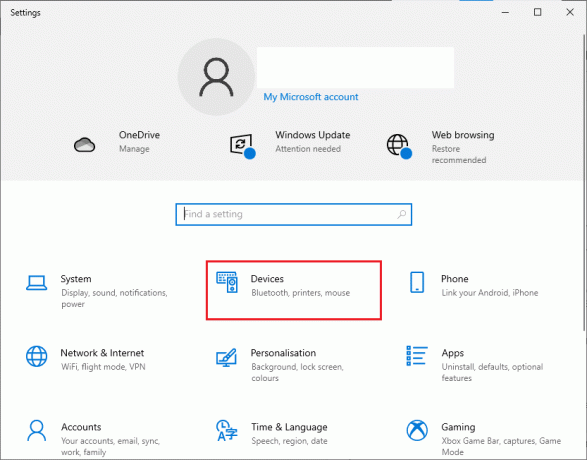
3. Rul ned i venstre rude, og vælg Touchpad mulighed.
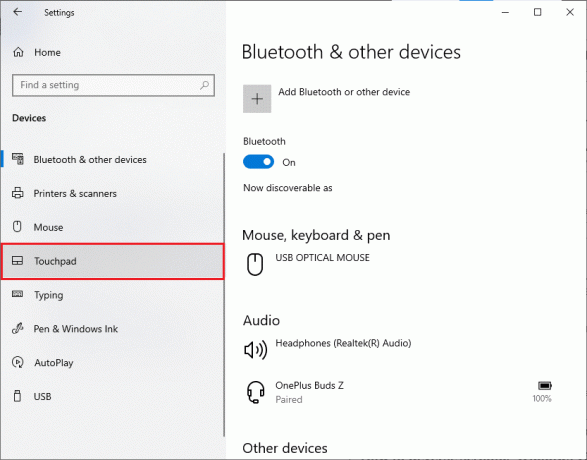
4. Gå til Rul og zoom sektion i højre rude og vælg Nedadgående bevægelse ruller ned som afbildet.
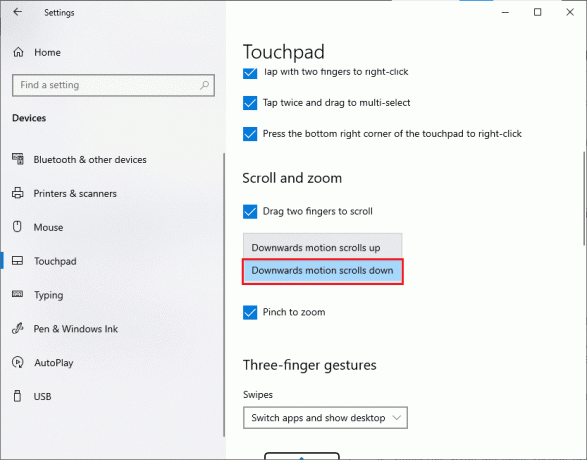
5. Når du har gennemført disse trin, vil siderne rulle i nedadgående retning, når du ruller op på touchpad'en. Sådan ændrer du rulleretning Windows 10 ved hjælp af Touchpad.
Læs også:Reparer musehjulet, der ikke ruller korrekt
Metode 2: På musen
Hvis du bruger en mus til at navigere på Windows 10-siderne, skal du justere nogle registreringsdatabasenøgler for at aktivere Windows 10 omvendt rulning. Det vil sige, at der ikke vil være en standardindstilling i indstillingerne, men du vil være i stand til at ændre rulleadfærd ved at identificere dit muse-VID ID og implementere ændringerne i registreringsdatabasen redaktør.
BEMÆRK: Redigering eller sletning af nøgler i registreringsdatabasen er risikabelt, da en lille ændring kan forårsage alvorlig skade på din computer. Så det anbefales at lave en komplet sikkerhedskopi på din computer, før du fortsætter. Hvis du ikke ved, hvordan du sikkerhedskopierer dit register, kan du se vores guide Sådan sikkerhedskopieres og gendanne registreringsdatabasen på Windows.
Trin I: Identificer musens VID ID
Vendor Identification ID (VID) bruges til at skelne enheder fra hinanden. De er 16-cifrede numre tildelt af USB Implementers Forum til enhver bestemt virksomhed, hvor produktidentifikations-id (PID) er tildelt specifikke produkter. De er indlejret i komponenten og aktiveres, når de tilsluttes din enhed. Som et første skridt til at ændre rulleretning Windows 10, skal du finde VID ID'et på din mus som instrueret nedenfor. Følg disse trin for at identificere musens identifikationsnummer.
1. Tryk på Windows nøgle og type Enhedshåndtering, og klik derefter på Åben.
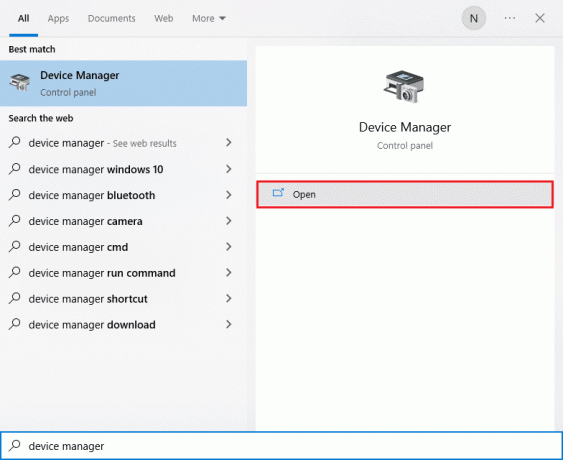
2. Dobbeltklik på Mikrofon og andre pegeredskaber mulighed for at udvide den.
3. Højreklik på den mus, der er aktiv, og klik på Ejendomme mulighed.
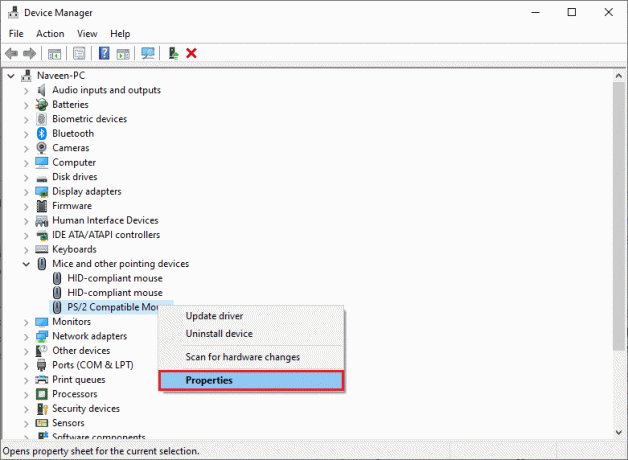
4. Skift til detaljer fanen og vælg Sti til enhedsforekomst mulighed i Ejendom Drop down menu.
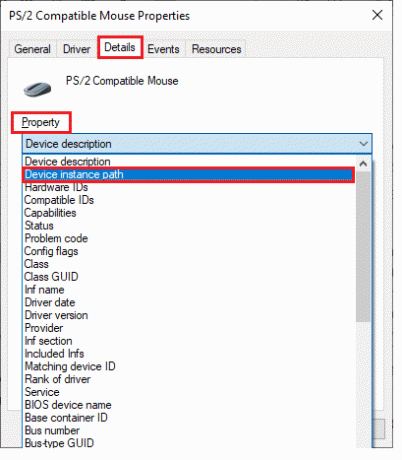
5. Noter ned VID ID værdien af musen. I vores eksempel er det: ACPI\DLL09EC\4&4E6962E&0.
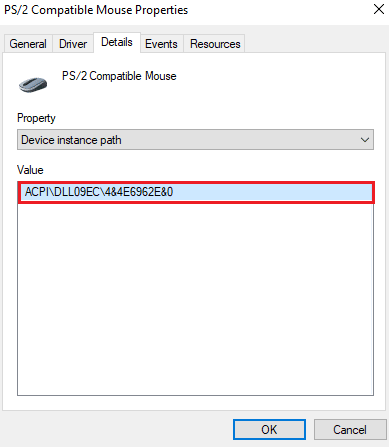
6. Når du har gennemført alle de ovennævnte instruktioner, skal du følge trinene nedenfor for at ændre registreringsdatabasen for at aktivere omvendt rulning.
Trin II: Udfør omvendt rulning
Når du har fundet VID ID'et på din mus, kan du bruge følgende trin til at justere registreringsdatabasen for Windows 10 omvendt rulle.
1. Tryk på Windows nøgle, og skriv regedit og klik på Åben.
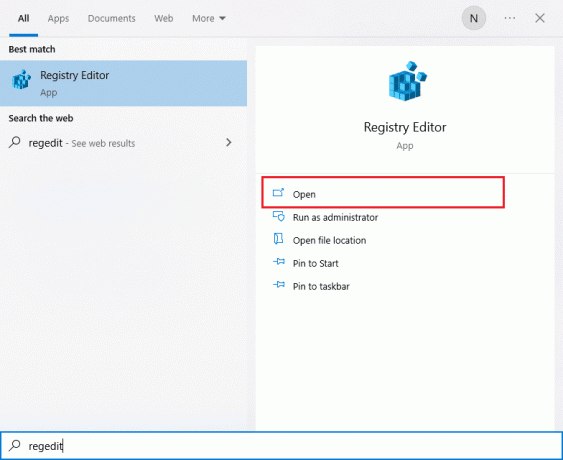
2. Gå til følgende sti i Registreringseditor.
HKEY_LOCAL_MACHINE\SYSTEM\CurrentControlSet\Enum\HID
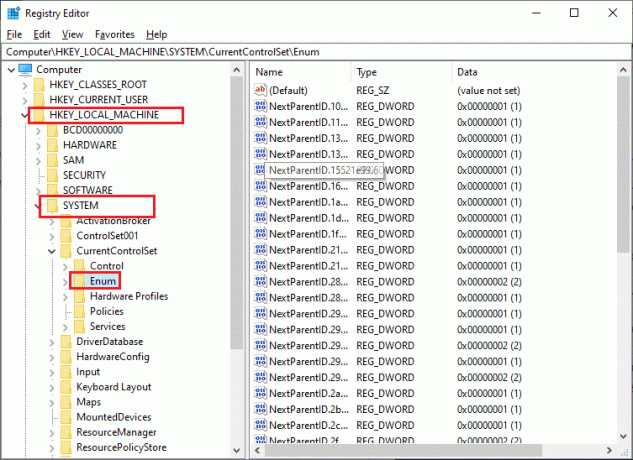
3. Udvid nøglemappen, der matcher VID ID af musen for eksempel ACPI\DLL09EC\4&4E6962E&0.
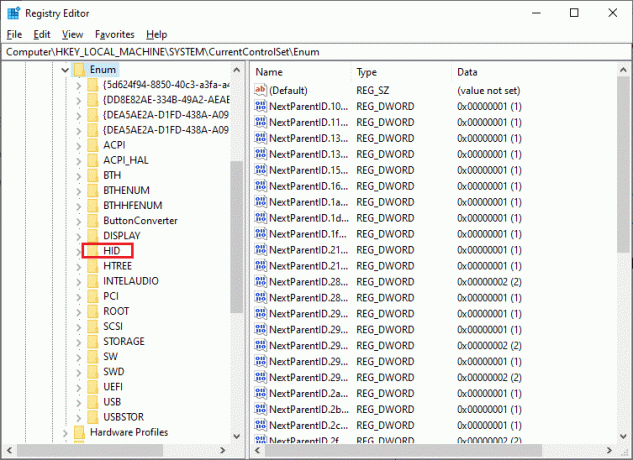
4. Udvid den tilgængelige nøgle og åbn Enhedsparametre nøgle.
5. Dobbeltklik nu i højre rude på FlipFlophjul DWORD.
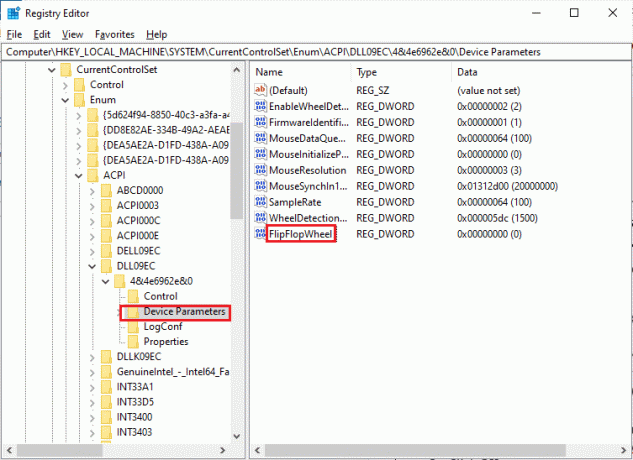
5. Skift derefter Værdidata fra 0 til 1 og klik på Okay.
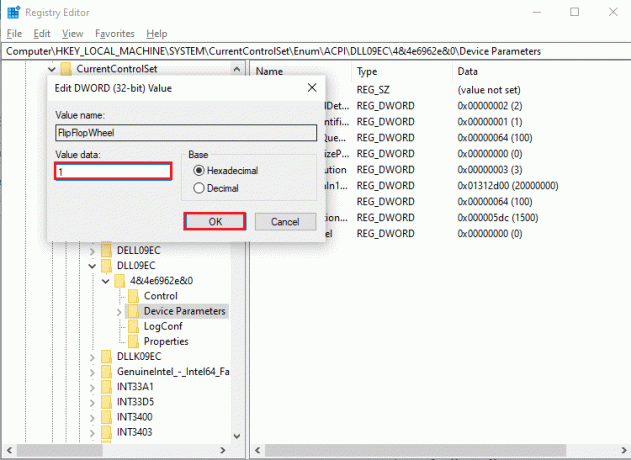
6. Luk registreringseditoren og,genstart din computer.
7. Nu vil siden rulle op, når du ruller op på musehjulet.
8. Hvis du vil vende ændringerne til deres standardindstillinger, skal du bruge de samme trin ovenfor, men sørg for at indstille værdien fra 0 til 1 i trin 5.
Læs også:Sådan deaktiveres museacceleration i Windows 10
Yderligere metode: Sådan udføres omvendt scrolling med makroscript
Der er en ekstra måde at vende din rulleretning på, som bruger software, der er i stand til at opsætte makroscripts. Den enkleste metode til at implementere dette er ved at gøre med AutoHotkey. Det er brugervenligt og er helt gratis. Du kan vende både din mus og touchpad med denne metode.
1. Du kan downloade freeware ved at besøge officielle Autokey hjemmeside.
2. Her skal du klikke på Hent knap. Vent på, at overførslen er fuldført, og kør installationsfilen fra Mine downloads for at installere det på Windows 10.
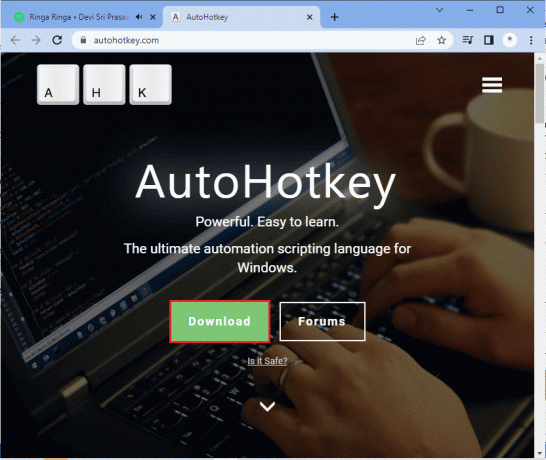
3. Højreklik på din skrivebord og vælg Ny > Tekstdokument. Dette skaber en Nyt tekstdokument.
Bemærk: Du behøver ikke at navngive filen lige nu.
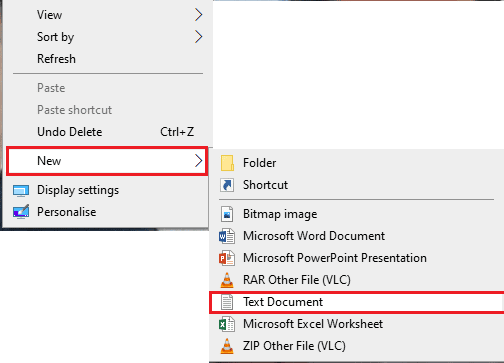
4. Åbn den nye Tekstdokument og indsæt følgende kommandoer.
WheelUp::Send {WheelDown}Vend tilbageWheeldown::Send {WheelUp}Vend tilbage
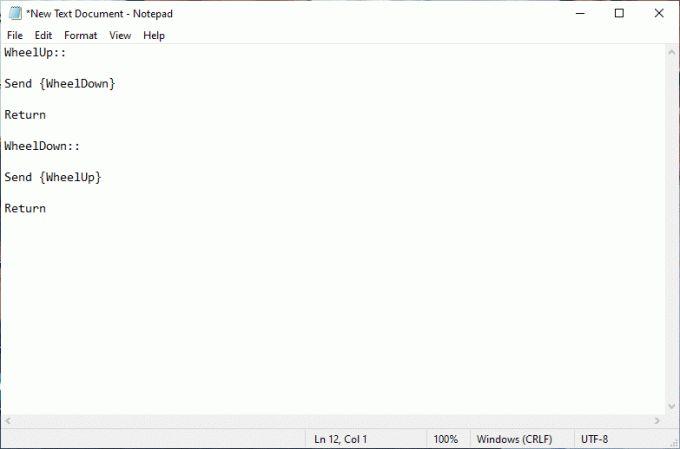
5. Gem nu ændringerne og skift udvidelsen som .ahk fra .txt. Nu vil du modtage en prompt, der viser, at din fil muligvis er ubrugelig. Det har du ikke noget imod, fortsæt ved at klikke på OKAY.
BEMÆRK: Hvis du ikke kan se denne udvidelse, skal du åbne en Fil Explorer vindue. Skift derefter til Udsigt fanen og vælg boksen ved siden af Filnavneudvidelser.
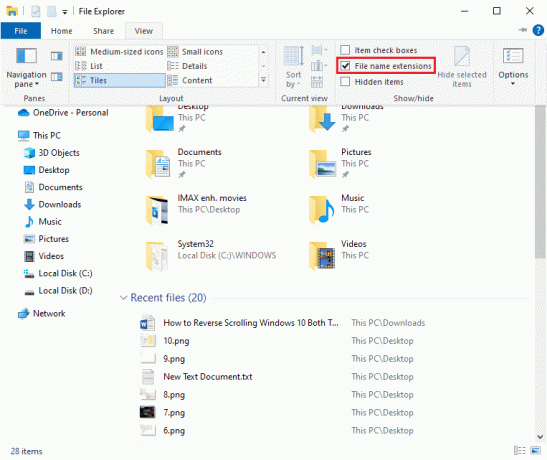
6. Så snart du trykker på Okay knappen skal du se ikonet for tekstfilen transformeres til et andet format. Hvis dette sker, genkender Windows det som en AutoHotkey fil. Gennemtving genvejstasten ved at dobbeltklikke på den og vende musens rulning om.
7. Hvis du vil deaktivere genvejstasten, og du foretrækker standardmåden at rulle på, skal du åbne Jobliste ved at søge det i Windows-søgning bar. Klik på Åben at starte den.
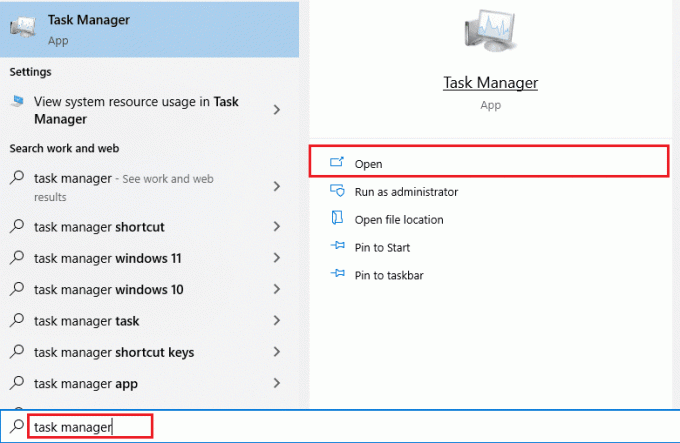
8. Skift nu til Processer fanen og se efter AutoHotkey som vil være under Baggrundsprocesser eller Apps Sommetider.

9. Klik derefter på Afslut opgave for at vende tilbage til standardindstillingerne. Denne metode er enkel og effektiv, hvis du vil ændre rulleretning Windows 10 ved hjælp af tredjepartsapps.
Vi håber, at denne vejledning vil være nyttig til at rette muserulning i den forkerte retning, og du har lært, hvordan omvendt rulning Windows 10 fungerer på din enhed. Du er velkommen til at kontakte os med dine spørgsmål og forslag via kommentarfeltet nedenfor. Fortæl os, hvilket emne du vil have os til at udforske næste gang.
Læs også:Løs problem med Logitech-mus med dobbeltklik
Pro-tip: Hvordan fikser du en omvendt mus
Trinene til at rette en omvendt mus er helt forskellige i Windows og Macs. Hvis du har en Mac, er processen enkel, og her er, hvordan du gør det.
Mulighed I: På Mac
Ret en omvendt mus i Mac.
1. Klik på Apple-ikonet for at gå til hovedmenuen Indstillinger.

2. Gå til Systempræferencer og klik derefter Mus.

3. Fjern nu markeringen i afkrydsningsfeltet, som er ved siden af Rulleretning: Naturlig mulighed.
Mulighed II: På Windows
Her nedenfor er trinene til at gøre det i Windows.
1. Gå til Enhedshåndtering og derefter til Mus og andre pegeredskaber.

2. Højreklik på din mus og vælg Ejendomme.

3. Gå til detaljer fanen og vælg Enhedsforekomststi i ejendomsmenuen.
4. Noter teksten i feltet Værdi.
5. Gå til Registry Manager og gå derefter til den følgende sti.
HKEY_LOCAL_MACHINE\SYSTEM\CurrentControlSet\Enum\HID

6. Se efter mappen med et navn, der matcher teksten i feltet Værdi, og åbn den derefter.
7. Klik på Enhedsparametre og gå til FlipFlophjul ejendom. Skift værdien i feltet Værdi. Det vil sige, hvis værdien er 1, skal du ændre den til 0, og hvis værdien er 0, ændre den til 1.
8. Klik OKAY.
Her er svar på nogle af de ofte stillede spørgsmål, der er relateret til Reverse Scrolling Windows 10 (Både Touchpad og mus).
Ofte stillede spørgsmål (ofte stillede spørgsmål)
Q1. Hvordan inverterer du et rullehjul i Minecraft?
Ans. Normalt er retningen for din musescrollning i Minecraft den samme, som du har implementeret gennem dine pc-indstillinger. Men hvis din mus ruller i den forkerte retning, kan du ændre den i spillets indstillinger. Gå til Kontrolindstillinger og klik på Inverter mus fra mulighed, som ændrer retningen på rulning.
Q2. Kan du vende din rulleretning?
Ans. Ja, du kan vende rulleretningen på din mus eller touchpad. Nogle mennesker foretrækker, at siden rulles i samme retning, i hvilken retning de bevæger deres finger på touchpad'en. Nogle mennesker gør dette på en omvendt måde. Dette kaldes omvendt scrolling.
Q3. Hvorfor ruller min mus den forkerte vej?
Ans. Nogle gange kan årsagen til dette være simpel. Hvis der er støv omkring rullehjulet, kan din mus rulle i den forkerte retning. En anden almindelig årsag er det gamle batteri. Det meste af tiden er problemet med musedriveren. Du kan opdatere det i Windows ved at åbne Enhedshåndtering og højreklik på din mus, som er under Mus og andre pegeredskaber mulighed og derfra vælge Opdater driver.
Anbefalede:
- Ret Pokémon Go Error 26 på Android
- Fix Der er en afventende systemreparation, som kræver genstart for at fuldføre
- Ret denne handling Kræver en interaktiv Window Station
- Ret Battlefront 2-mus, der ikke fungerer i Windows 10
Metoderne til at rette Nexus Mod Manager opdateres ikke spørgsmål diskuteres i denne artikel. Vi håber, at du finder denne artikel nyttig. Skriv venligst dine forslag og spørgsmål i kommentarfeltet om det diskuterede emne.


