Rette serverens IP-adresse kunne ikke findes på Windows 10
Miscellanea / / July 02, 2022
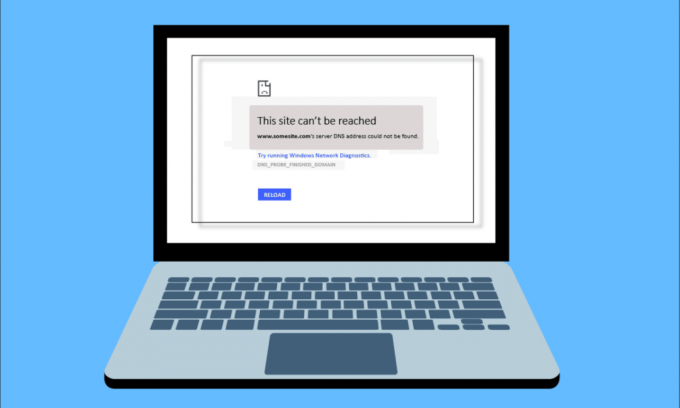
Mens du surfer på internettet i din browser, kan du opleve serverens IP-adresse kunne ikke findes fejl. Dette er et almindeligt problem for Google Chrome-brugere. Vi bringer dig en nyttig vejledning, der løser serverens IP-adresse kunne ikke findes fejl på Windows 10. Så fortsæt med at læse!

Indhold
- Sådan rettes serverens IP-adresse kunne ikke findes på Windows 10
- Metode 1: Fejlfinding af netværksadapter
- Metode 2: Ryd browsercache
- Metode 3: Ryd DNS-cache
- Metode 4: Frigiv og forny IP-adresse
- Metode 5: Skift DNS-adresse
- Metode 6: Genstart DNS-cache
- Metode 7: Opdater netværksdriver
- Metode 8: Bekræft proxyindstillinger
Sådan rettes serverens IP-adresse kunne ikke findes på Windows 10
En af de mest populære webbrowsere er Google Chrome. Men hvis du står over for fejlen, mens du browser i Chrome-browseren, så fortvivl ikke! Dette problem kan være forårsaget af forskellige årsager som;
- Ustabil internetforbindelse
- Korrupt browsercache og cookies
- Forkert IP-adresse
- Korrupt DNS-cache
- Forældede netværksdrivere
Her har vi listet alle mulige metoder til at løse det nævnte problem på Windows 10.
Metode 1: Fejlfinding af netværksadapter
Det nævnte problem kan opstå på grund af din netværksfejl. Du kan køre netværksadapterens fejlfinding for at rette eventuelle fejl med din netværksadapter. Læs vores guide til fejlfinding af netværksforbindelse på Windows 10.

Metode 2: Ryd browsercache
Cachefilerne i din webbrowser kan blive beskadiget. Du kan prøve at rydde din browsers cache og cookies og prøve at kontrollere, om fejlen stadig vedvarer eller ej. Følg disse trin for at rydde browserens cache.
1. Start Chrome browser.

2. Klik nu på ikon med tre prikker i øverste højre hjørne.
3. Her skal du klikke på Flere værktøjer mulighed.
4. Klik derefter på Ryd browsingdata… mulighed.
Bemærk: Du kan skrive chrome://settings/clearBrowserData i søgefeltet for at starte browserhistoriksiden direkte.

5. Her skal du vælge Tidsinterval i det næste vindue og marker afkrydsningsfelterne Cookies og anden sidedataboks og Cachelagrede billeder og filer er kontrolleret.

6. Klik til sidst videre Slet data.
Læs også:Ret dette plugin er ikke understøttet fejl i Chrome
Metode 3: Ryd DNS-cache
Du kan prøve at rydde DNS-cachen for at rette serverens IP-adresse kunne ikke findes fejl. Følg vores guide til tøm og nulstil DNS-cachen i Windows 10.

Metode 4: Frigiv og forny IP-adresse
Her er trinene til at frigive og forny IP-adressen.
1. Tryk på Windows nøgle, type Kommandoprompt, og klik på Kør som administrator.

2. Først skal du tømme DNS-cachen som vist i Metode 2.
3. Når ovenstående proces er fuldført, skriv ipconfig /release og tryk på Gå indnøgle.

4. Så skriv ipconfig/forny og ramte Gå ind for at forny din IP.

Læs også:Ret ingen WiFi-netværk fundet i Windows 10
Metode 5: Skift DNS-adresse
Forkert DNS-adresse forårsager også denne Chrome-fejl. Du kan ændre din DNS-adresse for at rette fejlen. Følg de givne trin for at ændre DNS-adresse.
1. Tryk på Windows nøgle, type Kontrolpanel og klik på Åben.

2. Sæt Se efter > Kategori og klik på Se netværksstatus og opgaver.

3. Klik nu på Skift adapterindstillinger mulighed i venstre sidebjælke.

4. Højreklik derefter på din aktuelt aktive internetforbindelse og vælg Ejendomme, som fremhævet.

5. Dobbeltklik på i vinduet Egenskaber Internetprotokol version 4 (TCP/IPv4).

6. Derefter skal du kontrollere indstillingerne med titlen Få en IP-adresse automatisk og Brug følgende DNS-serveradresser, som fremhævet.
6a. For Foretrukken DNS-server, indtast Googles offentlige DNS-adresse som: 8.8.8.8
6b. Og i Alternativ DNS-server, indtast den anden offentlige Google DNS som: 8.8.4.4

7. Klik til sidst videre Okay for at gemme ændringerne og genstart pc'en.
Metode 6: Genstart DNS-cache
Du kan følge disse trin for at genstarte DNS-cache.
1. Tryk på Windows + R-taster sammen for at åbne Løb dialog boks.
2. Skriv derefter services.msc og tryk på Indtast nøgle at åbne Tjenester vindue.

2. Et Services-vindue åbnes, find DNS klient service. Højreklik på DNS-klient og vælg Genstart.

Bemærk: Hvis du ikke finder nogen genstartsmulighed og ikke kan genstarte den fra denne metode, behøver du ikke bekymre dig. Du skal bare åbne en forhøjet kommandoprompt på dit system.
3. Indtast følgende kommando og tryk på Indtast nøgle.
net stop dnscache

5. For at starte det igen, skriv det givne kommando og ramte Indtast nøgle.
net start dnscache

Læs også: Sådan nulstiller du netværksindstillinger på Windows 10
Metode 7: Opdater netværksdriver
Forældet netværksdrev kan også forårsage, at serverens IP-adresse ikke blev fundet fejl. Hvis du ikke har de seneste driverversioner installeret, kan dette skabe fejl og kan resultere i den ustabile netværksforbindelse. Så opdatering af din netværksdriver er nødvendig for en god netværksforbindelse. Læs vores guide til Opdater netværksdrivere på Windows 10.

Metode 8: Bekræft proxyindstillinger
Hvis du bruger en proxyserver, kan brug af en bestemt proxy skabe problemer med dit internet. Du kan ændre din proxyserver for at løse dette problem. Følg nedenstående trin for at bekræfte proxyindstillinger.
1. Tryk på Windows nøgle og type Fuldmagt og klik på Skift proxyindstillinger fra søgeresultaterne.

2. Her skal du tænde for kontakten for Registrer automatisk indstillinger.

Anbefalede:
- Sådan udføres omvendt scrolling på Windows 10
- Ret inkognitotilstandsfejl på Netflix
- Løs Outlook, der prøver at oprette forbindelse til server på Windows 10
- Fix Minecraft Server kan ikke følge med
Vi håber, at du har lært, hvordan du løser problemet serverens IP-adresse kunne ikke findes på Windows 10. Du er velkommen til at kontakte os med dine spørgsmål og forslag via kommentarfeltet nedenfor. Fortæl os, hvad du vil lære om næste gang.



