Top 8 måder at reparere musemarkøren, der ikke vises på Windows 11
Miscellanea / / July 04, 2022
Hvis du bruger en pc, er der ingen tvivl om, at du ville bruge en mus sammen med den. Selvfølgelig har en bærbar computer en indbygget pegefelt, så en ekstern mus er muligvis ikke nødvendigt. Men pointen er, at en markørenhed er afgørende for enhver computer. I betragtning af hvor vigtig en mus og dens markør er, ville du helt sikkert ikke kunne lide det, hvis markøren sidder fast eller forsvinder fra din computers skærm.

Desværre er problemet mere almindeligt, end du skulle tro. Flere gange vises din musemarkør muligvis ikke på din Windows 11-pc, hvilket efterlader dig i et anfald af raseri. Bare rolig, da der er nogle enkle løsninger, som du kan bruge til at bringe den elskede markør tilbage og genoptage dit arbejde. Her er de bedste måder at rette op på, at musemarkøren ikke vises på Windows 11.
1. Genstart din pc
Det meste af tiden kan en simpel genstart løse problemet med en manglende markør. Dette vil dog kun fungere, hvis der er en softwarefejl, der forårsager problemet. Hvis genstart af din pc ved at trykke og holde tænd/sluk-knappen nede i et par sekunder ikke løser problemet, skal du gå videre til følgende trin.
2. Rengør pegefeltet eller bunden af musen
Det kan være muligt, at din musemarkør er gået til kanten af skærmen, og når det har gjort det skete, fungerer dit pegefelt eller mus ikke, hvilket er grunden til, at du ikke kan få markøren på igen skærmen. Nogle gange kan det snavs, der er ophobet på din bærbare computers pegefelt, hindre markørens bevægelse. Det samme gælder for bunden af din mus.

Rengøring af pegefeltet er enkelt. Bare tag en mikrofiberklud og tør alt synligt snavs af. Hvis du føler dig ekstra, kan du grave kanterne af pegefeltet med en børste for at rense pegefeltet i dybden. Du kan også følge den samme proces for en ekstern mus. Hvis du bruger en mus, er det en god idé at bruge en musemåtte eller måtte for at få en mere jævn bevægelse.
3. Sørg for, at pegefeltet ikke er deaktiveret med funktionstaster
De fleste bærbare computere har en tastekombination, der involverer funktionstasterne, der deaktiverer din pegefelt og musemarkøren. Hvis musemarkøren er gået til kanten af skærmen og derefter er blevet deaktiveret, kan du muligvis ikke finde den på skærmen. Da genvejen involverer at trykke på en funktionstast, kan du ved en fejl udløse den oftere, end du skulle tro.

Måden at aktivere pegefeltet igen er at trykke på den samme tastekombination. Selvom dette kan variere afhængigt af din bærbare computerproducent, så prøv at kigge efter funktionstasten med symbolet på billedet ovenfor. Når du har fundet det, skal du trykke på Fn-tasten sammen med tasten for at deaktivere pegefeltet samtidigt, og dette skulle bringe din musemarkør tilbage.
4. Prøv at tilslutte en ekstern mus
Til tider kan din bærbares pegefelt have en hardwarefejl. Denne defekt kan gøre den ubrugelig. Den bedste måde at bekræfte dette på er ved at tilslutte en ekstern mus. Hvis din musemarkør er oppe og kører efter at have tilsluttet den eksterne mus, skal du besøge et autoriseret servicecenter for at få repareret dit pegefelt.

Hvis du bruger en pc, hvor et pegefelt er fraværende, så du alligevel bruger en ekstern mus, kan den mus, du bruger, også have lidt en defekt. Prøv at tilslutte en anden mus, hvis du har en, for at se, om markøren vender tilbage. Alternativt kan du også prøve at forbinde din eksisterende mus til en anden enhed for at se, om den virker efter hensigten. På denne måde kan du nulstille problemet.
5. Brug en anden port
De fleste mus med ledning forbindes i dag via USB-porten. Væk er dem af de besværlige PS2-porte, hvor en enkelt bøjet pin ville forårsage problemer. En USB-port kan dog også slå af uden din viden. Så prøv at tilslutte din mus til en anden USB-port på din pc eller bærbare computer for at se, om den bringer din markør tilbage.

Et andet forslag ville være at prøve at tilslutte musen direkte til en USB-port på din pc i stedet for at bruge en dongle eller en USB-hub. Nogle gange kan en intern hub også fejle, hvilket fører til, at musen ikke bliver opdaget, og markøren ikke dukker op.
6. Vis musemarkøren, mens du skriver
Windows 11 giver dig mulighed for at skjule musemarkøren, mens du skriver. Dette kan føre til, at musemarkøren ikke vises på din computer. Så det er bedst at lade indstillingen 'Skjul musemarkør mens du skriver' være slået fra på din Windows 11-pc. Sådan gør du det.
Trin 1: Klik på søgeikonet på proceslinjen for at få Windows 11-søgelinjen frem.

Trin 2: Indtaste Kontrolpanel og tryk på Enter-tasten.

Trin 3: Søg efter indstillingen Mus i søgefeltet i Kontrolpanel.

Trin 4: Klik på musens indstillinger nu.

Trin 5: Naviger til fanen Pointer Options i det vindue, der dukker op.

Trin 6: Fjern markeringen i afkrydsningsfeltet ud for Skjul markør, mens du skriver.
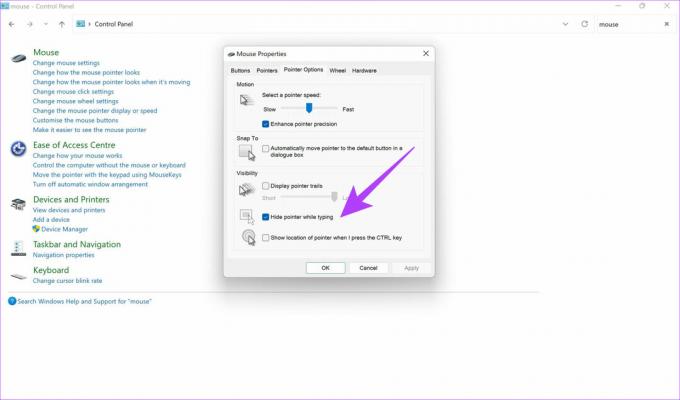
7. Sørg for stabil forbindelse med en trådløs mus
Står du over for problemet med, at musemarkøren ikke vises, mens du bruger en ekstern trådløs mus? Hvis ja, kan der være et problem med forbindelsen mellem din Windows-pc og musen. Se vores dedikerede vejledning vedr Sådan repareres Bluetooth, der ikke virker på Windows 11 hvis du ikke kan tilslutte din trådløse mus.
På den anden side kan en mus, der forbindes via en USB-dongle, blive udsat for interferens over den frekvens, den opererer på. Prøv at tilslutte din mus til en anden enhed og se, om du stadig står over for det samme problem.
8. Opdater musedriveren
Når du tilslutter en ekstern perifer enhed til din pc, vil der være en driver til stede for at tillade kommunikationen mellem musen og din computer. Hvis denne driver holder op med at virke, kan du få problemer, mens du forbinder din kablede mus med pc'en, hvilket resulterer i, at markøren ikke vises. Sådan kan du opdatere musens driver på Windows 11.
Trin 1: Klik på søgeikonet på proceslinjen for at få Windows 11-søgelinjen frem.

Trin 2: Indtast kontrolpanelet og tryk på Enter-tasten.

Trin 3: Søg efter Enhedshåndtering i søgefeltet i Kontrolpanel.

Trin 4: Klik på indstillingen Enhedshåndtering under Enheder og printere.
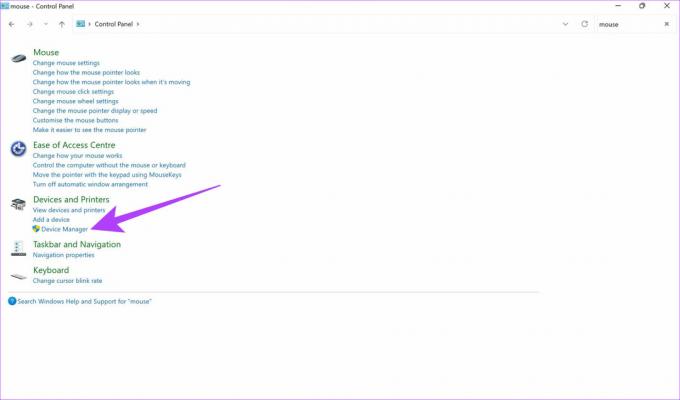
Trin 5: Klik på 'Mus og andre pegeredskaber' for at udvide den.
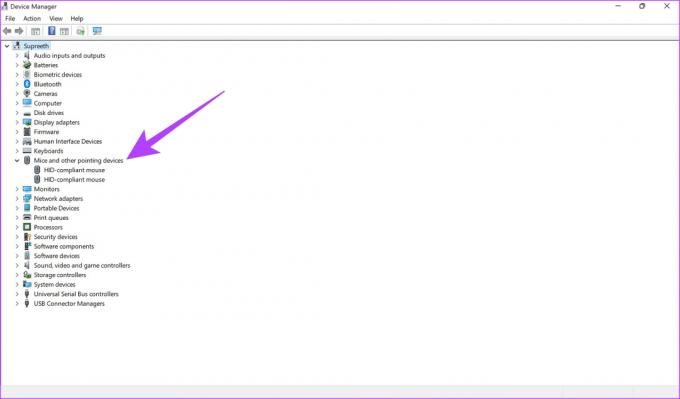
Trin 6: Din mus vises under denne mulighed. Højreklik på den og vælg Opdater driver.

Følg instruktionerne på skærmen for at fortsætte med driveropdateringen.
Bring den tabte markør tilbage
At følge disse trin bør hjælpe med at gendanne musemarkøren på din Windows 11-pc. Det meste af tiden er løsningen på dette problem ret ligetil. Så hvis du følger alle trinene korrekt, bør du have din markør tilbage på ingen tid for at genoptage dit arbejde.
Sidst opdateret den 4. juli, 2022
Ovenstående artikel kan indeholde tilknyttede links, som hjælper med at understøtte Guiding Tech. Det påvirker dog ikke vores redaktionelle integritet. Indholdet forbliver upartisk og autentisk.



