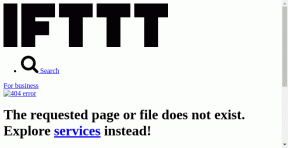Sådan optager du Discord-lyd
Miscellanea / / November 28, 2021
Discord er en fantastisk platform for spilfællesskabet, da det giver brugerne mulighed for at kommunikere via tekstchats, taleopkald og endda stemmechat. Da Discord er stedet for socialt samvær, spil, afholdelse af forretningsopkald eller læring, og brugerne har brug for at vide hvordan man optager Discord-lyd.
Selvom Discord ikke tilbyder en indbygget funktion til at optage lyd, kan du bruge tredjepartsapps til at optage Discord-lyd uden besvær. For at hjælpe dig har vi samlet en lille guide, som du kan følge for at optage Discord-lyd på dine smartphones og computere.
Bemærk: Vi anbefaler ikke at optage Discord-lydchattene uden samtykke fra den anden part. Sørg for, at du har tilladelse fra andre i samtalen til at optage lyd.

Indhold
- Sådan optager du Discord-lyd på Android, iOS og Windows 10
- Sådan optager du Discord-lyd på Android-enheder
- Sådan optager du Discord-lyd på iOS-enheder
- Sådan optager du Discord-lyd på Windows 10-pc
- Metode 1: Brug Craig bot
- Metode 2: Brug OBS Recorder
- Metode 3: Brug Audacity
Sådan optager du Discord-lyd på Android, iOS og Windows 10
Sådan optager du Discord-lyd på Android-enheder
Hvis du bruger Discord-appen på din Android-enhed, skal du være opmærksom på, at tredjepartsapplikationer eller indbyggede lydoptagere ikke virker. Der er dog en alternativ løsning: Discords optagebot, Craig. Craig blev skabt specielt til Discord for at give muligheden for multi-kanal optagelse. Det betyder optagelse og lagring af flere lydfiler på én gang. Det er åbenbart, at Craig-bot er tidsbesparende og nem at bruge.
Bemærk: Da smartphones ikke har de samme indstillingsmuligheder, og de varierer fra producent til producent, skal du derfor sikre dig de korrekte indstillinger, før du ændrer nogen.
Følg disse trin for at optage Discord-lyd på din Android-telefon:
1. Start Uenighed app og Log på til din konto.
2. Trykke på DinServer fra venstre panel.
3. Naviger nu til officielle hjemmeside for Craig bot på enhver webbrowser.
4. Vælg Inviter Craig til din Discord-server knappen fra skærmen, som vist.

Bemærk: Sørg for, at du har oprettet en personlig server på Discord, da Craig-botten sidder på din server. Derefter kan du invitere serveren til at optage lydchat fra forskellige chatrum ved at bruge nogle få enkle kommandoer.
5. Igen, Log på til din Discord-konto.
6. Tryk på rullemenuen for den markerede mulighed Vælg en server. Her skal du vælge den server, du har oprettet.
7. Trykke på Bemyndige, som vist nedenfor.

8. Fuldføre Captcha test for autorisation.
9. Gå derefter til Uenighed og naviger til din server.
10. Du vil se meddelelsen, der siger Craig sluttede sig til festen på din serverskærm. Type craig:, slutte sig til for at begynde at optage talechatten. Se billedet nedenfor.

11. Alternativt kan du også optage flere kanaler til lydoptagelse. For eksempel, hvis du ønsker at optage generel kanal, og skriv derefter craig:, slutte sig til general.

12. Når du har optaget talechatten på din server, skal du skrive craig:, forlade (navnet på kanalen) for at stoppe optagelsen.
13. Til sidst vil du modtage en Hentlink for at downloade de optagede lydfiler.
14. Download og gem disse filer i .aac- eller .flac-formater.
Sådan optager du Discord-lyd på iOS-enheder
Hvis du har en iPhone, skal du følge de samme trin som beskrevet for Android-telefoner, da processen for at bruge Craig-bot til lydoptagelse er ens for både Android- og iOS-enheder.
Læs også:Sådan rettes ingen rutefejl på Discord
Sådan optager du Discord-lyd på Windows 10-pc
Hvis du vil optage talechat fra Discord-desktopappen eller dens webversion på din pc, kan du gøre det ved enten at bruge Craig-bot eller bruge tredjepartsapplikationer. Læs nedenfor for at lære, hvordan du optager Discord-lyd på Windows 10 PC:
Metode 1: Brug Craig bot
Craig bot er den bedste mulighed for at optage lyd på Discord fordi:
- Det giver ikke kun mulighed for at optage lyden fra flere stemmekanaler samtidigt, men tilbyder også at gemme disse filer separat.
- Craig-bot kan optage i op til seks timer på én gang.
- Interessant nok tillader Craig ikke umoralsk optagelse uden samtykke fra andre brugere. Således vil den vise en etiket for at indikere for dem, at den optager deres stemmechat.
Bemærk: Sørg for, at du har oprettet en personlig server på Discord, da Craig-botten sidder på din server. Derefter kan du invitere serveren til at optage lydchat fra forskellige chatrum ved at udføre nogle få enkle kommandoer.
Sådan optager du Discord-lyd ved hjælp af Craig-bot på din Windows-pc:
1. Start Uenighed app og Log på til din konto.
2. Klik på DinServer fra panelet til venstre.
3. Gå nu over til officielle hjemmeside for Craig bot.
4. Klik på Inviter Craig til din Discord-server link fra bunden af skærmen.
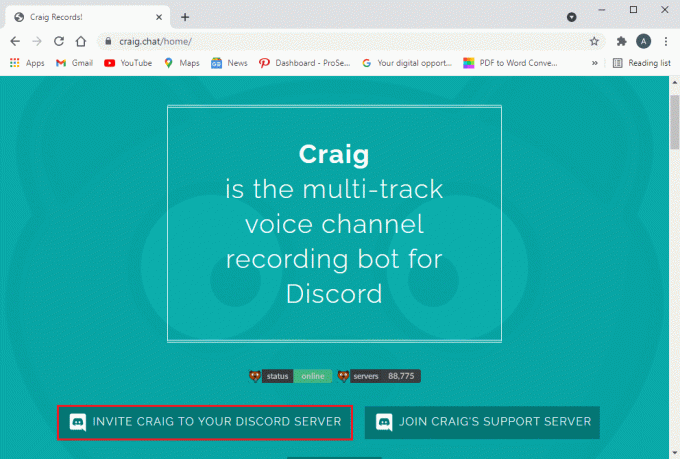
5. I det nye vindue, der nu vises på din skærm, skal du vælge Din server og klik på Bemyndige knappen, som vist nedenfor.
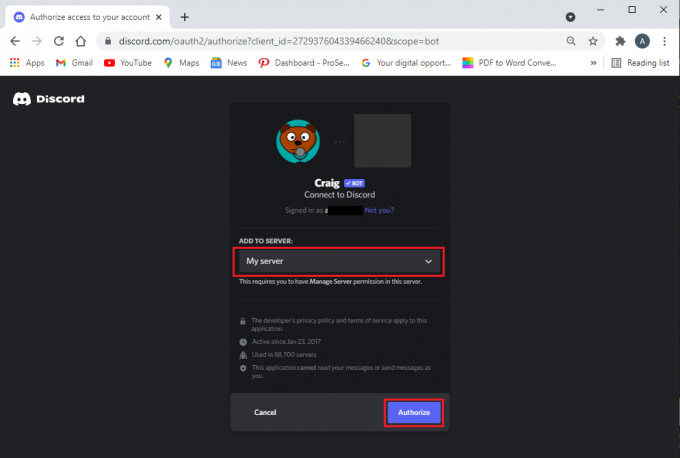
6. Fuldføre captcha test at give tilladelsen.
7. Gå ud af vinduet og åbn Uenighed.
8. Craig sluttede sig til festen meddelelsen vil blive vist her.
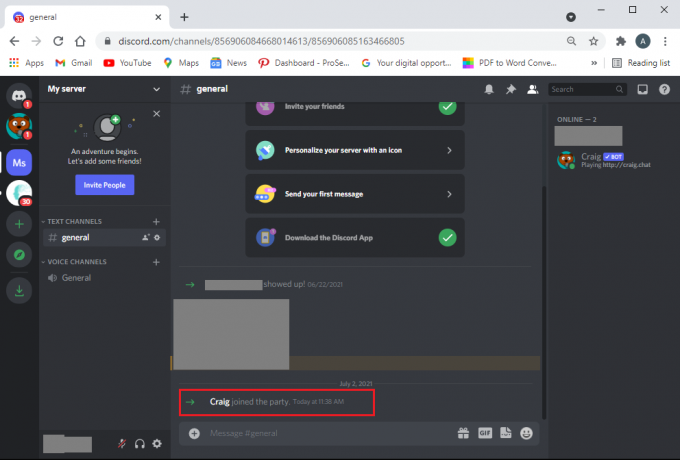
9. Indtast kommandoen for at begynde at optage Discord-lyd craig:, join (navn på kanalen) for at begynde optagelsen. Craig vil komme ind i stemmekanal og vil automatisk begynde at optage lyden.
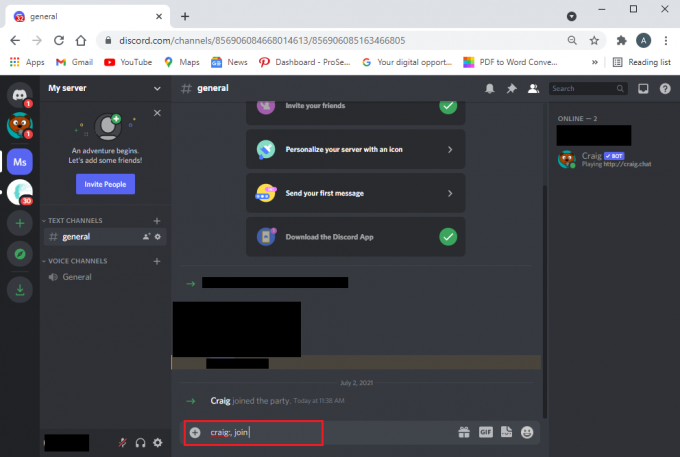
10. Brug kommandoen for at stoppe optagelsen craig:, forlade (navnet på kanalen). Denne kommando vil tvinge Craig-bot til at forlade kanalen og stoppe optagelsen.
11. Alternativt, hvis du optager flere kanaler på én gang, kan du bruge kommandoen craig:, stop.
12. Når Craig, bot stopper optagelsen, får du download links til at downloade de således oprettede lydfiler.
Desuden kan du tjekke andre kommandoer for at bruge Craig bot her.
Metode 2: Brug OBS Recorder
OBS-optageren er en populær tredjepartsapplikation til at optage stemmechat på Discord:
- Det er gratis at bruge.
- Desuden tilbyder det en skærmoptagelsesfunktion.
- Der er også en dedikeret server tildelt dette værktøj.
Sådan optager du Discord-lyd med OBS:
1. Åbn en hvilken som helst webbrowser og Hent OBS-lydoptageren fra officiel hjemmeside.
Bemærk: Husk at installere OBS-versionen, der er kompatibel med operativsystemversionen af din computer.
2. Når du har downloadet og installeret programmet, skal du starte OBS Studio.
3. Klik på (plus) + ikon under Kilder afsnit.
4. Fra den givne menu skal du vælge Audio Output Capture, som vist.

5. Indtast derefter navnet på filen og klik på Okay i det nye vindue.
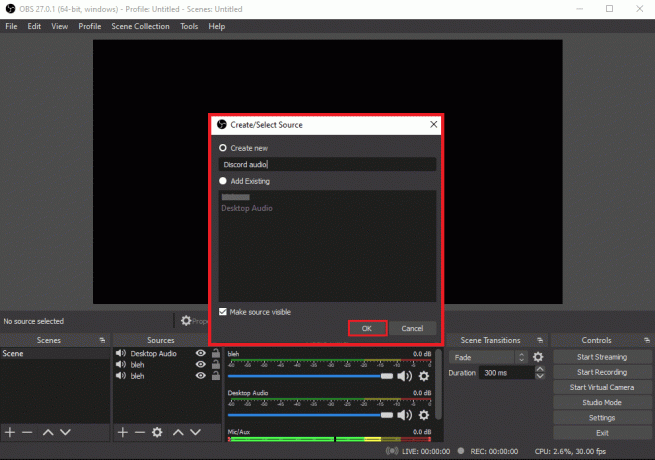
6. EN Ejendomme vinduet vises på din skærm. Her skal du vælge din outputenhed og klik på Okay, som vist nedenfor.
Bemærk: Det er en god praksis at teste værktøjet, før du begynder at optage Discord-lyd. Du kan tjekke Lydskydere under Audio mixer sektion ved at bekræfte, at de bevæger sig, mens de opfanger lyd.
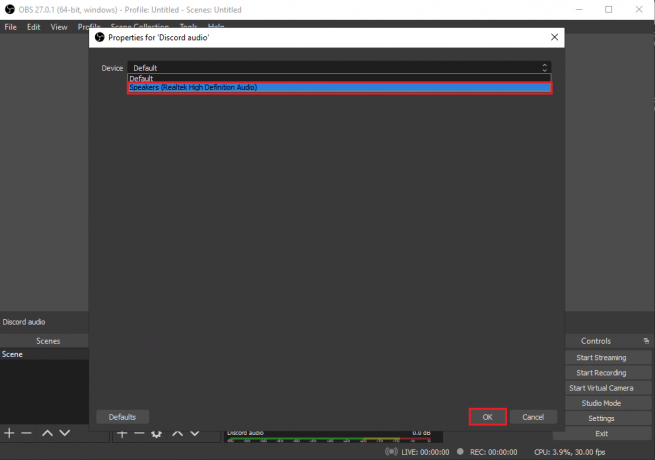
7. Klik nu videre Start optagelsen under Kontrolelementer sektion fra nederste højre hjørne af skærmen. Se det givne billede.
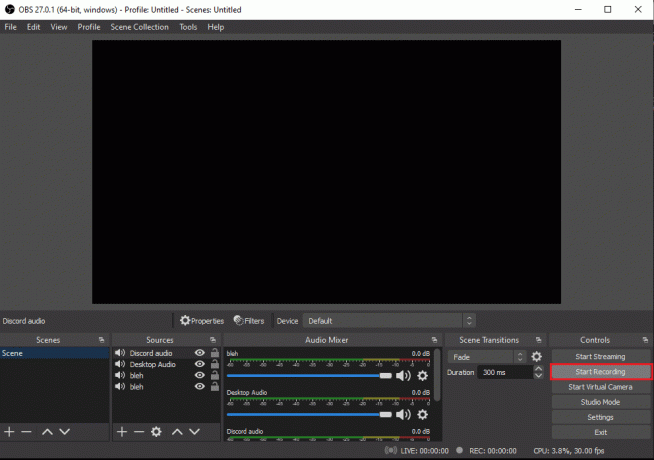
8. OBS vil automatisk begynde at optage den Discord-lydchat, som du afspiller på dit system.
9. Til sidst, for at få adgang til de optagede lydfiler, klik på Filer > Vis optagelser fra øverste højre hjørne af skærmen.
Læs også:Ret Discord-skærmdelingslyden virker ikke
Metode 3: Brug Audacity
En alternativ til at bruge OBS lydoptager er Audacity. Dens bemærkelsesværdige funktioner inkluderer:
- Det er et gratis værktøj, som du kan bruge til at optage Discord-lyd.
- Audacity er kompatibel med forskellige operativsystemer, nemlig Windows, Mac og Linux.
- Du kan nemt gå gennem forskellige filformatindstillinger, mens du bruger Audacity.
Med Audacity kan du dog kun optage én person ad gangen. Du har ikke mulighed for at optage flere højttalere, tale på samme tid eller optage flere kanaler. Alligevel anses det for at være et godt værktøj til at optage podcasts eller stemmechat på Discord.
Sådan optager du Discord-lyd med Audacity:
1. Start en webbrowser og Hent Dristighed fra officiel hjemmeside.
2. Efter vellykket installation, start Audacity.
3. Klik på Redigere fra toppen.
4. Klik derefter på Præferencer mulighed, som vist.
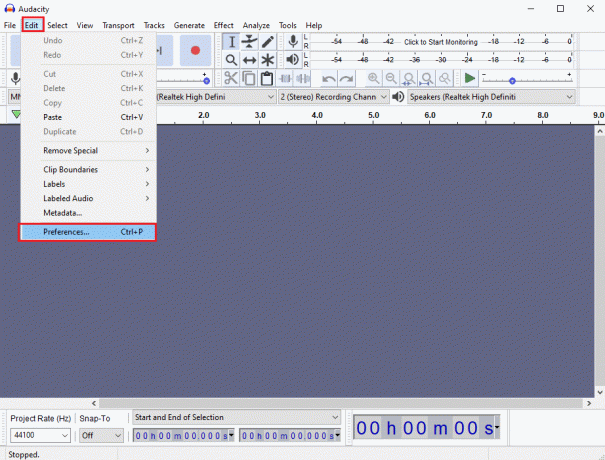
5. Vælg Enheder til fane fra panelet til venstre.
6. Klik på Enhed rullemenuen under Indspilning afsnit.
7. Vælg her Mikrofon og klik på Okay, som vist nedenfor.

8. Lancering Uenighed og gå til stemmekanal.
9. Naviger til Audacity vinduet og klik på rød prik ikonet fra toppen for at starte optagelsen. Se billedet nedenfor for klarhed.
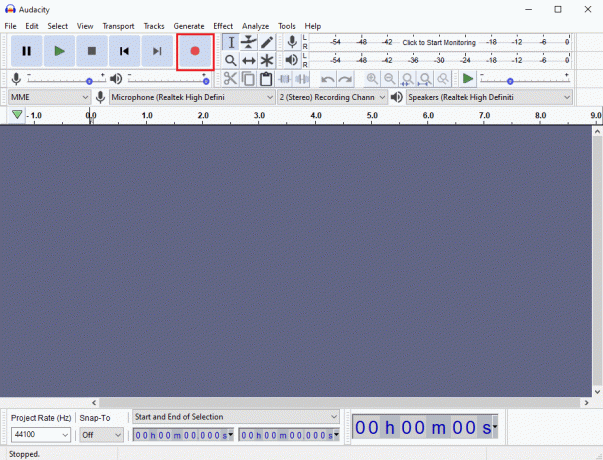
10. Når du er færdig med at optage, skal du klikke på sort firkant ikonet fra toppen af skærmen for at stoppe optagelsen på Discord.
11. For at downloade optagelsen, klik på Eksport og browse til Beliggenhed hvor du vil have filen gemt.
Anbefalede:
- Sådan afinstalleres Discord fuldstændigt på Windows 10
- Løs, at du bliver Rate Limited Discord-fejl
- Sådan deaktiveres Discord-meddelelser
- Ret Twitter-fejl: Nogle af dine medier kunne ikke uploades
Vi håber vores guide videre hvordan man optager Discord-lyd var hjælpsom, og du var i stand til at optage de nødvendige lydchat på din telefon/computer efter at have taget behørigt samtykke fra de andre involverede parter. Hvis du har spørgsmål, så stil dem gerne i kommentarfeltet.