Reparer Skype-kamera, der ikke virker på Windows 10
Miscellanea / / July 06, 2022

Skype er en af de bedste alsidige apps, der bruges til at kommunikere med dine venner, familiemedlemmer og kolleger, enten i tale eller video. Videochatten på Skype er meget interessant, og denne sjov kan blive til stress, når Skype-kameraet ikke fungerer. Skype-kameraet fungerer ikke, er et almindeligt problem, man står over for på Windows-, Android- og iOS-enheder. Så vidt du kommer til at vide om fejlfindingsmetoderne, behøver du slet ikke bekymre dig! Denne vejledning hjælper dig med at lære årsagerne til, at Skype-video ikke fungerer, og trinene til at fejlfinde det samme på din Windows 10-pc. Nu sker det!
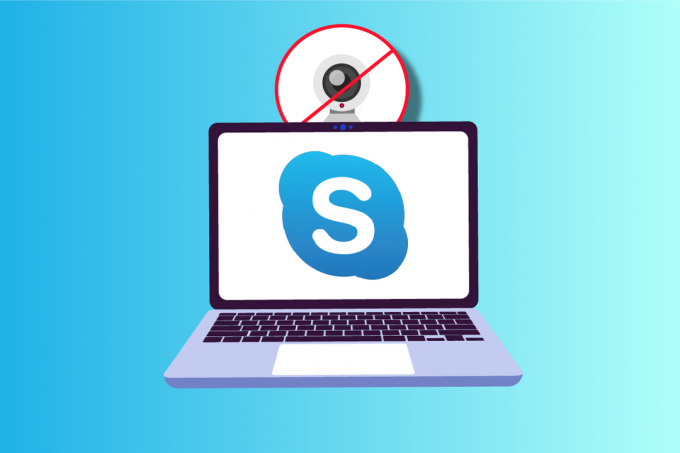
Indhold
- Sådan repareres Skype-kamera, der ikke virker på Windows 10
- Metode 1: Grundlæggende fejlfindingsmetoder
- Metode 2: Kør Hardware & Device Troubleshooter
- Metode 3: Giv Skype adgang til kamera
- Metode 4: Opdater Windows
- Metode 5: Opdater kameradrivere
- Metode 6: Opdater DirectX
- Metode 7: Geninstaller kameradriveren
- Metode 8: Rul kameradriveropdateringer tilbage
- Metode 9: Skift til generisk driver
- Metode 10: Rediger antivirusindstillinger
- Metode 11: Deaktiver Windows Defender Firewall (anbefales ikke)
- Metode 12: Tweak registreringsdatabasenøgler
- Metode 13: Genregistrer kamera
- Metode 14: Nulstil kameraapp
- Metode 15: Geninstaller Skype
- Metode 16: Brug Skype Web-version
- Metode 17: Udskift webcam
Sådan repareres Skype-kamera, der ikke virker på Windows 10
Her er nogle almindelige årsager til, at Skype-kamera ikke fungerer Windows 10-problemer. Analyser dem dybere, så du kan følge fejlfindingsmetoderne i overensstemmelse hermed.
- Skype-serverproblemer
- Kameraet er ikke korrekt tilsluttet
- Netværksforbindelsen er ikke stabil
- En anden app på din computer bruger dit kamera
- Videoopkaldsindstillinger på Skype er ikke passende
- Webcam-drivere er forældede
- Kameraet er blokeret af antivirus- eller firewallindstillinger
- Forældet Windows 10 PC
- Forkerte privatlivsindstillinger
- Forældet Skype
- Forældet DirectX
- Forkerte kameraindstillinger
Gå nu til næste afsnit, hvor du kan finde nogle fejlfindingsmetoder til at ordne Skype-kamera, der ikke fungerer Windows 10-problem.
I dette afsnit har vi samlet en liste over metoder, der hjælper dig med at løse Skype-video, der ikke fungerer Windows 10-problem. Følg dem i samme rækkefølge for at opnå perfekte resultater.
Metode 1: Grundlæggende fejlfindingsmetoder
1. Rengør kamera/webkamera
Hvis du ser et sort webcam på din Skype, kan det skyldes, at noget dækker dit kamera enten en klud eller støv.
- Tjek, om dit indbyggede kamera eller webkamera er fyldt med noget lignende støv, snavs og endda dække.
- Tag en rengøring mikrofiber klud og rense dit kamera. Sørg for, at du ikke beskadiger den. Tjek om kameraet virker på Skype.

2. Genstart pc'en
Genstart af din computer vil løse mange komplicerede problemer, og hvis Skype-kameraet ikke fungerer Windows 10, genstart din computer som beskrevet nedenfor.
1. Tryk på Windows + D-taster sammen for at gå til skrivebordet.
2. Tryk derefter på Alt + F4 tasterne samtidigt.
3. Vælg nu Genstart mulighed og tryk Indtast nøgle som vist.
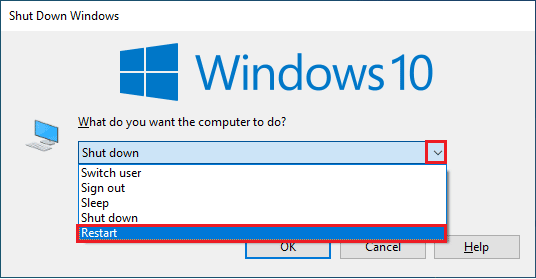
3. Tjek Skype-serverstatus
Hvis din Skype-server er ude af netværket, skal du se, at Skype-video ikke fungerer. Hvis du står over for det samme, skal du kontrollere Skype-serverstatus som beskrevet nedenfor.
1. Besøg officielle Skype-statusside.
2. Sørg nu for at få en Normal service besked.
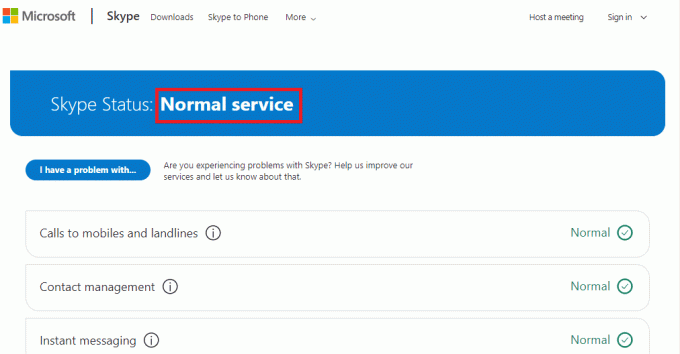
3. Modtager du noget andet, har du ingen andre muligheder end at vente.
4. Tjek internetforbindelse
Hvis din netværksforbindelse ikke er stabil, kan du ikke foretage videoopkald i nogen onlineapplikation. Sørg for, at dit internet er stabilt, og at der ikke er nogen afbrydelser mellem din router og enheden. Kør a hastighedstest for at kontrollere, om du har tilstrækkelig netværksstabilitet til at bruge Skype uden fejl.
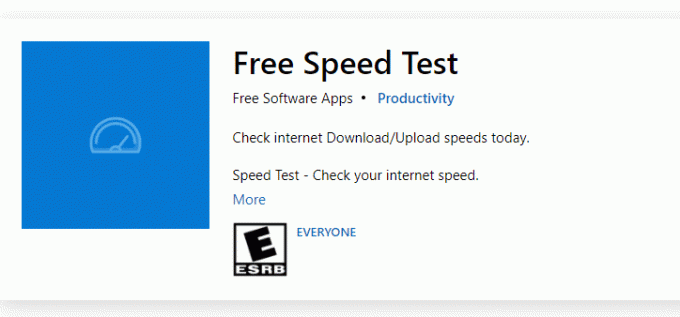
Tjek også, om din enhed opfylder nedenstående krav.
- Ryd alle forstyrrelser mellem din router og enhed.
- Tilslut begrænsede enheder til det samme netværk.
- Sørg for, at du har købt routeren bekræftet af din internetudbyder (ISP).
- Undgå at bruge gamle, ødelagte eller beskadigede kabler.
Hvis du står over for problemer med internetforbindelsen, så tjek vores guide Sådan fejlfindes problemer med netværksforbindelse på Windows 10 at rette dem.
5. Luk baggrundsprogrammer ved hjælp af kamera
Hvis der kører for mange applikationer og programmer på din computer, kan det gøre din pc langsommere og forårsage, at Skype-video ikke fungerer Windows 10-problem. Hvis der er andre videoopkaldsapps, kan de muligvis forstyrre Skype og forårsage problemer. Du skal sørge for at lukke alle applikationerne ved at følge vores guide Sådan afsluttes opgave i Windows 10.
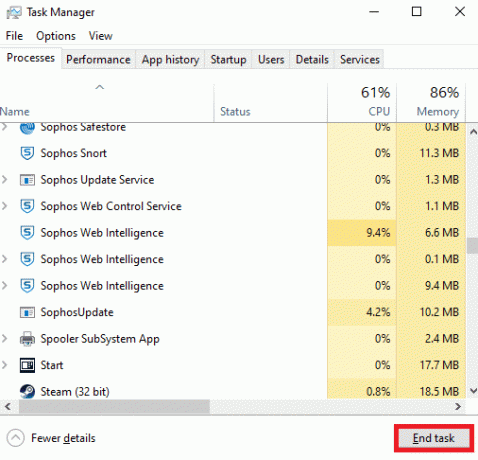
Læs også:Reparer kamera i brug af en anden app i Windows 10
Metode 2: Kør Hardware & Device Troubleshooter
Hvis der er interne hardwareproblemer med dit kamera, kan du køre Hardware and Devices Troubleshooter. Denne proces vil identificere problemerne med din enhed og løse det samme. Følg som anvist nedenfor.
1. Tryk på Windows + Rnøgler sammen om at lancere Løb dialog boks.
2. Type msdt.exe -id DeviceDiagnostic og ramte Indtast nøgle.
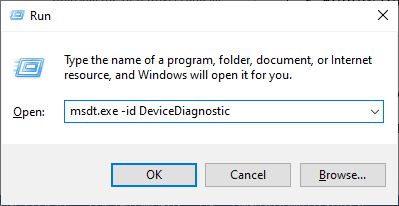
3. I den Hardware og enheder vindue, klik på Næste.
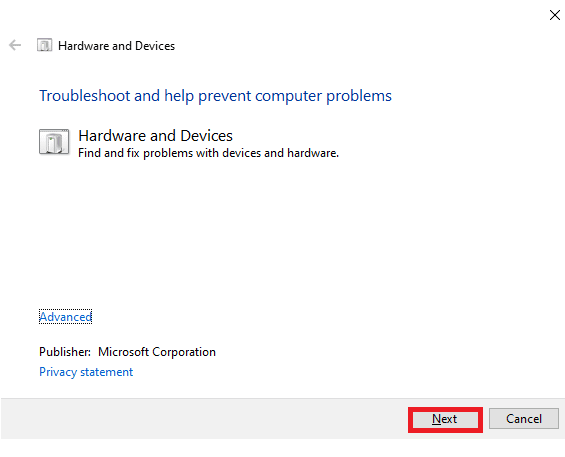
4. Følg nu instruktionerne på skærmen og genstart pc'en.
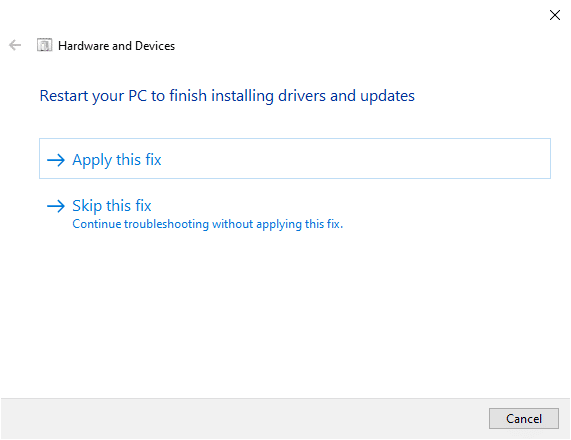
Fejlfindingsprocessen vil ofte løse Skype-video, der ikke fungerer Windows 10.
Bemærk: Nogle gange identificerer din fejlfinder muligvis ikke noget problem. I dette tilfælde skal du gå videre til den næste metode.
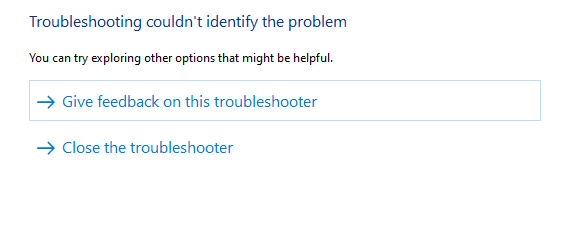
Læs også:Reparer Skype Stereo Mix, der ikke virker i Windows 10
Metode 3: Giv Skype adgang til kamera
Når dit operativsystem blokerer kameraet, kan du ikke bruge det til nogen af dine enheder. Der er et par indstillinger på din computer, og når du har aktiveret dem, kan du ordne Skype-video, der ikke virker Windows 10-problem. Sørg for, at du har aktiveret kameratilladelser for Skype som anvist nedenfor.
1. Åben Windows-indstillinger ved at trykke på Windows + I-taster samtidigt.
2. Klik derefter på Privatliv.
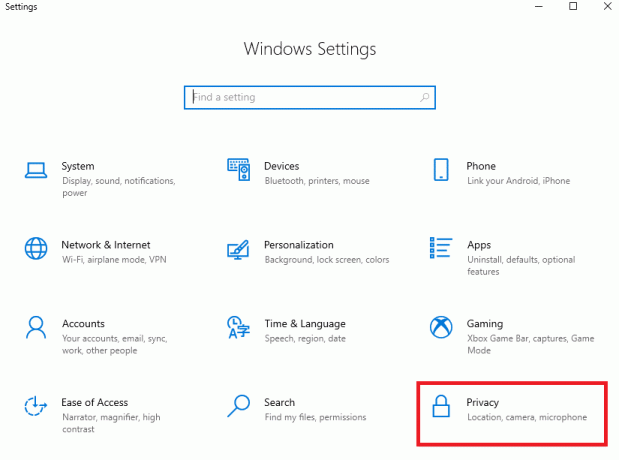
3. Naviger til Kamera menuen i venstre rude og slå til Giv apps adgang til dit kamera mulighed i højre rude.
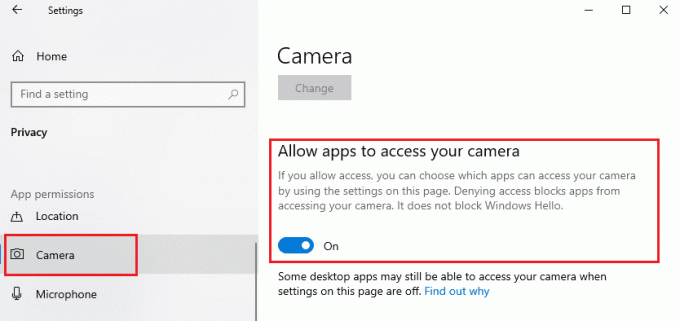
4. Rul derefter ned på skærmen og slå til Skype app under Vælg, hvilke Microsoft Store-apps der kan få adgang til dit kamera som afbildet.
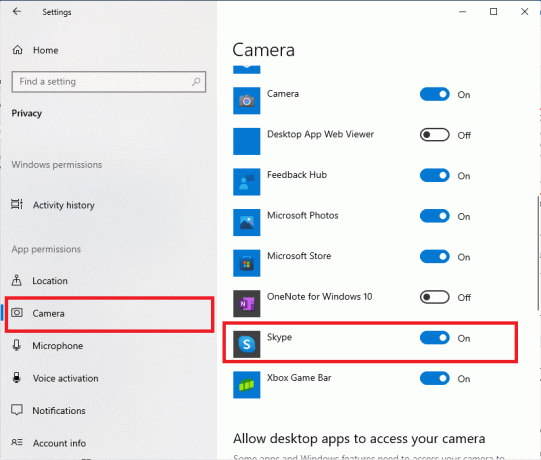
5. Hvis du ikke kan finde Skype på listen, så besøg dette link for yderligere detaljer eller spring blot til følgende fejlfindingsmetode.
Metode 4: Opdater Windows
Skype har sine krav til Windows PC. Hvis du vil nyde alle de fuldt effektive funktioner i appen, skal du sørge for, at dit operativsystem er på det seneste. Det er meget sjældent, men hvis du har et korrupt eller gammelt operativsystem, vil du opleve Skype-video, der ikke fungerer Windows 10-problem. For at markere dette problem skal du gå efter en Windows opdatering. Hvis du er i tvivl om, hvordan du opdaterer dit Windows-operativsystem, så tjek vores guide Sådan downloades og installeres Windows 10 seneste opdatering og følg som anvist.

Når du har opdateret dit Windows-operativsystem, skal du kontrollere, om du kan få adgang til dit kamera.
Læs også:Ret Snap Camera No Available Camera Input Fejl
Metode 5: Opdater kameradrivere
Nogle gange kan du lade kameradriverne ikke opdateres eller forsømmes alligevel. Få funktioner i Skype bliver automatisk opdateret. Denne nyere version af Skype understøttes ikke af de forældede drivere, og nu, for at løse problemet med Skype-kameraet, der ikke fungerer Windows 10, skal du opdatere dine kameradrivere.
Mange brugere har foreslået, at opdatering af drivere har løst problemet med Skype-kameraet, der ikke fungerer. Læs og implementer trinene i vores guide 4 måder at opdatere grafikdrivere på i Windows 10 for at gøre det.
Bemærk: I den givne artikel er trin til opdatering af grafikdrivere instrueret. Sørg for at følge det samme for dine kameradrivere.
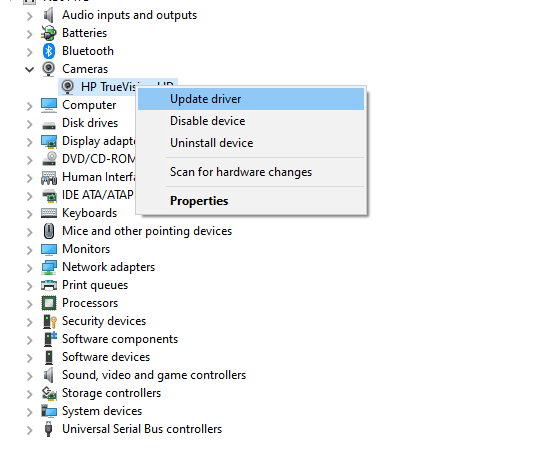
Når du har opdateret dine drivere, skal du kontrollere, om du kan bruge dit kamera på Skype.
Metode 6: Opdater DirectX
For at nyde en problemfri multimedieoplevelse på Skype skal du sikre dig, om DirectX er installeret, og det er opdateret til den nyeste version. DirectX hjælper dig med at forbedre den visuelle medieoplevelse for grafiske spil og applikationer, især. Det er værd at opdatere DirectX, der er nødvendigt for Skype-opkald.
DirectX 12 er fleksibel til applikationer med høj grafisk support på din Windows 10-computer. Dette lader Skype vide, hvad de skal gøre, og du kan følge nedenstående trin for at kontrollere, om dit system allerede indeholder DirectX 12.
1. Trykke Windows-tast + R og type dxdiag, så slå Gå ind.
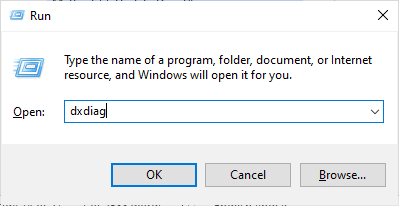
2. Følgende skærm vil blive vist på skærmen, når din Windows 10-pc allerede indeholder DirectX 12.
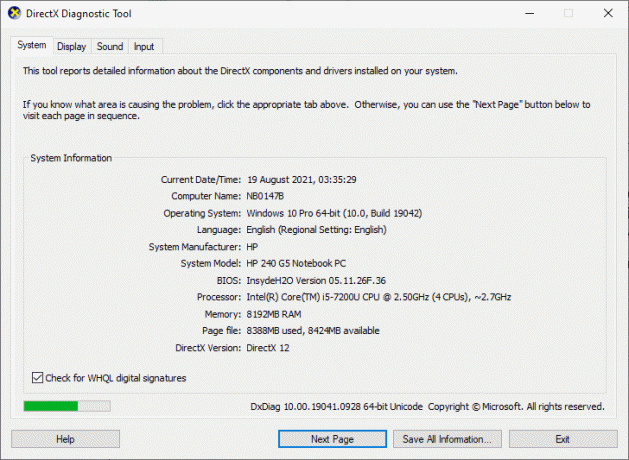
3. Hvis du ikke har DirectX 12 i dit system, skal du downloade og installere det fra officiel hjemmeside ved at følge instruktionerne på skærmen.
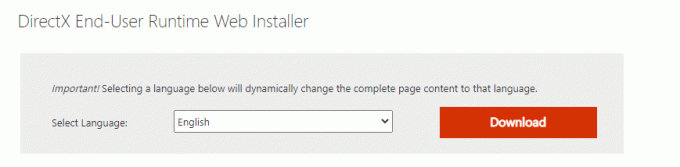
Efter installation af DirectX skal du kontrollere, om problemet opstår igen.
Læs også:Reparer bærbart kamera ikke fundet på Windows 10
Metode 7: Geninstaller kameradriveren
Hvis du stadig står over for Skype-video, der ikke fungerer Windows 10-problem efter opdatering af dine kameradrivere, skal du geninstallere dem for at løse eventuelle inkompatibilitetsproblemer. Der er flere måder at geninstallere drivere på din computer. Alligevel kan du nemt geninstallere kameradrivere som anvist i vores guide Sådan afinstalleres og geninstalleres drivere på Windows 10.
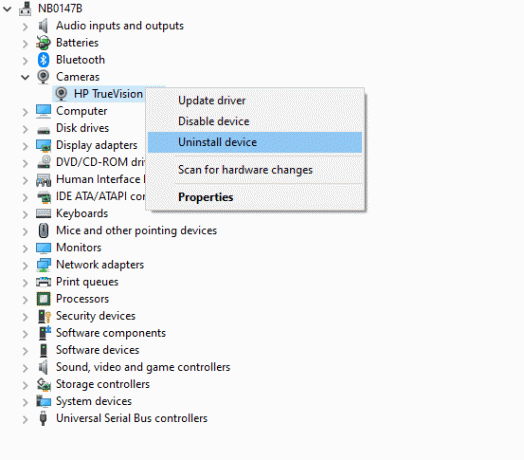
Når du har geninstalleret kameradrivere, skal du kontrollere, om du har løst kameraproblemer i Skype.
Metode 8: Rul kameradriveropdateringer tilbage
Hvis du ikke har opnået nogen rettelse til, at Skype-video ikke fungerer Windows 10-problem, selv efter opdatering eller geninstallation af kameradriverne, kan du prøve at rulle drivere tilbage. Denne proces bringer driverne til den tidligere version, hvor den fungerede fint. Trinnene til at rulle dine drivere tilbage er meget enkle. Følg trinene som beskrevet i vores guide Sådan ruller du drivere tilbage på Windows 10 at løse det diskuterede problem.
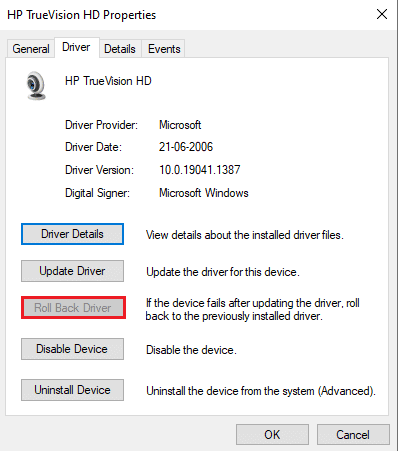
Læs også:Sådan repareres Omegle-kamera, der ikke virker
Metode 9: Skift til generisk driver
Hvis opdatering/gendannelse/geninstallation af kameradrivere ikke hjælper dig med at løse Skype-kamera, der ikke fungerer Windows 10 problem, så kan du skifte til generiske indbyggede drivere, der allerede er til stede i din Windows 10-drift system. Nedenstående instruktioner hjælper dig med at rette eventuelle korrupte enhedsdrivere.
1. Tryk på Windows nøgle og type Enhedshåndtering, og klik derefter på Åben.
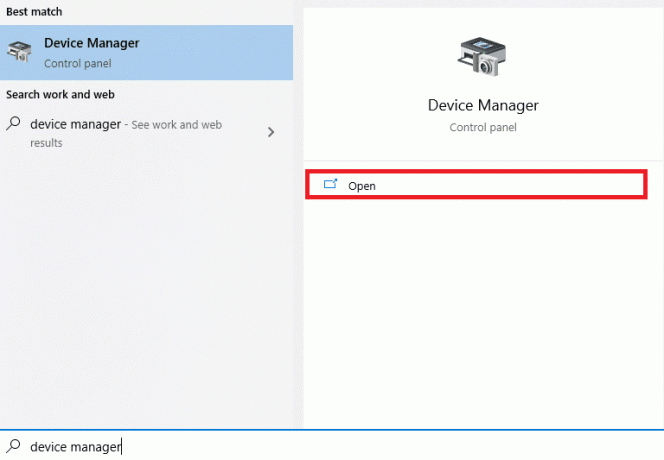
2. Udvid derefter Kameraer afsnittet ved at dobbeltklikke på det. Højreklik på din kameradriver, og vælg derefter Opdater driver som vist.
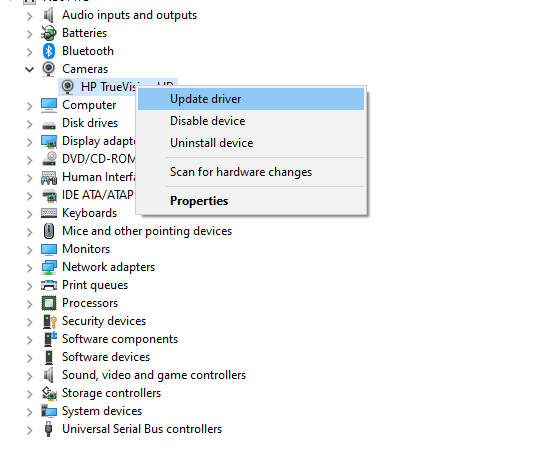
3. Klik nu videre Gennemse min computer for driversoftware efterfulgt af Lad mig vælge fra en liste over tilgængelige drivere på min computer i det kommende vindue.
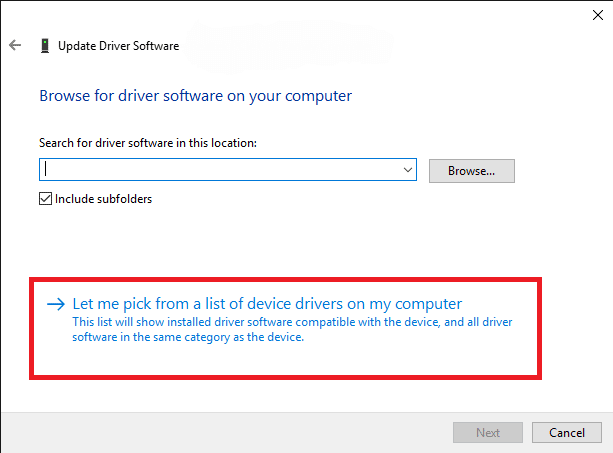
4. Vælg derefter en hvilken som helst Generisk webcam driver Til Windows.
5. Vent, indtil Windows installerer den nyeste kompatible driver, og hvis du modtager nogen meddelelser, skal du klikke på Ja at fortsætte.
6. Luk til sidst enhedshåndteringen, genstart din computer og tjek om du kan videochatte på Skype.
Metode 10: Rediger antivirusindstillinger
Moderne antivirusprogrammer og firewallbeskyttelse overvåger og administrerer hver enkelt enhed, der er tilsluttet din Windows 10-pc. Dette forbedrer dine privatlivsindstillinger, men det er nogle gange irriterende. Hvis dit Skype-kamera ikke fungerer Windows 10, kan det skyldes en overbeskyttende antiviruspakke. Se dine antivirusindstillinger igennem, og kontroller, om Skype er blokeret af din antiviruspakke. Du kan også deaktivere/hvidliste enhver indbygget eller tredjeparts antivirussoftware midlertidigt for at løse det samme.
Mulighed I: Whitelist Skype
Hvis du ikke ønsker, at Skype skal blokeres af et antivirusprogram, kan du gå til listen over tilladte apps. Følg nedenstående trin for at hvidliste Skype i dit tredjeparts antivirusprogram.
Bemærk: Her, Avast tages som et eksempel, skal du følge trinene i henhold til dit antivirusprogram.
1. Tryk på Windows nøgle og type avast, og klik derefter på Åben.
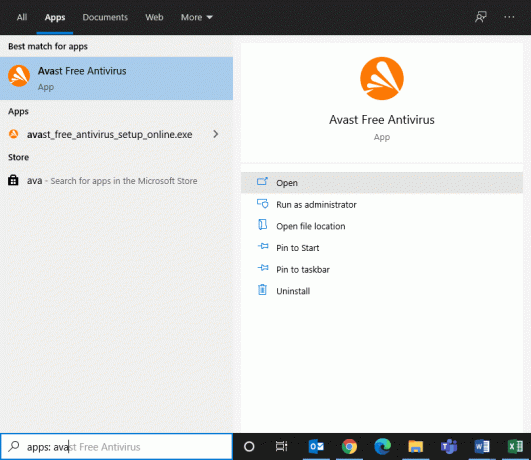
2. Klik nu på Menu mulighed i højre hjørne som vist.

3. Vælg derefter Indstillinger fra rullelisten.
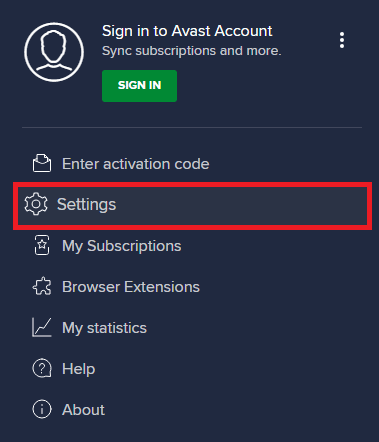
4. Nu, i fanen Generelt, klik på Blokerede og tilladte apps fanen, og klik på i højre rude TILLAD APP under Liste over tilladte apps Mark.
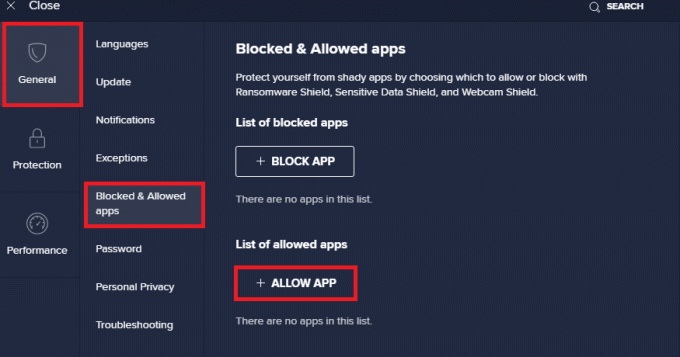
5. Klik nu videre TILFØJ > mulighed svarende til Skype for at tilføje applikationen til hvidlisten.
Bemærk: Her App Installer tages som et eksempel, skal du følge trinene i henhold til dit antivirusprogram.
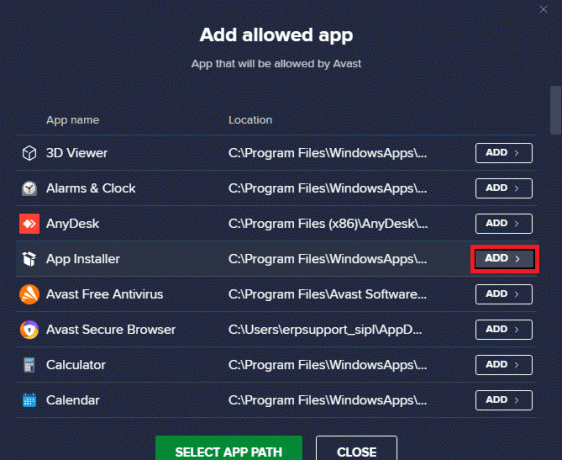
Bemærk: Du kan søge efter Skype-installationsstien ved at vælge VÆLG APPSTI mulighed.
6. Klik til sidst videre TILFØJE for at bekræfte prompten, og nu har du tilføjet Skype til Avast Whitelist.
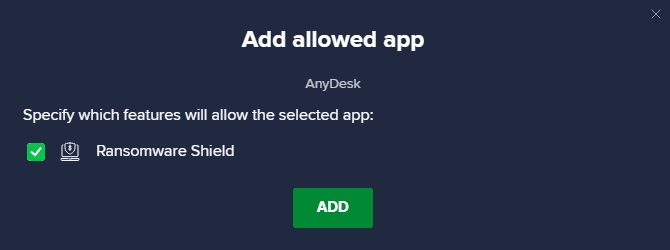
Bemærk: Her kan du markere/fjerne markeringen af Avast-funktionerne (såsom Ransomware Shield) afhængigt af din bekvemmelighed.
7. Hvis du vil fjerne Skype (senere, hvis du ønsker det) fra Avast-hvidlisten, skal du klikke på ikon med tre prikker i hovedvinduet Indstillinger. Du vil se to muligheder her. Klik på Fjerne.
- Skift tilladte funktioner: Du kan ændre de funktioner, du har aktiveret, mens du hvidlister programmet.
- Fjerne: Fjern Skype fra Avasts hvidliste.
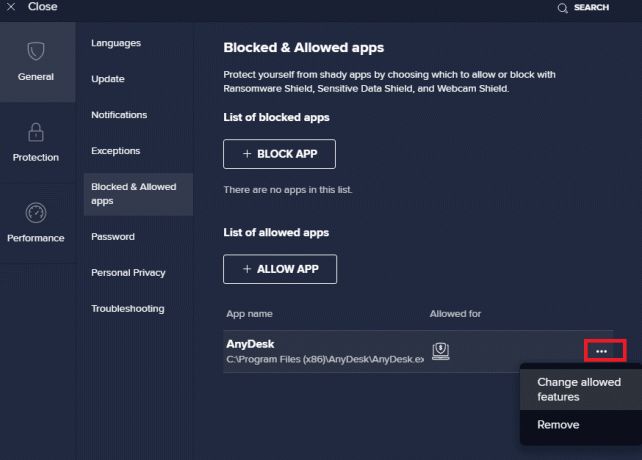
Mulighed II: Deaktiver antivirus midlertidigt (hvis relevant)
Hvis du ikke ved, hvordan du deaktiverer antivirusprogrammet på din Windows 10-pc, så tjek venligst vores guide Sådan deaktiveres antivirus midlertidigt på Windows 10, og følg instruktionerne.
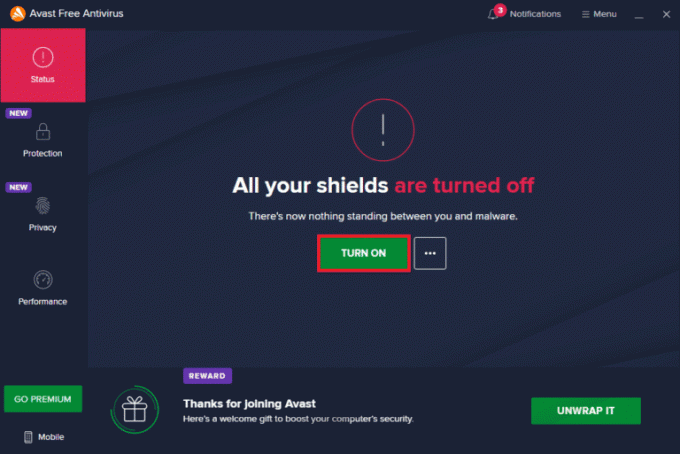
Læs også:Sådan afinstalleres McAfee LiveSafe i Windows 10
Metode 11: Deaktiver Windows Defender Firewall (anbefales ikke)
Den indbyggede sikkerhedspakke i din computer kan blokere kameraadgang til programmer på grund af nogle sikkerhedsmæssige årsager. Så du kan stå over for Skype-video, der ikke fungerer Windows 10-problem. Hvis adgangsrettighederne til dit Skype-kamera er blokeret af Windows Defender Firewall, skal du tjekke vores guide Sådan deaktiveres Windows 10 Firewall og følge de samme instruktioner. Normalt anbefales det ikke at deaktivere forsvarspakken på grund af trusselsangreb. Så nogle brugere foretrækker at tillade en app eller et program på hvidlisten for Windows Defender Firewall. Følg vores guide Tillad eller bloker apps gennem Windows Firewall hvis du vil hvidliste Skype på Windows Firewall.
Bemærk: Genaktiver altid Windows Firewall, når du har rettet eventuelle konflikter med dine Windows 10-apps og -programmer. Dette hjælper dig med at forhindre ondsindede angreb.
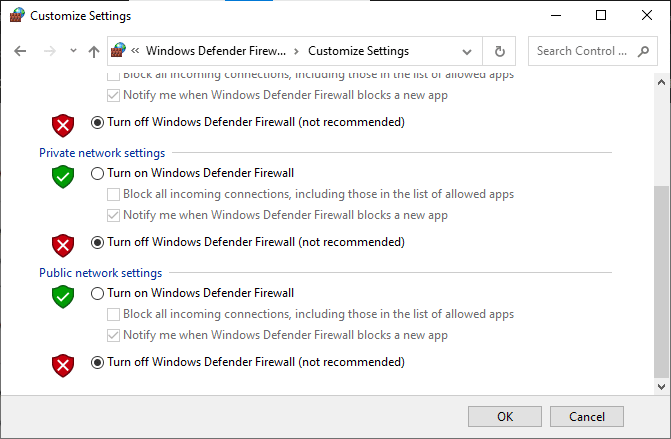
Metode 12: Tweak registreringsdatabasenøgler
Nogle brugere har foreslået, at justering af nogle registreringsnøgler i registreringseditoren har hjulpet dem med at løse et Skype-kamera, der ikke fungerer Windows 10-problem. Følg instruktionerne nedenfor.
1. Tryk på Windows nøgle og type Registreringsredaktør, og klik derefter på Åben.
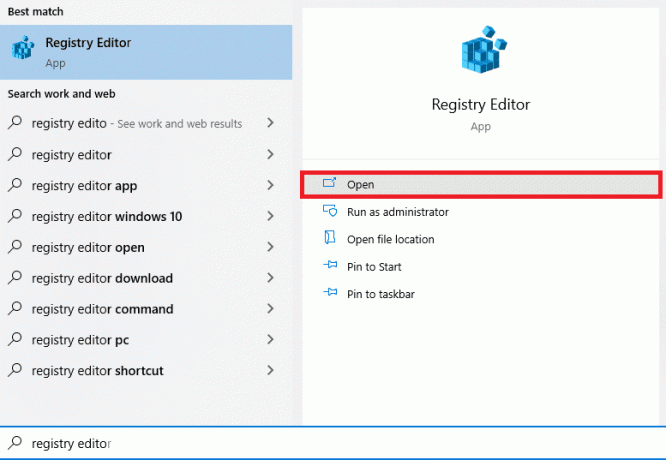
2. Naviger nu til følgende placering sti i Registreringseditor.
Computer\HKEY_LOCAL_MACHINE\SOFTWARE\WOW6432Node\Microsoft\Windows Media Foundation\Platform
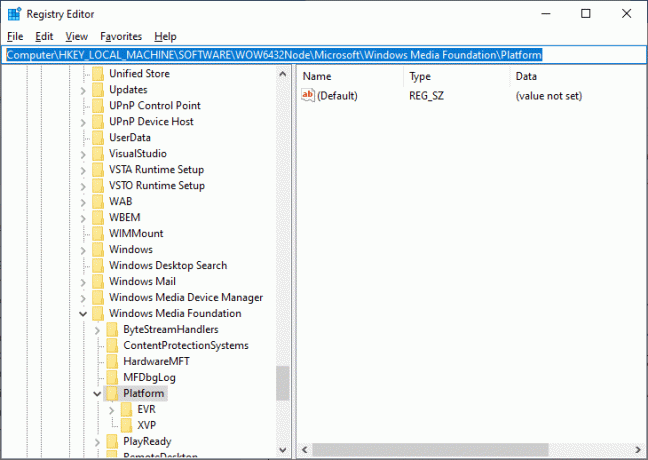
3. Højreklik derefter på den højre rude og klik på Ny > DWORD (32-bit) værdi for at oprette en ny registreringsnøgle.
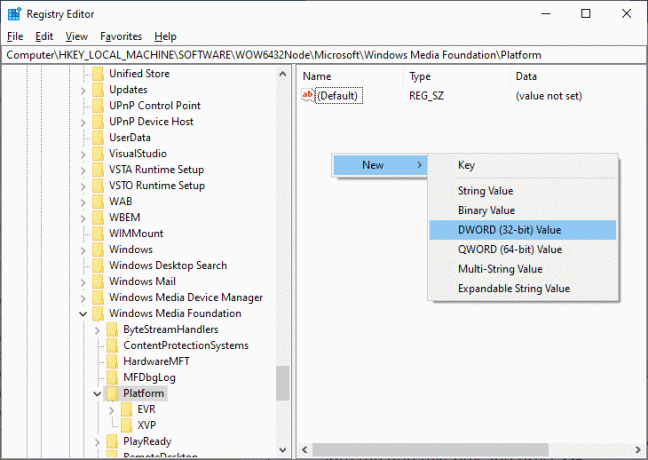
4. Navngiv nøglen som EnterFrameServerMode og dobbeltklik på tasten for at åbne den.
5. Indtast Værdi data som 0 og klik på Okay for at gemme ændringerne.
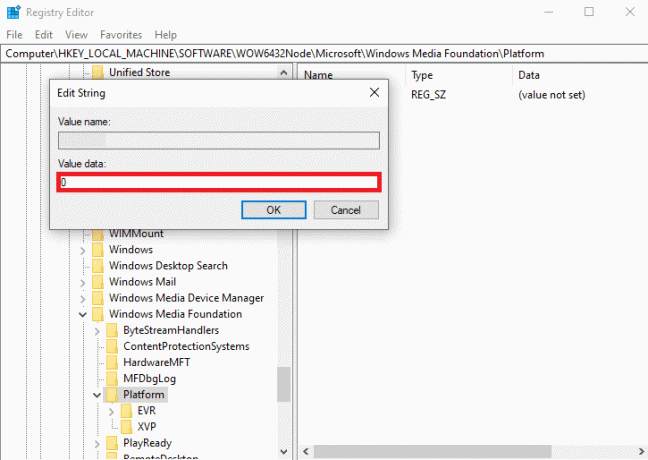
6. Langt om længe, genstart pc'en og kontroller, om du kan få adgang til kameraet på Skype.
Læs også: Ret I/O-enhedsfejl i Windows 10
Metode 13: Genregistrer kamera
Hvis alle de ovennævnte metoder ikke hjælper dig med at løse problemet med Skype-kamera, der ikke fungerer Windows 10, så prøv at genregistrere kameraet ved hjælp af følgende instruktioner. Dette vil løse alle hardwareproblemer forbundet med kameraet, og derved kan du nyde videochatten på Skype.
1. Tryk på Windows nøgle, type powershell, og klik på Kør som administrator.
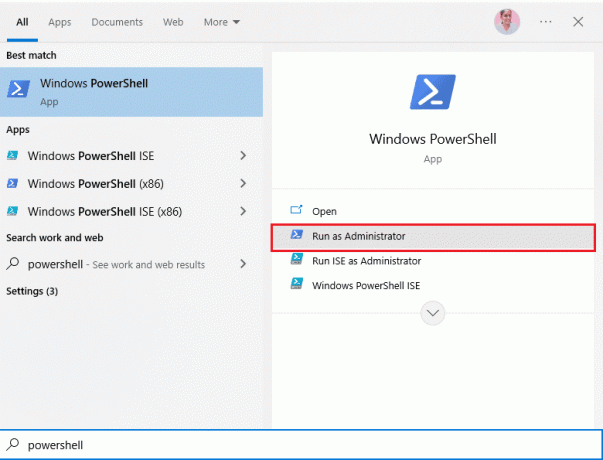
2. Indtast derefter følgende kommando og ramte Indtast nøgle.
Get-AppxPackage -allusers Microsoft. WindowsCamera | Foreach {Add-AppxPackage -DisableDevelopmentMode -Register "$($_.InstallLocation)\AppXManifest.xml"}
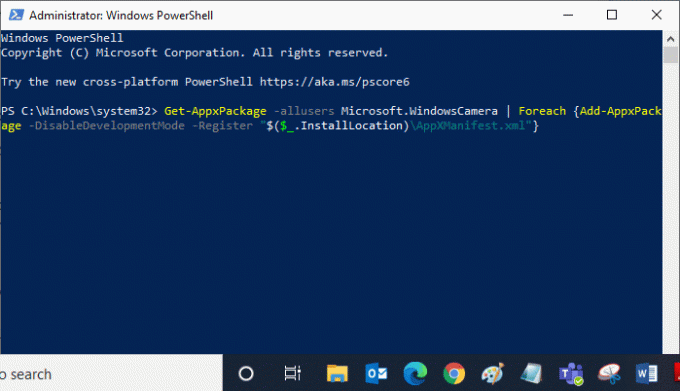
3. Vent på, at kommandoen bliver udført, og kontroller, om du har løst problemet. Hvis du stadig har problemer med din enhed, skal du muligvis nulstille kameraet.
Metode 14: Nulstil kameraapp
Hvis genregistrering af kameraet ikke hjælper dig med at løse Skype-video, der ikke virker Windows 10-problem, skal du nulstille kameraappen som beskrevet nedenfor.
1. Tryk på Windows nøgle, type Kamera, og klik på App-indstillinger.
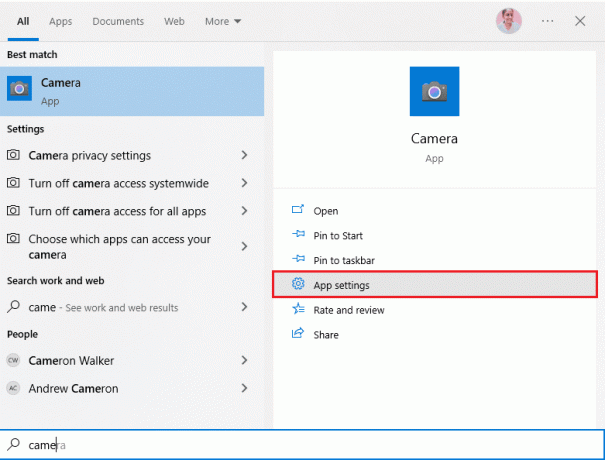
2. Rul derefter ned på skærmen og vælg Nulstil mulighed som fremhævet.
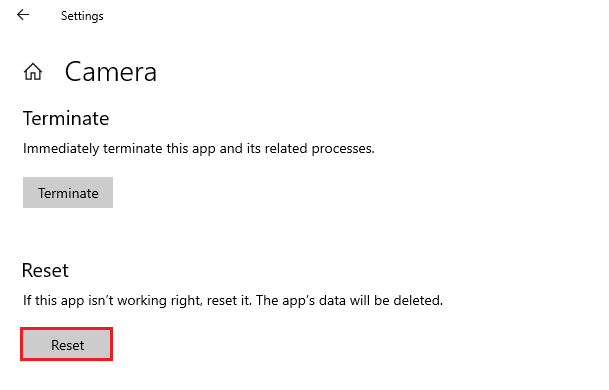
3. Klik derefter på Nulstil igen på promptskærmen som vist.
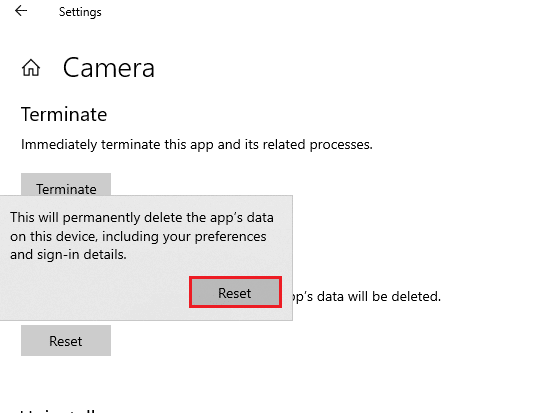
4. Luk endelig Indstillinger app.
Læs også:Sådan sender du Skype-kode med korrekt format
Metode 15: Geninstaller Skype
Hvis ingen af de ovennævnte metoder hjalp dig, så prøv at geninstallere softwaren, hvis det er muligt. Alle indstillinger og konfigurationsopsætning vil blive opdateret, når du geninstallerer Skype, og derfor er der flere chancer for, at du ville opnå en rettelse til, at Skype-kamera ikke fungerer Windows 10-problem.
1. tryk og hold Windows + I-taster sammen for at åbne Windows-indstillinger.
2. Klik nu videre Apps.

3. Søg nu og klik på Skype og vælg Afinstaller mulighed.

4. Bekræft nu prompten, hvis nogen, og genstart din pc, når du har afinstalleret Skype.
5. Besøg embedsmanden Skype download site og klik på Få Skype til Windows 10 og 11 knapper som vist.
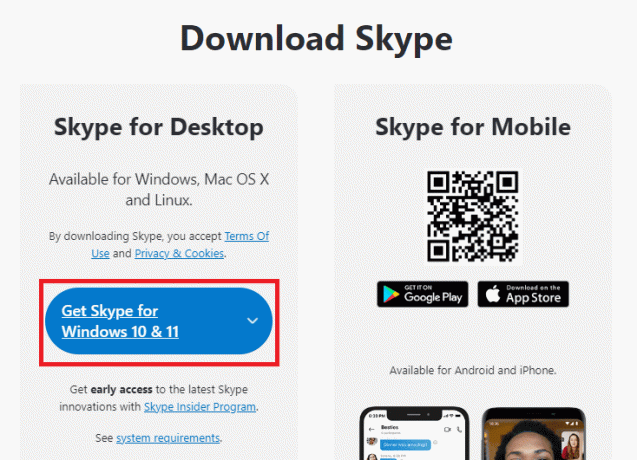
6. Klik derefter på Hent Skype til Windows og vent, indtil overførslen er fuldført på din enhed.
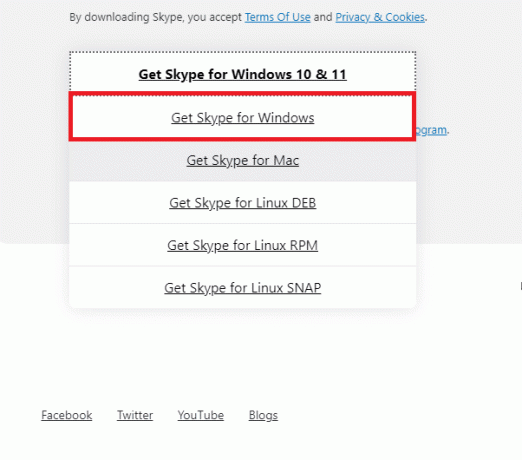
7. Naviger nu til Mine downloads og start Skype installationsprogram fil.
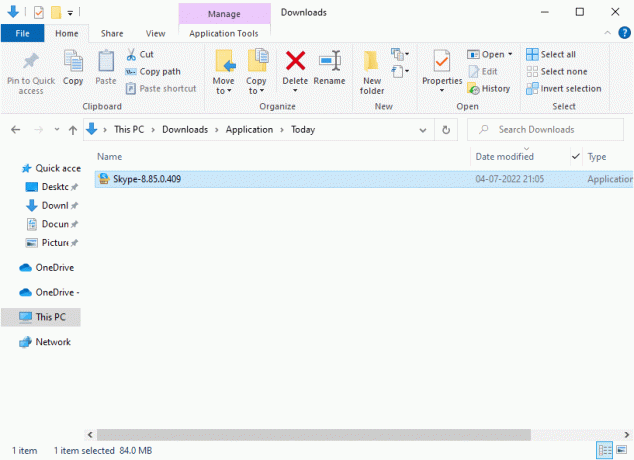
8. Følg instruktionerne på skærmen for at fuldføre installationen af Skype på din pc. Endelig har du geninstalleret Skype på din computer. Det ville have løst alle problemer forbundet med appen.
Metode 16: Brug Skype Web-version
Hvis du har geninstalleret Skype-applikationen på din Windows 10-enhed, men stadig står over for en Skype-video, der ikke fungerer Windows 10-problem, så skal du kigge efter en anden effektiv alternativ mulighed, der forårsager fix kameraproblemer i Skype.
1. Besøg Skype webversion officielle hjemmeside på din browser.

2. Indtast nu dine legitimationsoplysninger, tilmeld dig din konto og begynd at nyde videochat på Skype.
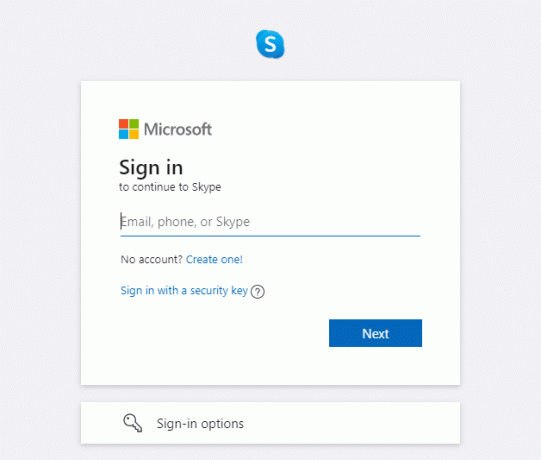
Læs også:Ret 0xC00D36D5 Ingen kameraer er vedhæftet i Windows 10
Metode 17: Udskift webcam
Du læser denne metode, da du ikke har opnået nogen rettelse til, at Skype-kamera ikke fungerer Windows 10-problem. Hvis du stadig ikke kan få adgang til kameraet i Skype-webversionen, og hvis alt ser ud til at være sort eller tomt, kan du prøve at udskifte dit webcam, da det kan være teknisk beskadiget. Søg professionel hjælp for en indbygget version af kameraet.

Anbefalede:
- Sådan annulleres Xbox Game Pass på pc
- Hvordan sletter du en gruppe på FaceTime
- Ret alle kameraer er reserveret Fejl 0xA00f4288 i Windows 10
- Ret kamera, der ikke virker på teams
Vi håber, at denne vejledning var nyttig, og at du kunne rette Skype kamera virker ikke på Windows 10. Fortæl os, hvilken metode der virkede bedst for dig. Også, hvis du har spørgsmål/forslag vedrørende denne artikel, så er du velkommen til at slippe dem i kommentarfeltet.



