Ret konfigurationssystemet kunne ikke initialiseres på Windows 10
Miscellanea / / July 06, 2022
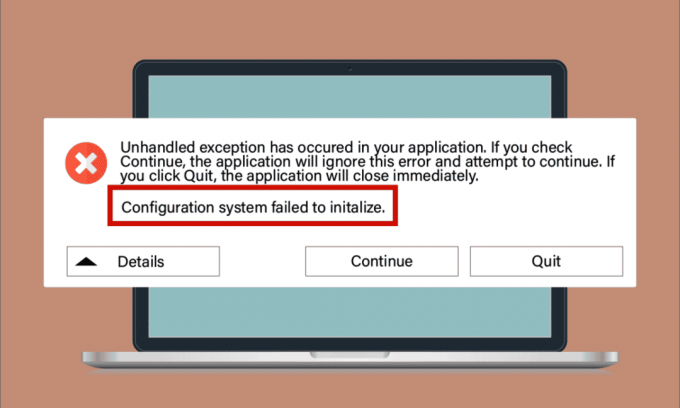
Selvom Windows 10 er et af de mest foretrukne operativsystemer, er det slet ikke fri for fejl. En sådan almindelig fejl er, at konfigurationssystemet ikke kunne initialiseres, hvilket opstår på din computer, når du start din pc, åbn et nyligt installeret program eller et gammelt program efter en opdatering eller ændring. Lige nu er der ingen særlige grunde, der forårsager denne fejl, men det er meget simpelt, hvordan man reparerer konfigurationssystemet, der ikke kunne initialiseres Windows 10. Nogle gange forhindrer et tredjepartsprogram, at programmerne åbnes, og i et andet tilfælde udløser .NET frameworket også denne fejl. Ikke desto mindre er trinene til at løse problemet instrueret i denne artikel. Fortsæt med at læse og få gavn!

Indhold
- Sådan rettes konfigurationssystemet kunne ikke initialiseres på Windows 10
- Metode 1: Reparer systemfiler
- Metode 2: Rediger konfigurationsfiler
- Metode 3: Slet programkonfigurationsfil
- Metode 4: Kør Malware Scan
- Metode 5: Rediger antivirusindstillinger
- Metode 6: Deaktiver Windows Defender Firewall (anbefales ikke)
- Metode 7: Opdater Windows
- Metode 8: Opdater enhedsdrivere
- Metode 9: Opret ny lokal konto
- Metode 10: Geninstaller enhedsdrivere
- Metode 11: Rul tilbage enhedsdriveropdateringer
- Metode 11: Udfør Clean Boot og afinstaller uønskede apps
- Metode 12: Nulstil pc
Sådan rettes konfigurationssystemet kunne ikke initialiseres på Windows 10
Her er nogle årsager til, at konfigurationssystemet ikke kunne initialisere fejl i din Windows 10-pc.
- Korrupte programfiler eller komponenter i pc'en
- Konfigurationsfilerne er inkompatible
- Forældede applikationer, drivere og operativsystemer
- Tilstedeværelse af ondsindede programmer på pc
- Konflikter i brugerkontoen
- Korrupte Windows installationsfiler
Gå nu videre til fejlfindingsmetoderne, der vil hjælpe dig med at løse, hvordan du løser fejl, der ikke initialiserede fejl. I dette afsnit vil du komme igennem nogle fantastiske fejlfindingshack, der hjælper dig med at løse et fejlbehæftet konfigurationssystem på din Windows 10-pc. Følg dem i samme rækkefølge for at få gavn.
Metode 1: Reparer systemfiler
Hvis der er dårlige konfigurationsfiler på din computer, opstår der flere modstridende fejl. Disse korrupte dårlige konfigurationsfiler kan opstå på grund af ufuldstændige installationsfiler, forkert lukning af din pc og på grund af virusangreb. For at forhindre integritetskrænkelser skal du køre SFC (System File Checker) og DISM (Deployment Image Servicing and Management) scanninger. Disse to indbyggede reparationsværktøjer kan udføres meget nemt med et sæt kommandolinjer som instrueret i vores guide Sådan repareres systemfiler på Windows 10. Hvis du er i tvivl om, hvordan du løser fejl ved initialisering, følg som anvist i vores vejledning og kontroller, om problemet er løst eller ej,
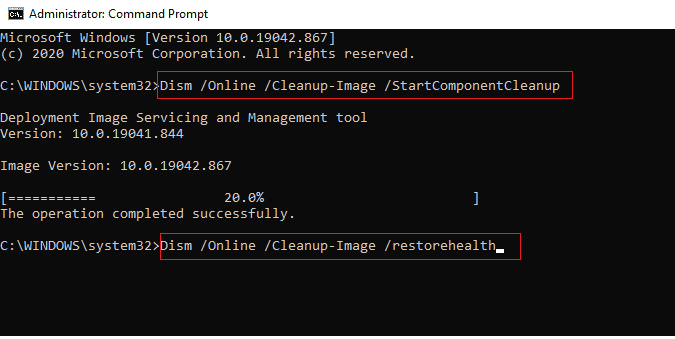
Når alle de korrupte konfigurationer er repareret på din pc, skal du kontrollere, om problemet er løst. Hvis du står over for det igen, skal du gå til den næste fejlfindingsmetode.
Metode 2: Rediger konfigurationsfiler
Konfigurationssystemet kunne ikke initialisere fejlen opstår på grund af dårlige konfigurationsfiler i Microsoft frameworket. .NET frameworket har et stort lager af klassebiblioteker, og det er ansvarligt for sproginteroperabilitet på tværs af flere applikationer. Så mange applikationer er afhængige af disse filer til deres normale funktion. Alt du skal gøre er at sikre dig, om første barn af konfigurationsfilen er configSections element. Følg som instrueret for at gøre det samme.
Bemærk: Inden du går i gang med disse fejlfindingstrin, skal du installere Notesblok ++ på din pc. De her demonstrerede trin gør brug af Notesblok. Følg det samme med din nyinstallerede Notesblok ++ version.
1. Trykke Windows + E-taster sammen for at åbne Fil Explorer.
2. Naviger nu til følgende placering sti.
C:\Windows\Microsoft. NET\Framework64\v4.0.30319\Config
Bemærk: Udgaven v4.0.30319 kan variere afhængigt af rammerne på din pc.

3. Højreklik nu på konfigurationsfilen for det program eller program, der volder dig problemerne, og vælg Rediger med Notepad++ mulighed.

4. Gå til konfigurationsfilen element. Sørg for, at det første barn under dette element er .

5. Hvis du finder nogle andre underordnede elementer efter, fjern alle poster mellem og
6. Gem dine ændringer ved at trykke Ctrl + S tasterne sammen og luk alle vinduer.
7. Langt om længe, genstart pc'en.
Læs også:Sådan installeres Hex Editor Notepad++ i Windows 10
Metode 3: Slet programkonfigurationsfil
Under alle omstændigheder, hvis konfigurationsfilen for applikationen er korrupt eller beskadiget, kan du stå over for mislykket initialiseringsfejl. I dette tilfælde skal du slette konfigurationsfilerne for din applikation og prøve at genstarte den. Bare rolig! Når du genstarter dit program, oprettes konfigurationsfilerne automatisk, og forhåbentlig er problemet løst nu.
1. Start Fil Explorer som vist i Metode 2.
2. Flyt nu til følgende placering stier.
C:\Users\USERNAME\AppData\LocalC:\Brugere\BRUGERNAVN\AppData\Roaming
Bemærk: Sørg for at tjekke Skjulte genstande kasse i Udsigt fanen for at se AppData-mappen.

3. Højreklik nu på applikationsmappen på begge steder (der volder dig problemerne) og klik på Slet mulighed.
Bemærk: Du kan også omdøbe eller flytte mappen til en anden placering, hvis du vil have den tilbage.

Metode 4: Kør Malware Scan
Mange applikationer bliver, når de downloades fra uautoriserede websteder, udsat for virusangreb og ondsindet indhold på din pc. Flere tekniske eksperter foreslår, at før du kører et nyligt installeret program fra din enhed, skal du køre en malware-scanning, der kan forhindre skadelige angreb. Hvis du ikke ved, hvordan du scanner din pc, så tjek vores guide Hvordan kører jeg en virusscanning på min computer? og følg som anvist.

Hvis du vil fjerne malware fra din computer, skal du også følge vores vejledning Sådan fjerner du malware fra din pc i Windows 10. Dette vil hjælpe dig med at lære, hvordan du reparerer Konfigurationssystemet, der ikke kunne initialisere Windows 10.
Læs også:26 bedste gratis værktøjer til fjernelse af malware
Metode 5: Rediger antivirusindstillinger
Nogle gange vil dit antivirusprogram forhindre ethvert program eller program i at blive åbnet på din computer, da det betragter det som en trussel. Der er flere tredjeparts antivirusprogrammer tilgængelige online. Hvis du har installeret en af dem, skal du enten hvidliste appen i dit antivirusprogram eller deaktivere den midlertidigt.
Mulighed I: Hvidliste apps
Lad os først tjekke, hvordan man løser fejl ved at hvidliste den modstridende app i dit antivirusprogram.
Bemærk: Her, Avast tages som et eksempel, skal du følge trinene i henhold til dit antivirusprogram.
1. Tryk på Windows nøgle, type avast og klik på Åben.
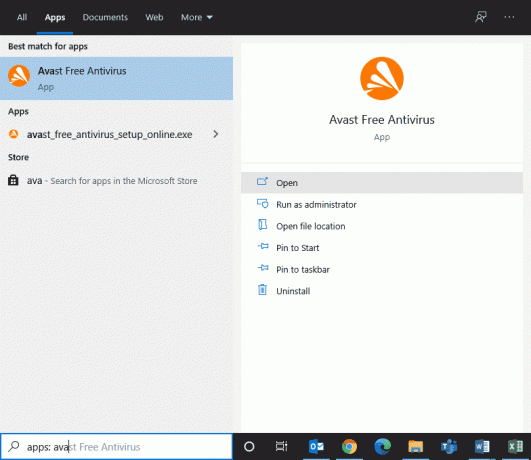
2. Klik nu på Menu mulighed i højre hjørne som vist.

3. Vælg Indstillinger fra rullelisten.
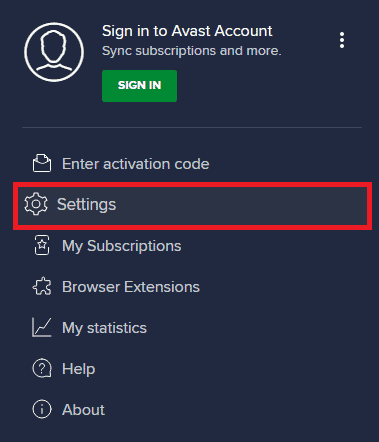
4. Nu, i fanen Generelt, klik på Blokerede og tilladte apps fanen, og klik på i højre rude TILLAD APP under Liste over tilladte apps Mark.
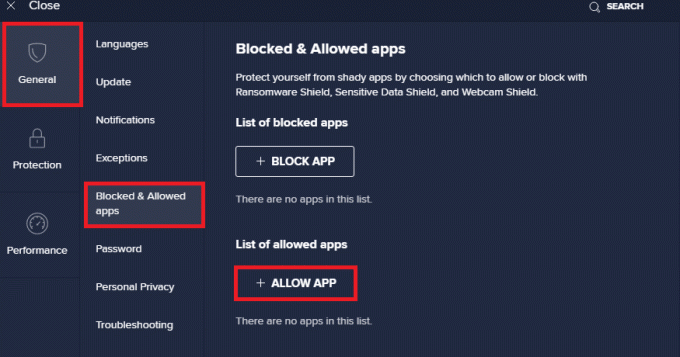
5. Klik nu videre TILFØJ > mulighed svarende til Ansøgning for at tilføje applikationen til hvidlisten.
Bemærk: Her App Installer er taget som eksempel, skal du følge trinene i henhold til din ansøgning.
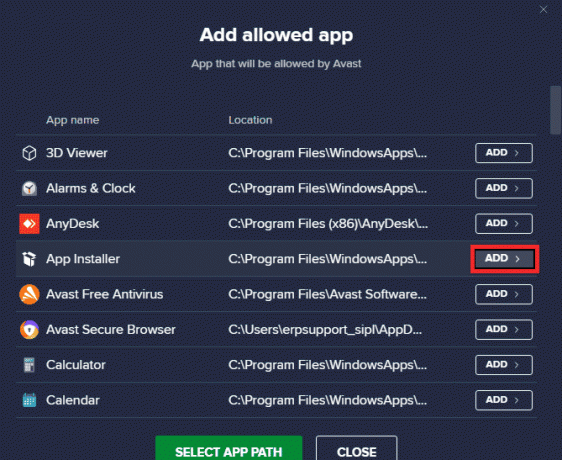
Bemærk: Du kan søge efter appinstallationsstien ved at vælge VÆLG APPSTI mulighed.
6. Klik til sidst videre TILFØJE for at bekræfte prompten, og nu har du tilføjet din applikation til Avast Whitelist.
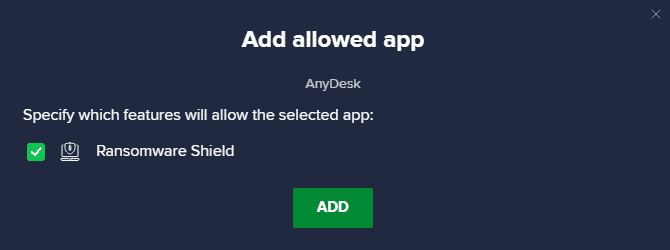
Bemærk: Her kan du markere/fjerne markeringen af Avast-funktionerne (såsom Ransomware Shield) afhængigt af din bekvemmelighed.
7. Hvis du vil fjerne appen (senere, hvis du ønsker det) fra Avast-hvidlisten, skal du klikke på ikon med tre prikker i hovedvinduet Indstillinger. Du vil se to muligheder her. Klik på Fjerne.
- Skift tilladte funktioner: Du kan ændre de funktioner, du har aktiveret, mens du hvidlister programmet.
- Fjerne: Fjern appen fra Avast-hvidlisten.
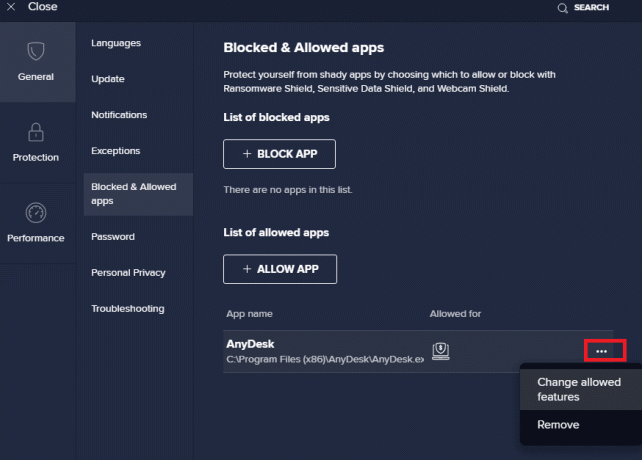
Mulighed II: Deaktiver antivirus midlertidigt (hvis relevant)
Hvis hvidlisten af appen ikke hjælper dig med at løse problemet, kan du prøve, hvordan du løser konfigurationen systemet kunne ikke initialisere Windows 10 ved at deaktivere antivirus-appen midlertidigt, som anvist i vores guide Sådan deaktiveres antivirus midlertidigt på Windows 10.

Når du kan køre det modstridende program på Windows 10 pc, skal du sørge for at genaktivere antiviruspakken, da en pc uden en sikkerhedspakke altid er en trussel.
Metode 6: Deaktiver Windows Defender Firewall (anbefales ikke)
I lighed med et antivirusprogram kan den indbyggede firewall-sikkerhedspakke på din computer muligvis blokere nogle programmer på grund af nogle sikkerhedsmæssige årsager. Så du kan stå over for et konfigurationssystem, der ikke kunne initialisere problemet. Hvis der er nogen funktioner og rettigheder, der er blokeret af Windows Defender Firewall, så tjek vores guide Sådan deaktiveres Windows 10 Firewall, og følg de samme instruktioner. Normalt anbefales det ikke at deaktivere forsvarspakken på grund af trusselsangreb. Så nogle brugere foretrækker at tillade en app eller et program på hvidlisten for Windows Defender Firewall. Følg vores guide Tillad eller bloker apps gennem Windows Firewall hvis du vil hvidliste enhver app på Windows Firewall.
Bemærk: Genaktiver altid Windows Firewall, når du har rettet eventuelle konflikter med dine Windows 10-apps og -programmer. Dette hjælper dig med at forhindre ondsindede angreb.
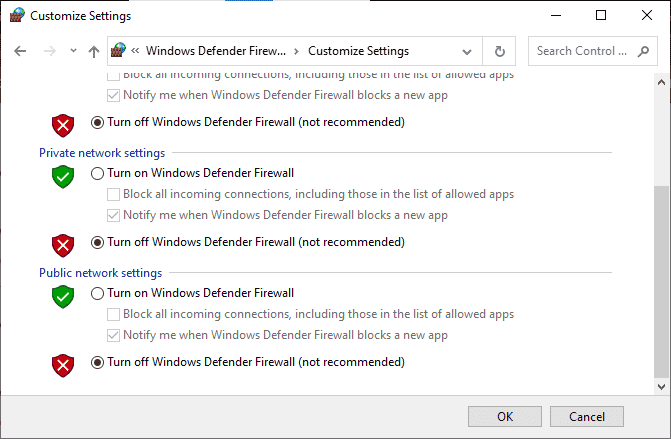
Læs også:Rette fast ved forberedelse af konfiguration af Windows 10
Metode 7: Opdater Windows
For at vedligeholde og understøtte alle funktioner i din Windows-pc, tilbyder Microsoft en gratis service af opdateringer. Dette hjælper dig med at rette eventuelle fejl og fejl på pc'en, og det forbedrer slutbrugeroplevelsen og pc'ens ydeevne. Denne Windows-opdateringstjeneste hjælper dig også med at opdatere driverne på enheden. Hver anden tirsdag i måneden kaldes Patch tirsdag da flere sikkerhedsopdateringer og patches er udgivet på denne dag. Her er et par punkter, du bør vide.
- Du kan selv bestemme, om du skal installere opdateringer manuelt eller automatisk. Vi foreslår, at du konfigurerer automatiske opdateringer for alle vigtige programmer og manuelt opdaterer eventuelle valgfrie opdateringer.
- Du kan også tjekke opdateringshistorikken ved at henvise til opdateringshistorik. Her kan du se hele historikken for installerede opdateringer sammen med dato og klokkeslæt.
Sørg derfor for, at hvis du har opdateret dit Windows-operativsystem, og hvis nogen opdateringer afventer i handling, skal du bruge vores guide Sådan downloades og installeres Windows 10 seneste opdatering

Efter at have opdateret dit Windows-operativsystem, skal du kontrollere, om hvordan man reparerer konfigurationssystemet, der ikke kunne initialiseres Windows 10 er løst.
Metode 8: Opdater enhedsdrivere
For at sikre, at din hardware kommunikerer jævnt med din software, skal du kontrollere, om alle driverne på din enhed er opdateret til deres seneste version. Du kan manuelt opdatere dine drivere fra producentens officielle side for hver enkelt hardware i din Windows 10-pc. Du kan også stole på en tredjeparts enhedsdriveropdateringsapplikation til at udføre denne opgave. Enhver, defekte eller korrupte drivere fører til det diskuterede problem og for at håndtere, hvordan man løser Konfigurationssystemet, der ikke kunne initialisere Windows 10-problemet, skal du opdatere dine drivere. Mange brugere har rapporteret, at opdatering af netværksdrivere har hjulpet dem med at løse problemet. Du rådes til at opdatere WLAN-drivere (netværksdrivere) for at øge pålideligheden af netværksadapterne, løse kompatibilitetsproblemer og løse det diskuterede problem. Følg vores guide på Sådan opdateres netværksadapterdrivere på Windows 10 for at gøre det.
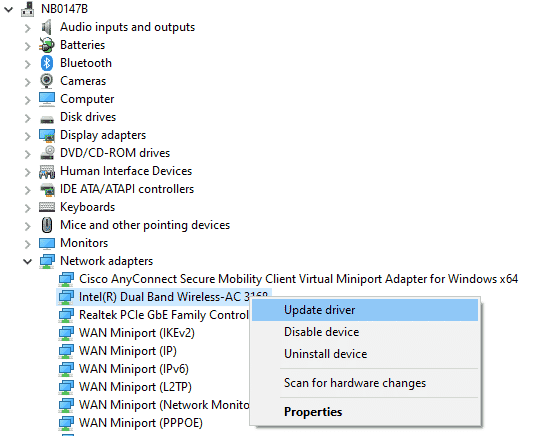
Når du har opdateret driverne på din pc, skal du kontrollere, om det er løst, om hvordan man løser fejlen ved initialisering.
Læs også:Ret din computer ser ud til at være korrekt konfigureret, men DNS svarer ikke i Windows 10
Metode 9: Opret ny lokal konto
Hvis de ovenfor anførte løsninger ikke hjælper dig med at lære, hvordan du reparerer Konfigurationssystemet mislykkedes initialisere Windows 10, er der et par muligheder for, at du måske har nogle problemer med brugeren konto. I dette tilfælde anbefales det at oprette en ny lokal konto. Er du i tvivl om, hvad en lokal konto er? En lokal konto på din pc samarbejder ikke med din Microsoft-e-mail. Det har bare et brugernavn og adgangskode. Hvis din nuværende lokale konto/administratorkonto er korrupt eller har forkerte konfigurationer, så læs vores vejledning Sådan opretter du en lokal brugerkonto på Windows 10, og følg som anvist. Hvis du ikke står over for Konfigurationssystemet kunne ikke initialisere problemet i din nye lokale konto, vil du kan overføre alle dine data til den nye konto og fjerne den modstridende konto sikkert fra din enhed.
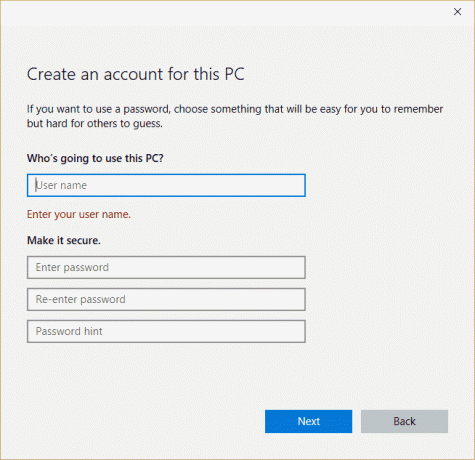
Metode 10: Geninstaller enhedsdrivere
Nogle gange kan du opleve, at alle enhedsdrivere er i den nyeste version, men du står stadig over for de samme problemer. I dette tilfælde er dine drivere ikke kompatible med de nuværende drivere på grund af nogle inkompatibilitetsproblemer. For at håndtere eventuelle inkompatibilitetsproblemer, der opstår i drivere, kan du geninstallere dem. Trinnene til at geninstallere drivere er meget nemme, og du kan gøre det samme ved at følge instruktionerne i vores guide Sådan afinstalleres og geninstalleres drivere på Windows 10 for at geninstallere drivere på din Windows 10-computer.
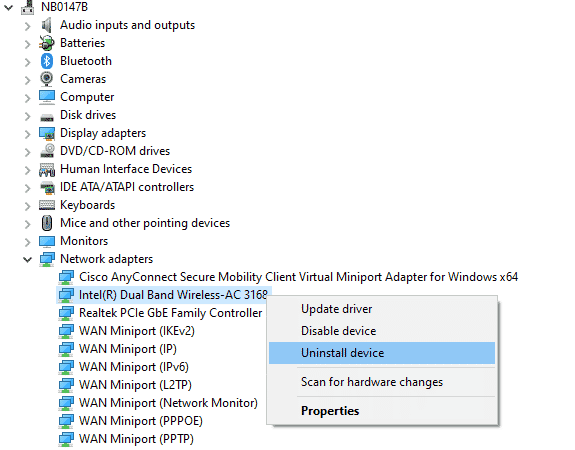
Efter at have geninstalleret netværksdrivere, skal du kontrollere, om hvordan man fikser konfigurationssystemet, der ikke kunne initialiseres Windows 10 er løst.
Læs også:Ret den trådløse autokonfigurationstjeneste wlansvc kører ikke i Windows 10
Metode 11: Rul tilbage enhedsdriveropdateringer
Hvis den aktuelle version af enhedsdrivere ikke er kompatibel med din pc, vil du stå over for problemet med konfigurationssystemet, der ikke kunne initialisere. Gendannelse af dem til den tidligere version vil hjælpe dig i nogle tilfælde. Denne proces kaldes tilbagerulning af drivere, og du kan implementere trinene til at rulle tilbage drivere som anvist i vores guide Sådan ruller du drivere tilbage på Windows 10.
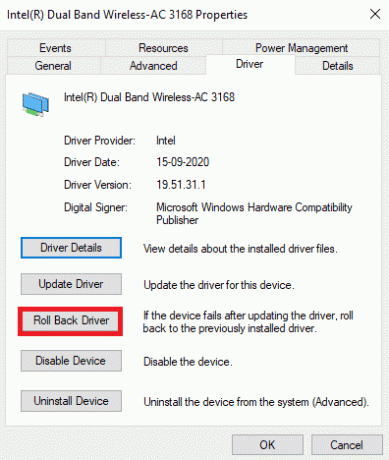
Når din Windows 10-computer har installeret den tidligere version af drivere, skal du kontrollere, om det er løst, om hvordan man løser fejlen ved initialisering.
Metode 11: Udfør Clean Boot og afinstaller uønskede apps
Hvis alle de anførte metoder i denne artikel ikke hjælper dig med at få en idé om, hvordan du løser problemet, der ikke blev initialiseret, kan du prøve at starte din pc rent. Den rene opstart af pc'en aktiverer kun et minimalt sæt af drivere og programmer. De mest essentielle drivere og tjenester er aktiveret, mens andre er deaktiveret. Start din pc i sikker tilstand, og start din applikation. Tjek om det virker for dig. Hvis dette virker, skal du aktivere apps en efter en og identificere den skyldige, hvilken applikation der volder dig problemerne. Når du har fundet, hvilket program der er synderen, kan du prøve at afinstallere det. Hvis du ikke ved, hvordan du renstarter din pc i sikker tilstand, så tjek vores guide Sådan udføres ren opstart i Windows 10, og implementere de samme trin er instrueret.
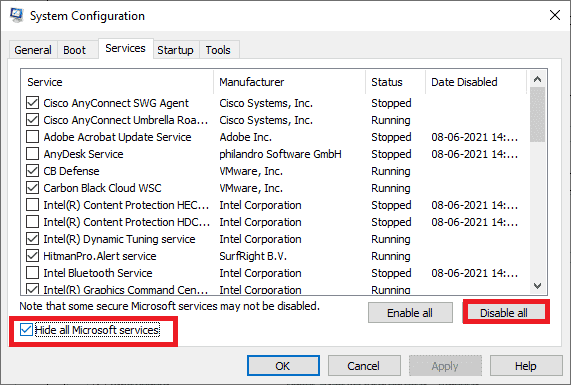
Når du har startet din computer i fejlsikret tilstand, skal du kontrollere, om du kan åbne programmet uden fejl. Hvis det er tilfældet, skal du afinstallere ethvert nyligt program eller program, du har føjet til din computer. Følg nedenstående trin for at afinstallere alle apps og programmer på din Windows 10-computer.
1. Tryk på Windows + I-taster sammen for at åbne Windows-indstillinger.
2. Klik nu videre Apps.

3. Søg nu og klik på app og vælg Afinstaller mulighed.
Bemærk: Her, den Minecraft launcher tages som eksempel.
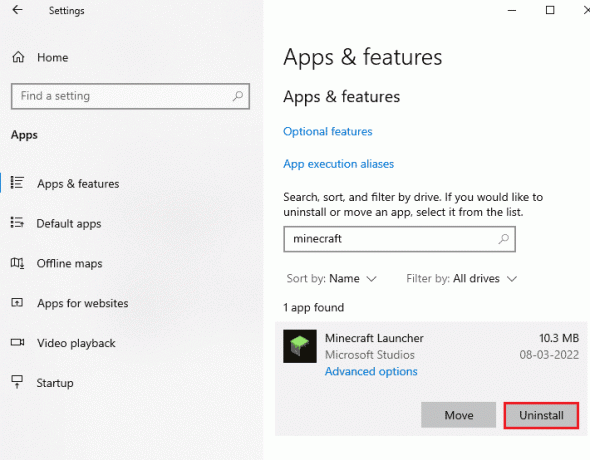
4. Bekræft nu prompten, hvis nogen, og genstart din pc, når du har afinstalleret app. Når du har afinstalleret appen, skal du kontrollere, om du kan åbne din app.
Læs også:Fix: Opstartskonfigurationsdatafilen indeholder ikke gyldige oplysninger
Metode 12: Nulstil pc
Hvis ingen af metoderne har hjulpet dig med at beskæftige dig med, hvordan du løser fejl ved initialisering, skal du rense dit Windows-operativsystem. Denne proces sletter alle dine harddiskdata og installerer en ny kopi af Windows 10. Men du skal sikkerhedskopiere dine data, downloade alle de nødvendige enhedsdrivere, være opmærksom på systemet krav, tjek Windows 10-aktivering, køb en produktnøgle, afbryd alle tilsluttede enheder og begynd derefter din proces. Følg de givne instruktioner nedenfor.
- Til nulstil din pc, implementer trinene som anvist i vores vejledning Sådan laver du en ren installation af Windows 10.
- Når du for nylig har installeret en kopi af Windows 10, se efter en aktiveret kopi af Windows 10 i Indstillinger.
- Installer alle opdateringer på din enhed som anvist i Metode 7.
Dette vil løse alle problemer forbundet med enheden, inklusive det problem, som vi diskuterer nu.
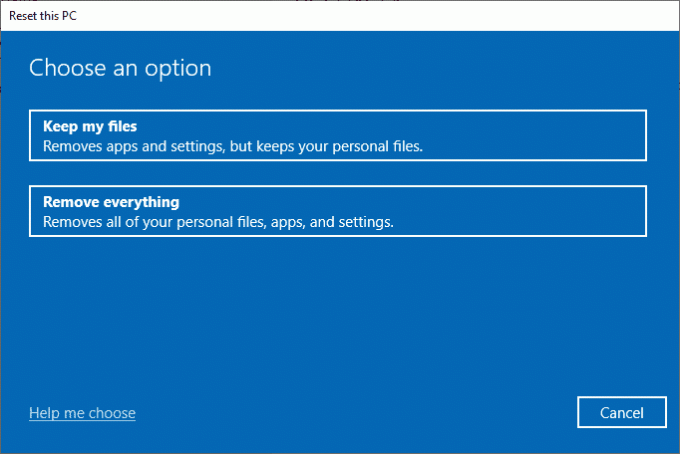
Anbefalede:
- Ret Android-skærmflimmer
- Rette serverens IP-adresse kunne ikke findes på Windows 10
- Fix Der er en afventende systemreparation, som kræver genstart for at fuldføre
- Fix Field Browser Indeholder ikke en gyldig Alias-konfiguration
Det er slutningen af selvstudiet, og jeg håber, at du nu vil være i stand til at rette op konfigurationssystemet kunne ikke initialiseres på Windows 10 ved hjælp af de ovenfor anførte metoder. Men hvis du stadig har spørgsmål eller gerne vil tilføje noget, er du velkommen til at kontakte os ved hjælp af kommentarsektionen.



