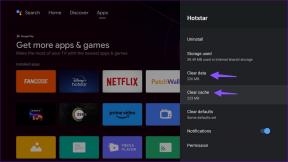Top 7 måder at løse ikoner, der mangler fra startmenuen på Windows 11
Miscellanea / / July 06, 2022
Med Windows 11 foretog Microsoft adskillige ændringer i Start-menuen. Det er dog stadig et igangværende arbejde og kan lejlighedsvis fejle. Et sådant tilfælde er, når Start-menuen ikke viser ikoner for apps og filer i Windows 11.

Hvis der mangler ikoner fra Start menu er du frustreret, så ærgr dig ikke. Nedenfor er nogle effektive fejlfindingstip, der skal hjælpe dig med at hente manglende ikoner på ingen tid. Så lad os tjekke dem ud.
1. Genstart Windows Stifinder
Windows Stifinder-processen er ansvarlig for at levere en grafisk grænseflade til flere hjælpeprogrammer, herunder Start-menuen. Så hvis Start-menuen ikke indlæses korrekt, bør genstart af Windows Stifinder-processen være dit første skridt.
Trin 1: Højreklik på Start-ikonet, og vælg Task Manager fra listen.

Trin 2: Find Windows Stifinder på fanen Processer. Højreklik på den og vælg Genstart.

Det Proceslinjen forsvinder i et par sekunder og vises igen. Derefter skal du kontrollere, om Start-menuen indlæser ikoner.
2. Genstart Start Menu Experience Host
Start Menu Experience Host er en proces, der håndterer menuen Start på Windows 11. Hvis processen støder på problemer, kan startmenuen muligvis ikke vise ikoner eller stoppe helt med at arbejde. For at rette det, kan du genstarte Start Menu Experience Host ved at følge nedenstående trin.
Trin 1: Tryk på Ctrl + Shift + Esc-tasterne for at starte Task Manager.
Trin 2: Gå over til fanen Detaljer og find StartMenuExperienceHost.exe. Højreklik på den og vælg Afslut opgave.

Trin 3: Klik på Afslut proces for at bekræfte.

Processen starter automatisk, og menuen Start skal vise ikoner.
3. Aktiver mapper i startmenuen
Hvis du ikke kan finde ikoner for Indstillinger, Fil Explorer, Downloads og sådan i menuen Start, kan du ved et uheld have deaktiveret dem. Sådan kan du aktivere dem igen.
Trin 1: Højreklik hvor som helst på den tomme plads på skrivebordet, og vælg Tilpas.

Trin 2: I appen Indstillinger, der åbnes, skal du klikke på Start.

Trin 3: Gå til mapper.

Trin 4: Brug knapperne til at aktivere alle dine foretrukne ikoner i Start-menuen.

Når det er aktiveret, skal du se alle disse ikoner i startmenuen ved siden af tænd/sluk-knappen.

4. Genopbyg ikoncache
Windows cacher alle app- og filikoner at den vises. Dette eliminerer behovet for, at Windows skal hente ikoner fra kilden gentagne gange. Men hvis ikoncachedatabasen er blevet beskadiget eller utilgængelig, kan Windows muligvis ikke vise ikoner i menuen Start. Hvis det er tilfældet, vil det at tvinge Windows til at genopbygge cachen hjælpe med at løse problemet.
Trin 1: Tryk på Windows-tasten + X, og vælg Terminal (Admin) fra listen.

Trin 2: Kopiér og indsæt følgende kommando til at navigere i den mappe, hvor Windows gemmer ikoncachen:
cd /d %userprofile%\AppData\Local\Microsoft\Windows\Explorer

Trin 3: Kør følgende kommando for at slette ikoncachen.
del iconcache*

Genstart din pc efter at have kørt ovenstående kommandoer og se, om ikoner vises i Start-menuen.
5. Genregistrer startmenuen på Windows
Det er muligt, at en nylig ændring af systemet eller startmenuen har forårsaget dette problem. Hvis du ikke ser ud til at identificere den nøjagtige årsag, kan du bruge følgende metode til at genregistrere Start-menuen på Windows.
Trin 1: Klik på søgeikonet på proceslinjen, skriv ind Jobliste, og tryk på Enter.

Trin 2: Klik på knappen Kør ny opgave øverst.

Trin 3: Type powershell i boksen og marker boksen, der lyder 'Opret denne opgave med administrative rettigheder'. Klik derefter på OK.

Trin 4: Kør følgende kommando i PowerShell-vinduet.
Get-appxpackage -all *shellexperience* -packagetype bundle |% {add-appxpackage -register -disabledevelopmentmode ($_.installlocation + “\appxmetadata\appxbundlemanifest.xml”)}

Vent på, at processen er fuldført, og genstart derefter din pc.
6. Kør en SFC-scanning
Korrupte eller manglende systemfiler på din pc kan også forårsage problemer med Start-menuen. I sådanne tilfælde kan kørsel af en SFC (eller System File Checker) hjælpe dig med at verificere integriteten af alle systemfilerne og reparere dem. Sådan kører du det.
Trin 1: Tryk på Windows-tasten + S for at få adgang til søgemenuen. Indtaste terminal i boksen skal du højreklikke på det første resultat og vælge Kør som administrator.

Trin 2: Kør følgende kommando i konsollen.
sfc /scannow

Kontroller, om værktøjet formåede at rette nogen systemfiler. Genstart derefter din pc og se, om der stadig mangler ikoner i Start-menuen.

7. Opdater grafik driver
Forældet eller defekte grafikdrivere kan også føre til sådanne problemer med Windows UI-elementer. Du kan løse sådanne problemer ret nemt ved at opdatere din pc's grafikdrivere.
Trin 1: Åbn søgemenuen, skriv ind Enhedshåndtering, og tryk på Enter.

Trin 2: Udvid Skærmadaptere, højreklik på dit skærmkort, og vælg Opdater driver.
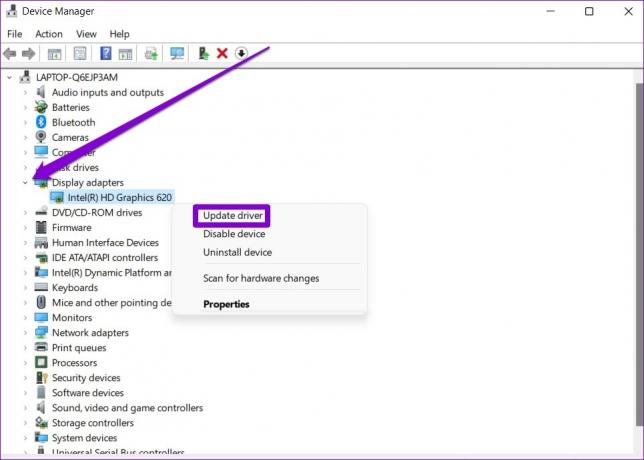
Derfra skal du følge instruktionerne på skærmen for at afslutte opdateringen af driverne og se, om det løser problemet.
Mangler du det, der er vigtigt?
Startmenuen er en integreret del af Windows 11, der giver dig adgang til dine apps, filer, indstillinger og mere fra ét sted. Når startmenuen ikke kan indlæse ikoner for dine apps og filer, bliver det svært at identificere dem. Vi håber, at et af ovenstående tip har løst dine problemer med Start-menuen, og at tingene er tilbage til normalen.
Sidst opdateret den 5. juli, 2022
Ovenstående artikel kan indeholde tilknyttede links, som hjælper med at understøtte Guiding Tech. Det påvirker dog ikke vores redaktionelle integritet. Indholdet forbliver upartisk og autentisk.

Skrevet af
Pankil er civilingeniør af profession, der startede sin rejse som forfatter på EOTO.tech. Han sluttede sig for nylig til Guiding Tech som freelanceskribent for at dække how-tos, forklaringer, købsvejledninger, tips og tricks til Android, iOS, Windows og Web.