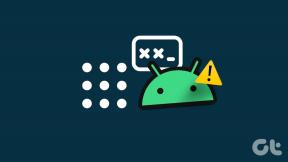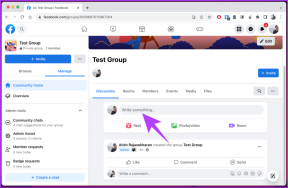Top 8 måder at løse Android TV, der ikke downloader apps
Miscellanea / / July 06, 2022
Mens et standard Android TV har mange indbyggede apps til at starte videostreaming, skal du downloade yderligere apps fra Google Play Butik for at opfylde dine underholdningsbehov. Hvis du har problemer med at installere tredjepartsapps på et Android TV, er her måderne at løse problemet på.

Når Android TV ikke kan downloade apps, er du tilbage til at bruge en tablet eller desktop til at se dine yndlings-tv-serier og -film. Før du nøjes med en middelmådig oplevelse, skal du bruge nedenstående tricks og installere apps på dit Android TV.
1. Tjek Wi-Fi-forbindelse
Hvis du arbejder med en skitseagtig Wi-Fi-forbindelse på din Android, vil du fortsat opleve problemer under app-downloadprocessen. Du kan prøve at indlæse en YouTube-video på Android TV og bekræfte problemet. Vi har en dedikeret Wi-Fi-fejlfindingsvejledning til Android TV. Tjek det ud og ret Wi-Fi-problemer på dit Android TV.
2. Genstart Android TV
Det er endnu et grundlæggende fejlfindingstrick til at rette Android TV forkert. Bliv ved med at trykke på tænd/sluk-knappen på din Android TV-fjernbetjening, og vælg Genstart fra sidemenuen på dit tv.

Åbn Play Butik på din Android, og prøv at downloade apps igen. Hvis det stadig ikke virker, skal du gå til andre tricks.
3. Tjek lagerplads på dit Android TV
De fleste Android TV'er kommer med 8 GB intern lagerplads. Heraf kan kun 5 GB bruges ud af æsken. Hvis der er mindre lagerplads på dit Android TV, vil du få problemer med appinstallationen. Sådan kan du tjekke lagerplads på dit Android TV.
Trin 1: Åbn Android TV-startskærmen, og vælg Indstillinger gear i øverste højre hjørne.

Trin 2: Rul til menuen Enhedsindstillinger.

Trin 3: Vælg Storage fra følgende menu.

Trin 4: Klik på Intern delt lagring.

Trin 5: Rul ned og tjek ledig plads på dit Android TV.

Hvis du kun har et par MB lagerplads tilbage på Android TV, skal du gå til Cachelagrede data fra den samme menu. Tryk på Ok, og ryd cachedata for alle apps på dit Android TV.

4. Deaktiver og deaktiver Google Play Butik
Du kan midlertidigt deaktivere Google Play Butik og aktivere den igen for at genoptage app-downloadprocessen uden fejl. Sådan gør du.
Trin 1: Åbn menuen Indstillinger for Android TV (se trinene ovenfor).
Trin 2: Rul til Apps-menuen.

Trin 3: Vælg Se alle apps.

Trin 4: Rul til Google Play Butik.

Trin 5: Det åbner Play Butik-appens infomenu. Vælg deaktiver og vent et minut eller to. Aktiver Play Butik igen, og prøv at downloade apps.

5. Afinstaller Play Butik-opdateringer
Google Play Butik opdaterer automatisk sig selv i baggrunden. En nylig opdatering kan have ødelagt appfunktioner på dit smart-tv. Det er tid til at afinstallere opdateringer og vende tilbage til den stabile version.
Trin 1: Åbn infomenuen for Google Play Butik-appen på dit Android TV (se trinene ovenfor).
Trin 2: Vælg Afinstaller opdateringer, og bekræft din beslutning.

6. Ryd Google Play Butik App Cache
Google Play Butik indsamler cachedata i baggrunden for at huske dine personlige oplysninger og søgehistorik. En korrupt Play Butik-cache kan give dig problemer på Android TV. Du kan rydde Play Butiks cache på Android TV og prøve at downloade apps igen.
Trin 1: Start infomenuen for Google Play Butik-appen (se trinene ovenfor).
Trin 2: Tjek cachedata og klik på Ryd cache.

7. Installer apps ved hjælp af din Android-telefon
Hvis du stadig står overfor problemer med Play Butik på Android TV har du også mulighed for at installere apps ved hjælp af din Android-telefon. Først skal du sikre dig, at du bruger den samme Google-konto på Android TV og Android-telefon. Når en app er kompatibel med et Android TV, vil du finde en mulighed for at installere det samme på dit TV.
Trin 1: Åbn Google Play Butik på din Android-telefon.
Trin 2: Søg efter en app, du vil installere på Android TV.
Trin 3: Tryk på pil ned-knappen ved siden af Installer.

Trin 4: Aktiver et flueben ved siden af dit Android TV.
Trin 5: Tryk på Installer.

Gå til Apps-menuen på dit Android TV, og dine nyligt installerede apps er klar til brug.
8. Opdater Android TV-software
Hvis ingen af trickene virker, skal du opdatere Android-systemet på dit tv. Sådan gør du.
Trin 1: Gå til Android TV-indstillinger (tjek trinene ovenfor).
Trin 2: Åbn Enhedsindstillinger.
Trin 3: Vælg Om.

Trin 4: Klik på Systemopdatering og se efter afventende opdateringer på dit tv.

Nyd en rig samling af apps på Android TV
Hvis en app ikke er tilgængelig fra Google Play Butik, kan du altid aktivere udviklerindstillinger og sideloade appen på dit Android TV. Du kan dog opleve UI-fejl (brugergrænseflade), da appen ikke er designet til Android TV-platformen. Hvilket trick virkede for dig til at løse problemet med Android TV, der ikke downloader apps? Del dine resultater i kommentarerne nedenfor.
Sidst opdateret den 5. juli, 2022
Ovenstående artikel kan indeholde tilknyttede links, som hjælper med at understøtte Guiding Tech. Det påvirker dog ikke vores redaktionelle integritet. Indholdet forbliver upartisk og autentisk.

Skrevet af
Parth har tidligere arbejdet hos EOTO.tech med at dække tekniske nyheder. Han er i øjeblikket freelancer hos Guiding Tech og skriver om apps-sammenligning, tutorials, softwaretip og tricks og dykker dybt ned i iOS-, Android-, macOS- og Windows-platforme.