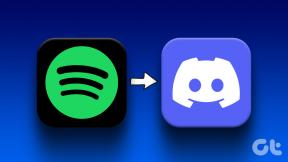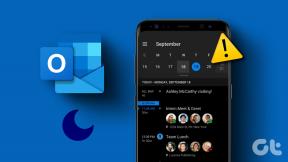Reparer Roku Screen Mirroring, der ikke virker på Windows 10
Miscellanea / / July 07, 2022
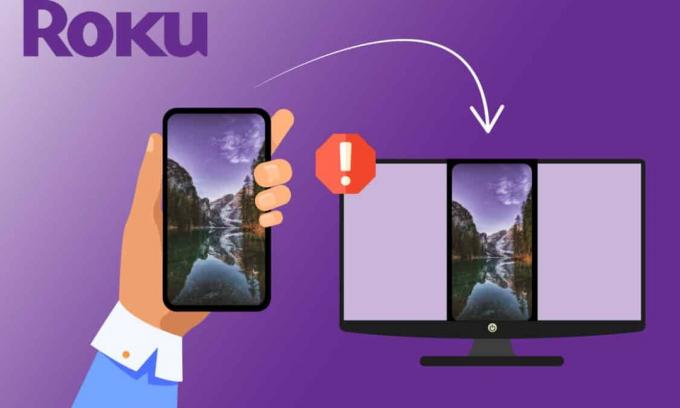
Roku giver dig mulighed for at nyde dine yndlings tv-shows og alle underholdningsting på ét sted. Men mange Windows 10-brugere klager over, at Roku-skærmspejling ikke virker, når de forbinder deres pc'er til Roku for skærmspejling. Du kan stå over for en Kunne ikke oprette forbindelse prompt, når der er et forbindelsesproblem. Nogle gange kan du sidde fast med Tilslutning besked, og du ved ikke, hvor længe du skal vente, indtil problemet er løst. Men, bare rolig! Dette er et almindeligt problem, og du kan løse dette meget nemt ved at følge passende fejlfindingsmetoder som beskrevet i denne artikel.
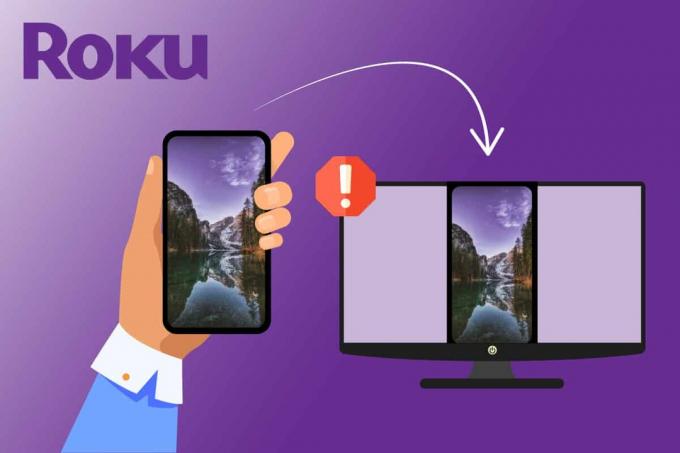
Indhold
- Sådan rettes Roku Screen Mirroring, der ikke virker på Windows 10
- Metode 1: Grundlæggende fejlfindingsmetoder
- Metode 2: Tilslut Roku-enheden igen
- Metode 3: Kør Malware Scan
- Metode 4: Deaktiver antivirus midlertidigt (hvis relevant)
- Metode 5: Deaktiver Windows Defender Firewall (anbefales ikke)
- Metode 6: Opdater Windows
- Metode 7: Opdater enhedsdrivere
- Metode 8: Geninstaller enhedsdrivere
- Metode 9: Rul enhedsdriveropdateringer tilbage
- Pro Tip: Sådan spejler du Windows-pc til Roku-enhed
Sådan rettes Roku Screen Mirroring, der ikke virker på Windows 10
Efter at have analyseret adskillige brugerrapporter og reparationsløsninger, har vi samlet nok årsager, der forårsager Roku skærmspejling virker ikke problem. Læs dem yderligere og identificer den potentielle skyldige, der volder dig problemerne.
- Skærmspejlingsteknologien understøttes ikke af versioner af dine drivere. I dette tilfælde skal du opdatere Miracast-driveren fra Enhedshåndtering.
- Roku i din Windows 10-pc er sidder fast i en limbotilstand. At afbryde Roku-enheden og tilslutte den igen ville hjælpe dig i dette tilfælde.
- Problemer med internetforbindelser, der ikke hjælper dig med at skærmspejle Roku.
- Antivirusprogrammer eller Windows Defender-firewall forhindrer skærmspejlingsfunktionen i Roku.
- Dit Windows-operativsystem er ikke i den nyeste version.
- Forældede eller inkompatible drivere i pc.
Nedenfor vil du se en liste over fejlfindingshack, der hjælper dig med at løse problemet med Roku-skærmspejling, der ikke fungerer. Hver potentiel rettelse, der er angivet nedenfor, er bekræftet til at være funktionel til mindst én brug. Du rådes til at følge instruktionerne og metoderne i samme rækkefølge, da de er arrangeret baseret på deres effektivitet til at løse problemet.
Metode 1: Grundlæggende fejlfindingsmetoder
1. Genstart pc'en
Hvis der er midlertidige konfigurationsfejl på din pc, vil du opleve, at Roku-skærmspejling stoppede med at virke. Det generelle trick til at løse alle de midlertidige fejl er at genstarte din computer. Du kan genstarte din pc ved at følge trinene.
1. tryk og hold Windows + D-taster sammen for at gå til skrivebordet.
2. Tryk nu på Alt + F4 tasterne samtidig at lancere Luk Windows ned vindue.
3. Vælg derefter Genstart mulighed fra rullemenuen og tryk på Indtast nøgle.
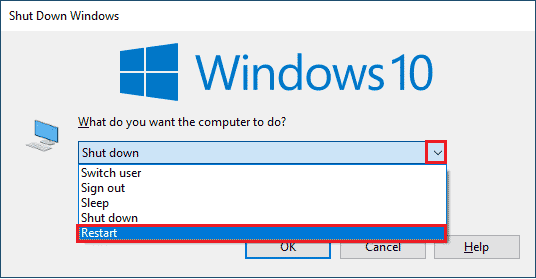
2. Genstart routeren
Dette er en simpel løsning, der vil hjælpe dig med at løse problemet med Roku-skærmspejling, der stoppede med at fungere med enkle trin. Dette sikrer også en stærk og pålidelig netværksforbindelse. Følg nedenstående trin for at genstarte din router.
Du kan oprette en ny forbindelse ved at genstarte din internetrouter eller modem. Det bruges til at løse netværksforbindelsesproblemer og kan løse det diskuterede problem med Roku. Du kan genstarte din router ved at følge vores guide til Genstart router eller modem. Når din router er genstartet, skal du kontrollere, om Roku-skærmspejling Windows 10 ikke fungerer problemet er løst.

3. Luk baggrundsprogrammer
Som et første simpelt hack skal du frigøre fuldt besatte systemressourcer fra din computer ved at lukke alle baggrundsapplikationer og -programmer. Dette vil løse Roku-skærmspejling Windows 10 fungerer ikke-problem, hvis det opstod på grund af en langsom pc, og når mange programmer forsøger at forstyrre hinanden, hvilket forårsager dig problemer.
Du kan lukke baggrundsapplikationerne ved at afslutte dem alle én efter én, eller du kan implementere det samme fra Task Manager. For at lukke baggrundsprogrammerne fra Task Manager, følg vores guide på Sådan afsluttes opgave i Windows 10.

Udover at lukke baggrundsapps, rådes du til at deaktivere opstartsprogrammer på din Windows 10-pc. For at deaktivere opstartsapps skal du følge vores guide på 4 måder at deaktivere startprogrammer i Windows 10
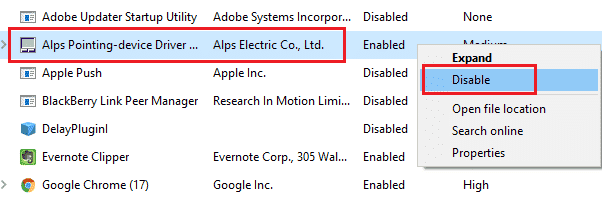
Læs også:Fix Roku bliver ved med at genstarte problemet
4. Sørg for at bruge privat netværk
Mange af jer har måske sat jeres netværk til Offentlig i Windows Defender Firewall. På grund af denne grund vil du stå over for Roku-skærmspejling Windows 10 virker ikke problem, og det er derfor, du kan ende med slet ikke at oprette forbindelse. For at løse problemet skal du ændre netværket til Privat som beskrevet nedenfor.
1. Tryk på Start + I tasterne sammen for at åbne Windows-indstillinger.
2. Klik derefter på Netværk og internet.

3. Nu, i Status menuen skal du klikke på Ejendomme på det netværk, du er tilsluttet.
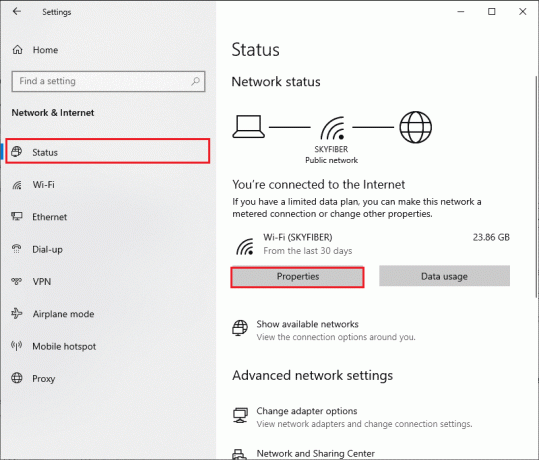
4. Klik nu på Privat alternativknappen under Netværksprofil som afbildet.
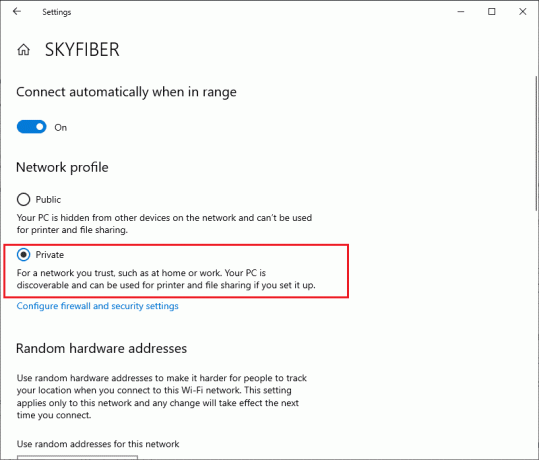
5. Nu, genstart pc'en og kontroller, om du har løst Roku-skærmspejlingsproblemet.
5. Tjek internetforbindelse
Før du prøver at skærmspejle din Roku, skal du notere dig, at netværksforbindelsen er stabil, og at du stadig har en tilstrækkelig internetforsyning. Hvis der er en svag eller ingen internetforbindelse, kan du ikke spejle din Roku med Windows 10. Sørg for, at du har en ordentlig internetforbindelse ved at følge instruktionerne nedenfor.
1. For det første, konfigurere igen Wi-Fi-forbindelsen med Windows 10 pc.
2. Tilslut din pc til en Ethernet-kabel hvis du finder et svagt eller intet internetsignal fra Wi-Fi-signalet.

3. Sørg nu for, at din computer har en tilstrækkelig båndbreddegrænse for Roku.
Læs også: Langsom internetforbindelse? 10 måder at gøre dit internet hurtigere på!
Metode 2: Tilslut Roku-enheden igen
Den enkleste måde at løse problemet med Roku-skærmspejling, der ikke virker, er at gentilslutte hver enkelt enhed, der er tilsluttet din Windows 10-computer. Dette er en simpel opgave, og her skal du deaktivere og frakoble de enheder, der allerede er parret med din computer. På grund af lange arbejdstider kan din Roku-enhed og andre parrede enheder komme i en limbo-tilstand. Dette er et meget almindeligt problem, der opstår i dit operativsystem, og det kan rettes ved at følge instruktionerne nedenfor.
1. Tryk og hold på Windows + I-taster samtidig for at åbne Windows-indstillinger.
2. Klik derefter på Enheder.
Bemærk: Trykke Windows + R-taster sammen for at åbne Løb dialog boks. Type indstillinger: tilsluttede enheder og ramte Gå ind. Dette åbner vinduet med tilsluttede enheder direkte.
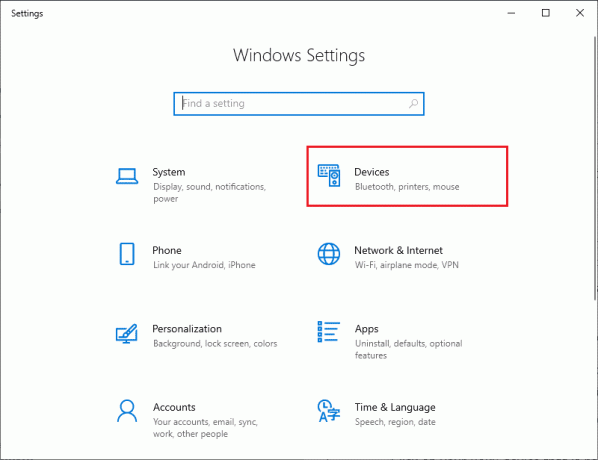
3. Flyt til Bluetooth og andre enheder menu og vælg den Roku-enhed, der allerede er parret, og klik på Fjern enheden.

4. Slå nu fra Bluetooth mulighed.
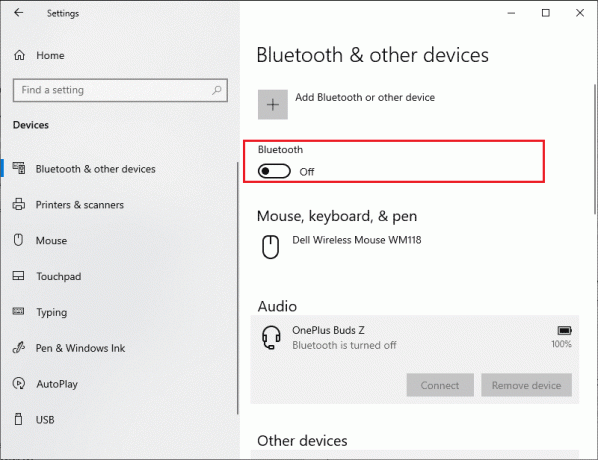
5. Slå derefter din Bluetooth enhed.

6. Tilføj derefter din Roku-enhed igen til din Windows 10-computer og genstart pc'en.
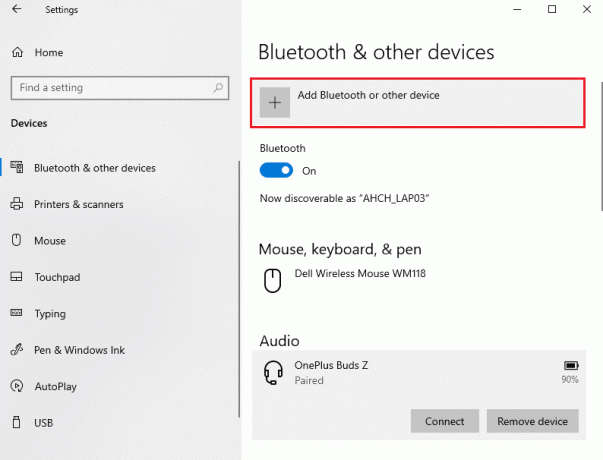
Kontroller derefter, om du har rettet Roku-skærmspejling, der er holdt op med at fungere eller ej.
Metode 3: Kør Malware Scan
Mange applikationer bliver, når de downloades fra uautoriserede websteder, udsat for virusangreb og ondsindet indhold på din pc. Adskillige tekniske eksperter foreslår, at før du kører et nyligt installeret program fra din enhed, skal du køre en malware-scanning, der kan forhindre skadelige angreb. Dette hjælper dig også med at løse problemet med Roku-skærmspejling, der holdt op med at fungere. Hvis du ikke ved, hvordan du scanner din pc, så tjek vores guide Hvordan kører jeg en virusscanning på min computer? og følg som anvist.
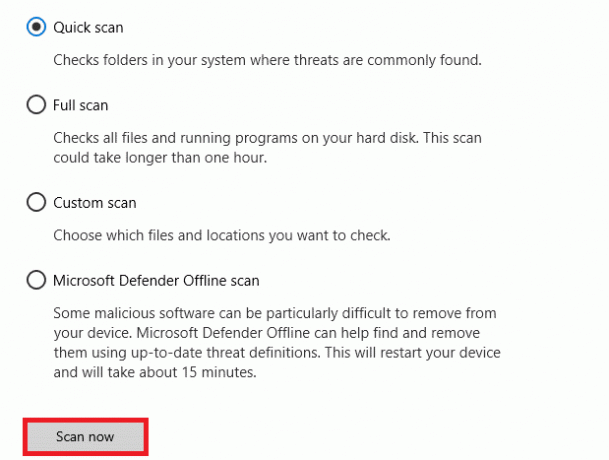
Hvis du vil fjerne malware fra din computer, skal du også følge vores vejledning Sådan fjerner du malware fra din pc i Windows 10 og kontroller, om Roku-skærmspejling Windows 10 ikke fungerer, er løst.
Metode 4: Deaktiver antivirus midlertidigt (hvis relevant)
Nogle gange vil dit antivirusprogram forhindre ethvert program eller program i at blive åbnet på din computer, da det betragter det som en trussel. Det forhindrer, at alle funktioner i dit Windows 10-operativsystem er funktionelt effektive hele tiden. Der er flere tredjeparts antivirusprogrammer tilgængelige online. Hvis du har installeret en af dem, skal du deaktivere den midlertidigt for at løse problemet. Du kan implementere det samme, som anvist i vores guide Sådan deaktiveres antivirus midlertidigt på Windows 10.
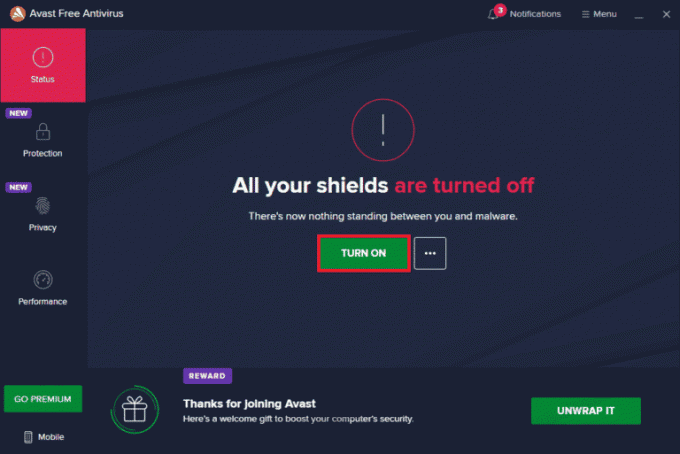
Når du kan løse problemet med Roku-skærmspejling, der holdt op med at fungere på Windows 10-computer, skal du sørge for at genaktivere antiviruspakken, da en pc uden en sikkerhedspakke altid er en trussel.
Læs også:Android TV vs Roku TV: Hvilken er bedre?
Metode 5: Deaktiver Windows Defender Firewall (anbefales ikke)
I lighed med et antivirusprogram kan den indbyggede firewall-sikkerhedspakke i din computer muligvis blokere nogle funktioner i programmer på grund af nogle sikkerhedsmæssige årsager. Så du kan opleve, at Roku-skærmspejling holdt op med at fungere. Hvis der er nogen funktioner og rettigheder, der er blokeret af Windows Defender Firewall, så tjek vores guide på Sådan deaktiveres Windows 10 Firewall, og følg de samme instruktioner. Normalt anbefales det ikke at deaktivere forsvarspakken på grund af trusselsangreb. Så nogle brugere foretrækker at tillade en app eller et program på hvidlisten for Windows Defender Firewall. Følg vores guide Tillad eller bloker apps gennem Windows Firewall hvis du vil hvidliste enhver app på Windows Firewall.
Bemærk: Genaktiver altid Windows Firewall, når du har rettet eventuelle konflikter med dine Windows 10-apps og -programmer. Dette hjælper dig med at forhindre ondsindede angreb.

Metode 6: Opdater Windows
For at vedligeholde og understøtte alle funktioner i din Windows-pc, tilbyder Microsoft en gratis service af opdateringer. Dette hjælper dig med at rette eventuelle fejl og fejl på pc'en, og det forbedrer slutbrugeroplevelsen og pc'ens ydeevne. Sørg derfor for, at hvis du har opdateret dit Windows-operativsystem, og hvis nogen opdateringer afventer i handling, skal du bruge vores guide Sådan downloades og installeres Windows 10 seneste opdatering

Efter at have opdateret dit Windows-operativsystem, skal du kontrollere, om du kan løse problemet med Roku-skærmspejling, der ikke virker.
Læs også:Ret HBO Max, der ikke virker på Roku
Metode 7: Opdater enhedsdrivere
For at sikre, at din hardware kommunikerer jævnt med din software, skal du kontrollere, om alle driverne på din enhed er opdateret til deres seneste version. Eventuelle fejlbehæftede eller korrupte drivere fører til det diskuterede problem og for at håndtere, hvordan man løser problemet med Roku-skærmspejling, der ikke virker, skal du opdatere dine drivere. Mange brugere har rapporteret, at opdatering af netværksdrivere har hjulpet dem med at løse problemet. Du rådes til at opdatere WLAN-drivere (netværksdrivere) for at øge pålideligheden af netværksadapterne, løse kompatibilitetsproblemer og løse det diskuterede problem. Følg vores guide på Sådan opdateres netværksadapterdrivere på Windows 10 for at gøre det.
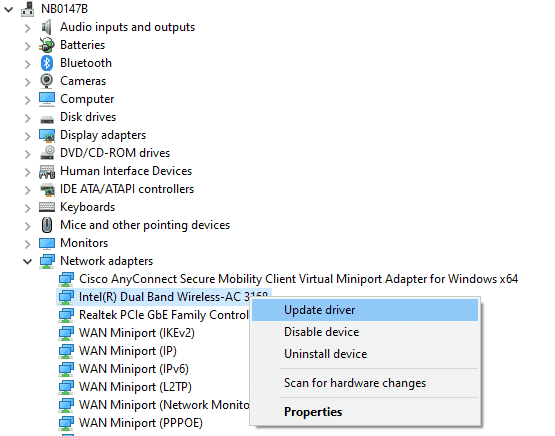
Når du har opdateret driverne på din pc, skal du kontrollere, om Roku-skærmspejling Windows 10 ikke fungerer problemet er løst.
Metode 8: Geninstaller enhedsdrivere
Nogle gange kan du opleve, at alle enhedsdrivere er i den nyeste version, men du står stadig over for de samme problemer. I dette tilfælde er dine drivere ikke kompatible med de nuværende drivere på grund af nogle inkompatibilitetsproblemer. For at håndtere eventuelle inkompatibilitetsproblemer, der opstår i drivere, kan du geninstallere dem. Trinnene til at geninstallere drivere er meget nemme, og du kan gøre det samme ved at følge instruktionerne i vores guide Sådan afinstalleres og geninstalleres drivere på Windows 10.

Når du har geninstalleret netværksdrivere, skal du kontrollere, om du kan løse Roku-skærmspejling, Windows 10 fungerer ikke.
Læs også:Sådan nulstiller du Roku hårdt og blødt
Metode 9: Rul enhedsdriveropdateringer tilbage
Hvis den aktuelle version af enhedsdrivere ikke er kompatibel med din pc, vil du møde Roku-skærmspejling, der ikke fungerer. Gendannelse af dem til den tidligere version vil hjælpe dig i nogle tilfælde. Denne proces kaldes tilbagerulning af drivere, og du kan implementere trinene til at rulle tilbage drivere som anvist i vores guide Sådan ruller du drivere tilbage på Windows 10.

Når din Windows 10-computer har installeret den tidligere version af drivere, skal du kontrollere, om Roku-skærmspejling af Windows 10-problemet ikke er løst.
Pro Tip: Sådan spejler du Windows-pc til Roku-enhed
Følg nedenstående trin for at spejle Windows PC til Roku-enhed.
1. Trykke Hjem på Roku-fjernbetjeningen.

2. Gå til Indstillinger og vælg Skærmspejling, så aktiver den.

3. Naviger derefter til Aktionscenter på din Windows 10-computer.
4. Vælg her Tilslut fra de anførte muligheder.
5. Vælg Windows PC fra den angivne liste.
6. Vælg på tv Acceptere eller Accepter altid for at fortsætte med at nyde alt elskeligt indhold på den store skærm.
Læs også:Top 10 bedste tilføjelser til 3D-film på Kodi
Ofte stillede spørgsmål (ofte stillede spørgsmål)
Q1. Understøtter Windows 10 Roku Screen Mirroring?
Ans. Ja, Roku er designet på en sådan måde, at enhedens Miracast-standard hjælper dig med at etablere en stabil forbindelse, der understøtter flere enheder som computere, bærbare computere, tv'er, skærme og meget mere. Så hvis din computer leveres med indbygget Miracast-understøttelse, understøtter den Roku-skærmspejlingsfunktionen.
Q2. Hvordan forbinder jeg min bærbare computer til Roku TV?
Ans. Du kan nemt oprette forbindelse mellem enhver Miracast-understøttet enhed (bærbar eller computer) til dit Roku TV. Alt du skal gøre er at installere et Windows 10-system, der understøtter Miracast. Det vil sige, at hardwaren i Windows 10-systemet skal understøtte Miracast.
Q3. Må jeg bruge mit Roku TV som computerskærm?
Ans. Ja, kan du bruge dit Roku TV som en computerskærm. Du kan nemt dele din computerskærms output til ethvert tv ved at bruge nogle enheder som Roku, Apple TV og Google Chromecast.
Q4. Sådan nyder du Roku-kanaler på computer?
Ans. Du kan nyde at se Roku-kanaler på din Windows-computer ved hjælp af Roku kanal. Dette er en gratis streamingtjeneste, og hvis du ønsker at konfigurere denne tjeneste. Du skal bare downloade Roku Channel-appen og følge instruktionerne på skærmen for at konfigurere appen.
Bemærk: Hvis denne gratis tjeneste ikke kan tilgås i dit land, så gør brug af effektiv VPN. Stadig, hvis du vil nyde yderligere kanaler og indhold, skal du betale for den betalte premiumversion.
Anbefalede:
- Sådan installeres og bruges Teams Add-in til Outlook
- Ret Android-skærmflimmer
- Sådan rettes Roku History Channel, der ikke virker
- Hvordan annullerer du CBS på Roku
Så nu kan du nyde din foretrukne underholdnings-internetstreamingoplevelse med Roku på din Windows-pc. Vi håber, at denne vejledning var nyttig, og at du kunne rette Roku skærmspejling virker ikke på Windows 10. Fortæl os, hvilken metode der virkede bedst for dig. Også, hvis du har spørgsmål/forslag vedrørende denne artikel, så er du velkommen til at slippe dem i kommentarfeltet.