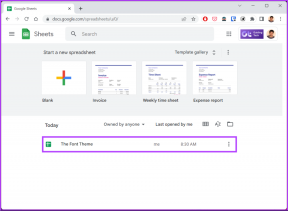Skift tid til at vise liste over operativsystemer ved opstart i Windows 10
Miscellanea / / November 28, 2021
Skift tid til at vise liste over operativsystemer ved opstart i Windows 10: Hvis du har installeret mere end ét operativsystem på din pc, har du i boot-menuen 30 sekunder (som standard) til at vælg et operativsystem, som du vil starte din pc med, før standardoperativsystemet er automatisk valgte. De 30 sekunder er en ganske rimelig tid til at vælge det OS efter eget valg, men hvis du stadig føler, at det ikke er nok, kan du nemt øge denne varighed.
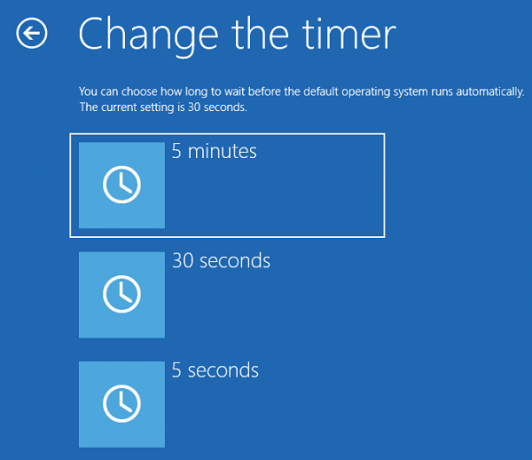
På den anden side føler nogle mennesker, at denne varighed på 30 sekunder er mere end nok og ønsker at reducere denne tid, så bare rolig, dette kan også nemt gøres ved at følge nedenstående guide. Så uden at spilde nogen tid, lad os se, hvordan man ændrer tid til at vise liste over operativsystemer ved opstart i Windows 10 ved hjælp af nedenstående vejledning.
Indhold
- Skift tid til at vise liste over operativsystemer ved opstart i Windows 10
- Metode 1: Skift tid til at vise liste over operativsystemer ved opstart i Startup and Recovery
- Metode 2: Skift tid til at vise liste over operativsystemer ved opstart i systemkonfiguration
- Metode 3: Skift tid til at vise liste over operativsystemer ved opstart i kommandoprompt
- Metode 4: Skift tid til at vise liste over operativsystemer ved opstart i avancerede opstartsindstillinger
Skift tid til at vise liste over operativsystemer ved opstart i Windows 10
Sørg for at oprette et gendannelsespunkt bare hvis noget går galt.
Metode 1: Skift tid til at vise liste over operativsystemer ved opstart i Startup and Recovery
1. Højreklik på "Denne pc” eller “Denne computer” og vælg derefter Ejendomme.

2. Klik nu fra menuen til venstre på "Avancerede systemindstillinger“.

3. Klik på Indstillinger-knap under Opstart og gendannelse.

4. Sørg for at afkrydsning “Tid til at vise liste over operativsystemer”-boksen, og indtast derefter hvor mange sekunder (0-999) du vil have vist OS valgskærmen ved opstart.

Bemærk: Standardværdien er 30 sekunder. Hvis du vil køre standard OS uden at vente, skal du indtaste 0 sekunder.
5. Klik på Anvend efterfulgt af OK.
Metode 2: Skift tid til at vise liste over operativsystemer ved opstart i systemkonfiguration
1. Tryk på Windows-tasten + R og skriv derefter msconfig og tryk på Enter.

2. Skift nu til i vinduet Systemkonfiguration Fanen Boot.
3.Under Tiden er gået gå ind hvor mange sekunder (3-999) du vil have vist OS-valget skærm ved opstart.
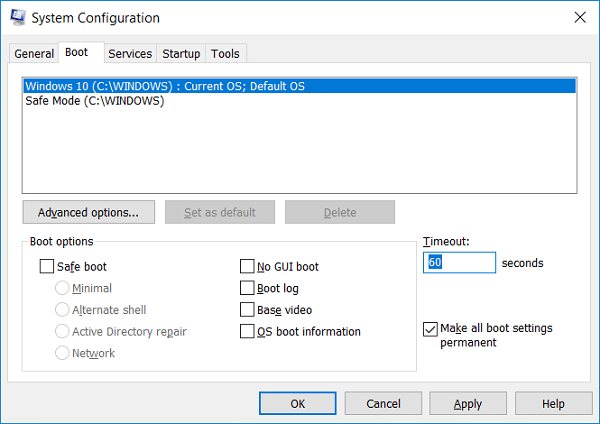
4. Næste, afkrydsningsfeltet "Gør alle opstartsindstillinger permanente" boksen og klik derefter på Anvend efterfulgt af OK.
5. Klik Ja for at bekræfte pop op-meddelelsen og klik derefter på Genstart knap for at gemme ændringer.

Metode 3: Skift tid til at vise liste over operativsystemer ved opstart i kommandoprompt
1. Tryk på Windows-tasten + X og vælg derefter Kommandoprompt (Admin).

2. Indtast følgende kommando i cmd og tryk på Enter:
bcdedit /timeout X_sekunder
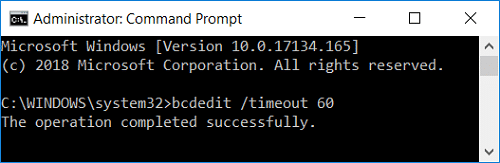
Bemærk: Erstatte X_sekunder med hvor mange sekunder (0 til 999) du ønsker. Brug af 0 sekunder vil ikke have nogen timeout-periode, og standard OS starter automatisk.
3. Luk alt, og genstart din pc for at gemme ændringer.
Metode 4: Skift tid til at vise liste over operativsystemer ved opstart i avancerede opstartsindstillinger
1. Mens du er i opstartsmenuen eller efter opstart til avancerede opstartsindstillinger, skal du klikke på "Skift standardindstillinger eller vælg andre muligheder" på bunden.

2. Klik på den næste skærm Skift timeren.
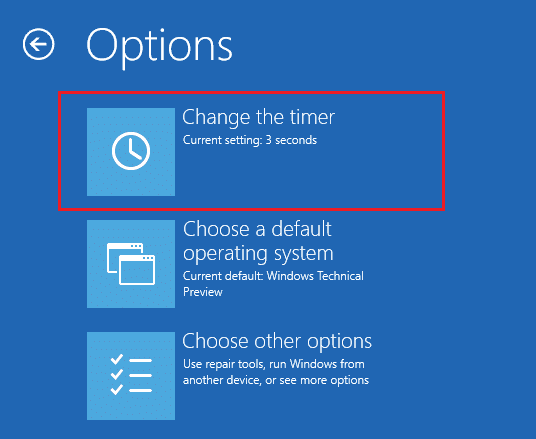
3.Indstil nu en ny timeoutværdi (5 minutter, 30 sekunder eller 5 sekunder) i hvor mange sekunder du ønsker at vise OS valgskærmen ved opstart.

4. Klik på Fortsæt-knap derefter vælg det OS, du vil starte.
Anbefalede:
- Sådan tilføjes fejlsikret tilstand til opstartsmenuen i Windows 10
- Ret Bluetooth, der mangler fra Windows 10-indstillinger
- Aktiver eller deaktiver Boot Log i Windows 10
- Aktiver eller deaktiver Bluetooth i Windows 10
Det er det, du har med succes lært Sådan ændres tid til at vise liste over operativsystemer ved opstart i Windows 10 men hvis du stadig har spørgsmål vedrørende denne tutorial, er du velkommen til at stille dem i kommentarfeltet.