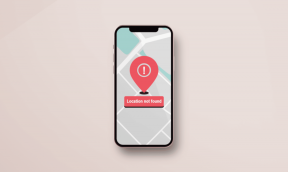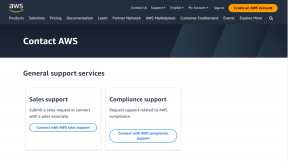Tilføj en printer i Windows 10 [GUIDE]
Miscellanea / / November 28, 2021
Tilføj en printer i Windows 10: Du har købt en ny printer, men nu skal du tilføje denne printer til dit system eller din bærbare computer. Men du har ingen idé om, hvad du skal gøre for at tilslutte printeren. Så er du på det rigtige sted, da vi i denne artikel skal lære, hvordan man tilslutter en lokal og trådløs printer til den bærbare computer, og hvordan man får denne printer til at dele på tværs af hjemmegruppe.

Indhold
- Sådan tilføjes en printer i Windows 10 [GUIDE]
- Metode 1: Tilføj en lokal printer i Windows 10
- Metode 2: Tilføj en trådløs printer i Windows 10
- Metode 3: Tilføj en delt printer i Windows 10
Sådan tilføjes en printer i Windows 10 [GUIDE]
Sørg for at oprette et gendannelsespunkt bare hvis noget går galt.
Lad os starte så, vi vil dække alle scenarier én efter én:
Metode 1: Tilføj en lokal printer i Windows 10
1. Først forbinde din printer med pc og tænd den.
2. Gå nu til start og klik på indstilling app.
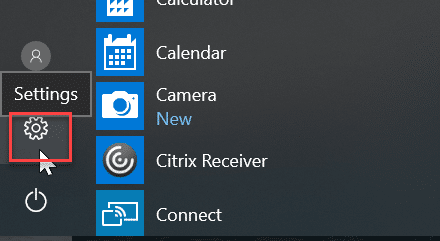
3. Når indstillingsskærmen vises, skal du gå til "Enhed" mulighed.

4. På enhedsskærmen vil der være flere muligheder i venstre side af skærmen, vælg "Printere og scannere”.

5. Herefter vil der være "Tilføj en printer eller scanner” valgmulighed, vil dette vise dig alle de printere, der allerede er tilføjet. Vælg nu den printer, du vil tilføje til dit skrivebord.
6.Hvis den printer, du vil tilføje, ikke er på listen. Vælg derefter linket "Den printer, jeg ønsker, er ikke angivet” fra mulighederne nedenfor.
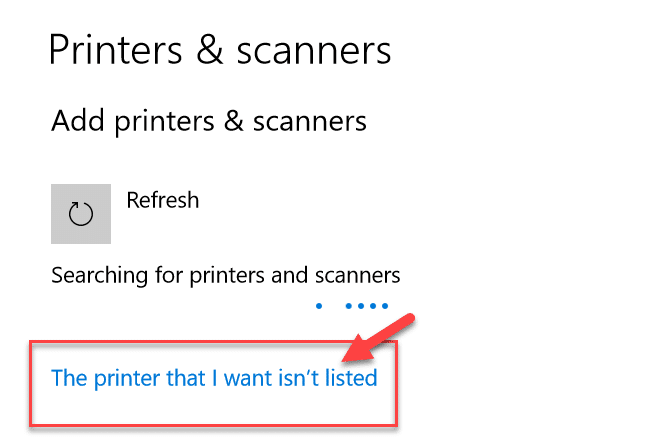
Den åbner en fejlfindingsvejledning, der viser dig alle de tilgængelige printere, som du kan tilføje, find din printer på listen og føj den til skrivebordet.
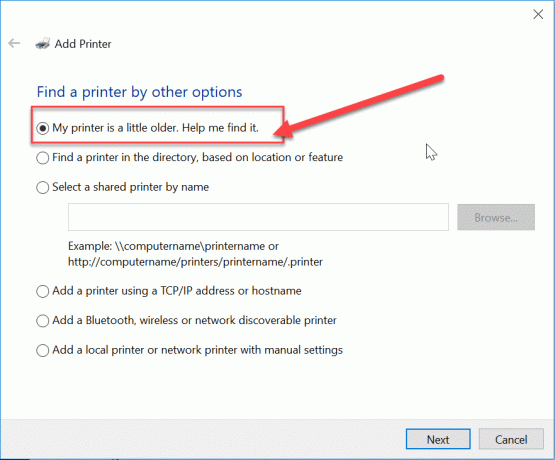
Metode 2: Tilføj en trådløs printer i Windows 10
De forskellige trådløse printere har forskellige metoder til installation, det afhænger udelukkende af printerproducenten. New age trådløs printer har dog indbygget installationsfunktionalitet, den føjes automatisk til dit system, hvis både system og printer er i samme netværk.
- For det første skal du foretage den indledende trådløse indstilling i opsætningsindstillingen fra printerens LCD-panel.
- Nu, vælg dit eget Wi-Fi-netværks-SSID, kan du finde dette netværk ved Wi-Fi-ikonet, som er nederst på din skærms proceslinje.
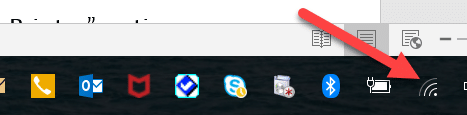
- Nu skal du bare indtaste din netværksadgangskode, og den vil forbinde din printer med pc'en eller den bærbare computer.
Nogle gange er der et tilfælde, hvor du skal tilslutte din printer med USB-kablet for at installere software. Ellers kan du finde din printer i Indstilling->Enhedssektion. Jeg har allerede forklaret metoden til at finde enheden i "Tilføj en lokal printer" mulighed.
Metode 3: Tilføj en delt printer i Windows 10
Du skal bruge en hjemmegruppe for at dele printeren med andre computere. Her lærer vi at tilslutte printeren ved hjælp af hjemmegruppe. Først vil vi oprette en hjemmegruppe og derefter tilføje printeren til hjemmegruppen, så den bliver delt mellem alle de computere, der er tilsluttet i den samme hjemmegruppe.
Trin til opsætning af hjemmegruppe
1. Gå først til proceslinjen og gå til Wi-Fi, højreklik nu på det og pop op vises, vælg mulighed "Åbn Netværks- og delingscenter” i pop op-vinduet.

2. Nu vil der være hjemmegruppemulighed, hvis den viser "Tiltrådte"det betyder, at hjemmegruppe allerede eksisterer for systemet ellers"Klar til at skabe” vil være der, bare klik på den mulighed.
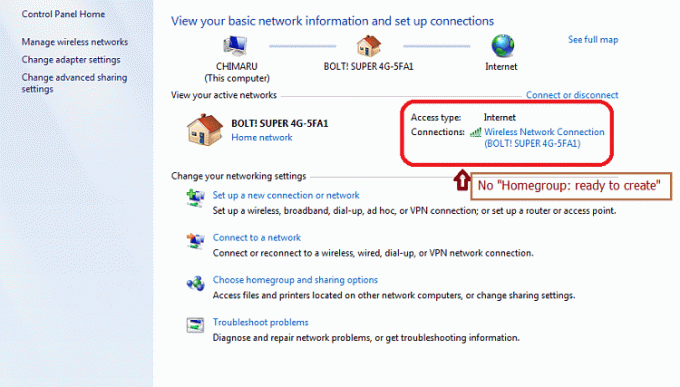
3. Nu vil den åbne hjemmegruppeskærmen, bare klik på "Opret en hjemmegruppe" mulighed.

4. Klik Næste og der kommer et skærmbillede frem, hvor du kan vælge, hvad du vil dele i hjemmegruppen. Indstil "Printer og enhed” som delt, hvis den ikke er delt.

5. Vinduet vil oprette "Hjemmegruppe adgangskode”, skal du bruge denne adgangskode, hvis du vil tilslutte din computer til hjemmegruppe.
6. Efter dette klik Afslut, nu er dit system forbundet til hjemmegruppen.
Trin til at oprette forbindelse til en delt printer på skrivebordet
1. Gå til filstifinderen og klik på hjemmegruppen og tryk derefter på "Deltag nu”-knappen.
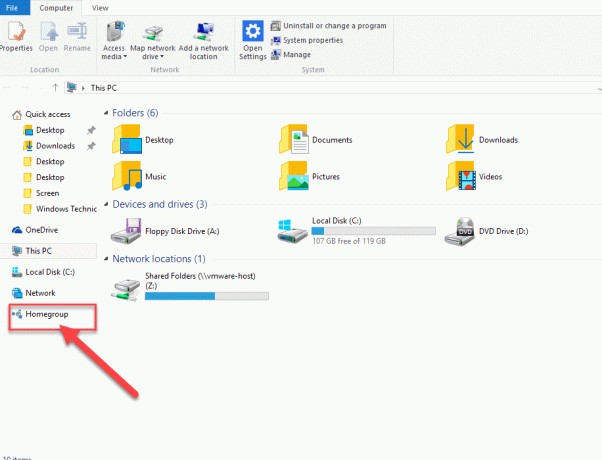
2. En skærm vises, klik på "Næste”.
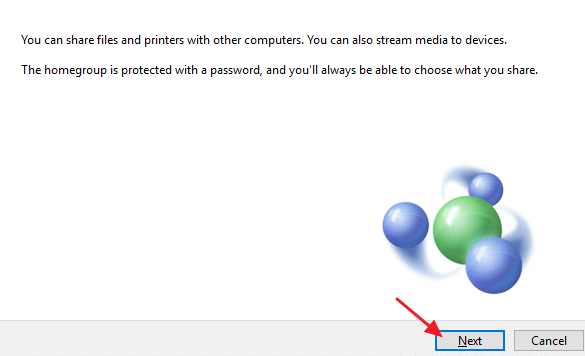
3. På det næste skærmbillede, vælg alle de biblioteker og mapper, du vil dele, vælg "Printer og enheder” som delt og klik Næste.

4. Nu, giv adgangskoden på næste skærmbillede, som genereres af vinduet i det tidligere trin.
5. Til sidst skal du bare klikke Afslut.
6. Nu, i filstifinder, gå til netværket, og du vil tilslutte din printer, og printerens navn vises på printerindstillingen.
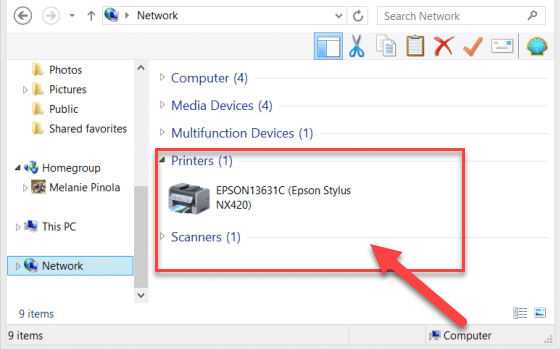
Disse er en anden metode til at tilslutte printeren til dit system. Håber denne artikel viste sig at være nyttig.
Anbefalede:
- Sådan rettes IP-adressekonflikt
- Microsoft Word er holdt op med at virke [LØST]
- Sådan deaktiveres Google Chrome PDF Viewer
- Slet Gmail-konto permanent (med billeder)
Forhåbentlig vil en af de ovennævnte metoder helt sikkert hjælpe dig til Tilføj en printer i Windows 10 men hvis du stadig har spørgsmål vedrørende denne vejledning, er du velkommen til at stille dem i kommentarens sektion.
![Tilføj en printer i Windows 10 [GUIDE]](/uploads/acceptor/source/69/a2e9bb1969514e868d156e4f6e558a8d__1_.png)