Sådan aktiverer eller deaktiverer du autofyld i Google Chrome til pc og mobil
Miscellanea / / July 07, 2022
Er du træt af at indtaste dine personlige oplysninger, hver gang du udfylder en formular eller foretager et onlinekøb? Google Chromes autofyld-funktion kan spare dig tid og kræfter. Det kan automatisk udfylde detaljer som adgangskoder, adresser, telefonnumre og endda kreditkortoplysninger.

Hvis du er interesseret i at vide, hvordan du bruger Chromes autofyld-funktion på din enhed, vil dette indlæg vise dig de trin, der er involveret i at aktivere og deaktivere autofyld i Google Chrome til både pc og mobil. Så lad os uden videre komme i gang.
Sådan aktiverer eller deaktiverer du autofyld i Google Chrome (på pc)
Uanset om du ønsker at konfigurere autofyld-funktionen for første gang eller vil deaktivere den for altid, er det ret ligetil at få adgang til Chromes autofyld-indstillinger. Du kan bruge følgende trin på Windows og Mac.
Trin 1: Åbn Google Chrome på din pc. Klik på menuikonet med tre prikker i øverste højre hjørne, og vælg Indstillinger på listen.

Trin 2: Klik på Autofyld fra venstre sidebjælke.

Trin 3: På din højre side kan du se tre muligheder: Adgangskoder, Betalingsmetoder og Adresser og mere. Vælg det autofyldelement, du vil aktivere eller deaktivere.

Aktiver eller deaktiver Autofyld for adgangskoder
Lad os først udforske adgangskoder. For at aktivere autofyld for adgangskoder skal du slå kontakten ud for 'Tilbyd at gemme adgangskoder.' Du kan eventuelt kan også aktivere funktionen til automatisk login og tillade Chrome at logge dig ind automatisk ved hjælp af lagret adgangskoder.

Når du har aktiveret det, vil Chrome tilbyde en mulighed for at gemme adgangskoder hver gang du logger ind på et websted.
Hvis du vil deaktivere autofyld for adgangskoder på et hvilket som helst tidspunkt, skal du slå kontakten fra ved siden af 'Tilbyd at gemme adgangskoder' og 'Automatisk login'.
Aktiver eller deaktiver Autofyld for betalingsmetoder
For at aktivere eller deaktivere autofyld for betalingsmetoder i Chrome skal du bruge til/fra-knappen ud for "Gem og udfyld betalingsmetoder". Du kan bruge knappen Tilføj til at gemme dine betalingskort- eller kreditkortoplysninger manuelt.

Aktiver eller deaktiver Autofyld for adresser og mere
Til sidst, for at aktivere eller deaktivere autofyld for adresser i Chrome, skal du bruge skiftekontakten ud for 'Gem og udfyld adresser'. Dette giver Chrome mulighed for at gemme og autoudfylde dine oplysninger såsom din adresse, område, telefonnummer, e-mailadresse og meget mere.

Sådan aktiverer eller deaktiverer du autofyld i Google Chrome (på mobil)
Chromes autofyld-funktion er også tilgængelig på dens mobilapp og fungerer på samme måde, som den gør på skrivebordet. Plus, hvis du bruger det samme Google-konto på både pc og mobil vil Chrome automatisk synkronisere alle dine autofyld-data. Du kan dog altid ændre det ved at ændre synkroniseringsindstillinger i Chrome.
Vi har brugt en Android-telefon til at demonstrere processen med at aktivere og deaktivere autofyld i Chrome, men du kan også bruge følgende trin i Chrome til iOS.
Trin 1: Åbn Google Chrome på din telefon. Tryk på menuikonet med tre prikker i øverste højre hjørne, og vælg Indstillinger på listen.


Trin 2: Under Grundlæggende kan du se tre autoudfyldningsmuligheder: Adgangskoder, Betalingsmetoder og Adresser og mere. Lad os se, hvordan du kan konfigurere dem.

Aktiver eller deaktiver Autofyld for adgangskoder
For at konfigurere autofyld for adgangskoder skal du gå til Adgangskoder og bruge knappen Gem adgangskoder fra den følgende menu. Alle dine gemte adgangskoder vises under sektionen Adgangskoder.


Aktiver eller deaktiver Autofyld for betalingsmetoder
For at aktivere eller deaktivere autofyld for Betalingsmetoder skal du trykke på Betalingsmetoder på siden Indstillinger. Brug derefter til/fra-knappen ud for 'Gem og udfyld betalingsmetoder' for at aktivere eller deaktivere autofyld for betalingskort- eller kreditkortoplysninger.


Aktiver eller deaktiver Autofyld for adresser og mere
Til sidst, for at aktivere eller deaktivere autofyld for adresser, kan du bruge til/fra-knappen ud for 'Gem og udfyld adresser'. Alle dine gemte adresser, telefonnumre og e-mailadresser vises på denne side.
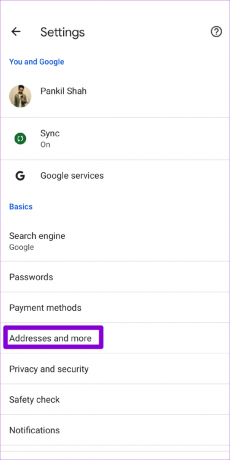

Fyldning af blanke
Brug af Chromes autofyld-funktion kan bringe en masse bekvemmelighed til bordet. Det fremskynder ikke kun udfyldning af formularer, men det gør det også husker adgangskoder til alle dine yndlingswebsteder. Derudover er det ret simpelt at aktivere eller deaktivere autofyld, uanset om du bruger Google Chrome på din pc eller telefon. Men hvis du ikke har til hensigt at bruge autofyld i Chrome, kan du overveje sletning af alle gemte autofyld-elementer på én gang ved at rydde browserdata i Google Chrome.
Så hvad er dine tanker om Chromes autofyld-funktion? Finder du det nyttigt? Fortæl os det i kommentarerne nedenfor.
Sidst opdateret den 7. juli, 2022
Ovenstående artikel kan indeholde tilknyttede links, som hjælper med at understøtte Guiding Tech. Det påvirker dog ikke vores redaktionelle integritet. Indholdet forbliver upartisk og autentisk.

Skrevet af
Pankil er civilingeniør af profession, der startede sin rejse som forfatter på EOTO.tech. Han sluttede sig for nylig til Guiding Tech som freelanceskribent for at dække how-tos, forklaringer, købsvejledninger, tips og tricks til Android, iOS, Windows og Web.



