Deaktiver låseskærmen i Windows 10 [GUIDE]
Miscellanea / / November 28, 2021
Windows Lock Screen-funktion blev introduceret i Windows 8; det er inkluderet i alle Windows-versioner, det være sig Windows 8.1 eller Windows 10. Problemet her er, at låseskærmsfunktionerne, der blev brugt i Windows 8, er designet til touchscreen-pc'er, men ikke-touch-pc'er denne funktion var sandsynligvis spild af tid, da det ikke giver mening at klikke på denne skærm, og så kommer login-muligheden op. Faktisk er det en ekstra skærm, som ikke gør noget; i stedet ønsker brugere at se login-skærmen direkte, når de starter deres pc op, eller endda når deres pc vågner op fra dvale.

Det meste af tiden er låseskærmen bare en unødvendig forhindring, som ikke lader brugeren logge direkte på. Brugere klager også over, at de nogle gange ikke er i stand til at indtaste den rigtige adgangskode på grund af denne låseskærmfunktion. Det ville være bedre at deaktivere låseskærmsfunktionen i Windows 10 fra Indstillinger, hvilket hurtigt ville øge login-processen. Men igen er der ingen sådan mulighed eller funktion til at deaktivere låseskærmen.
Selvom Microsoft ikke har givet en indbygget mulighed for at deaktivere låseskærmen, men de kan ikke forhindre brugere i at deaktivere den ved hjælp af forskellige hacks. Og i dag skal vi præcist diskutere disse forskellige tips & tricks, som vil hjælpe dig i denne opgave. Så uden at spilde nogen tid, lad os se, hvordan du deaktiverer låseskærmen i Windows 10 ved hjælp af nedenstående guide.
Indhold
- Deaktiver låseskærmen i Windows 10 [GUIDE]
- Metode 1: Deaktiver låseskærmen ved hjælp af gruppepolitikeditor
- Metode 2: Deaktiver låseskærmen ved hjælp af registreringseditor
- Metode 3: Deaktiver låseskærmen ved hjælp af Task Scheduler
- Metode 4: Aktiver automatisk login på Windows 10
Deaktiver låseskærmen i Windows 10 [GUIDE]
Sørg for at oprette et gendannelsespunkt bare hvis noget går galt.
Metode 1: Deaktiver låseskærmen ved hjælp af gruppepolitikeditor
Bemærk: Denne metode virker ikke for brugere, der har Home Edition af Windows; dette virker kun for Windows Pro Edition.
1. Tryk på Windows-tasten + R og skriv derefter gpedit.msc og tryk på Enter for at åbne Group Policy Editor.
![gpedit.msc i kørsel | Deaktiver låseskærmen i Windows 10 [GUIDE]](/f/7ac548068615f9c8fa97685cb76366f1.png)
2. Naviger nu til følgende sti i gpedit i venstre vinduesrude:
Computerkonfiguration > Administrative skabeloner > Kontrolpanel > Tilpasning
3. Når du har nået Personalisering, skal du dobbeltklikke på "Vis ikke låseskærmen” sfra højre vinduesrude.

4. For at deaktivere låseskærmen, marker afkrydsningsfeltet markeret som Aktiveret.

5. Klik på Anvend efterfulgt af OKAY.
6. Dette ville Deaktiver låseskærmen i Windows 10 for Pro Edition-brugere, for at se, hvordan man gør dette i Windows Home Edition, følg den næste metode.
Metode 2: Deaktiver låseskærmen ved hjælp af registreringseditor
Bemærk: Efter Windows 10 Anniversary Update ser denne metode ikke ud til at virke længere, men du kan gå videre og prøve. Hvis det ikke virkede for dig, så gå til den næste metode.
1. Tryk på Windows-tasten + R og skriv derefter regedit og tryk på Enter for at åbne Registreringseditor.

2. Naviger til følgende registreringsdatabasenøgle:
HKEY_LOCAL_MACHINE\SOFTWARE\Policies\Microsoft\Windows\Personalization
3. Hvis du ikke kan finde personaliseringsnøgle, skal du højreklikke på Windows og vælg Ny > Nøgle.
![Højreklik på Windows, vælg derefter Ny, klik derefter på Nøgle og navngiv denne nøgle som Personalisering | Deaktiver låseskærmen i Windows 10 [GUIDE]](/f/b5327105fdf3d0a67eb1d11124129ff4.png)
4. Navngiv denne nøgle som Personalisering og fortsæt derefter.
5. Nu højreklik på Personalisering og vælg Ny > DWORD (32-bit) værdi.

6. Navngiv denne nye DWORD som NoLockScreen og dobbeltklik på den for at ændre dens værdi.
7. I feltet Værdidata skal du sørge for at indtast 1 og klik på OK.

8. Genstart din pc for at gemme ændringer, og du bør ikke se Windows-låseskærmen længere.
Metode 3: Deaktiver låseskærmen ved hjælp af Task Scheduler
Bemærk: Denne metode deaktiverer kun låseskærmen i Windows 10, når du låser din pc, det betyder, at når du starter din pc op, vil du stadig se låseskærmen.
1. Tryk på Windows-tasten + R og skriv derefter Taskschd.msc og tryk på Enter for at åbne Opgaveplanlægger.

2. Klik derefter fra sektionen Handlinger yderst til højre Opret opgave.
![Fra menuen Handlinger, klik på Opret opgave | Deaktiver låseskærmen i Windows 10 [GUIDE]](/f/ab5775e72e039c2150fd18398eae6de3.png)
3. Sørg nu for at navngive opgaven som Deaktiver Windows låseskærm.
4. Dernæst skal du sørge for "Kør med højeste privilegier” mulighed er markeret i bunden.
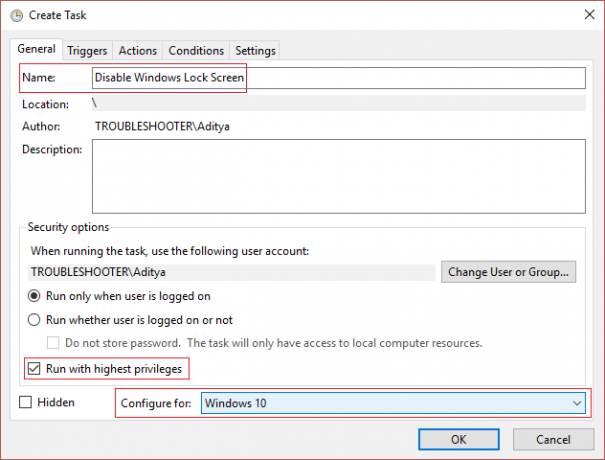
5. Fra "Konfigurer til” drop-down vælg Windows 10.
6. Skifte til Fanen Udløsere og klik på Ny.
7. Fra Begynd opgaven rullemenuen vælg "Ved log på."

8. Det er det, skift ikke andet, og klik på OK for at tilføje denne specifikke trigger.
9. Klik igen Ny fra udløserfanen og rullemenuen Start opgaven vælg "på arbejdsstation oplåsning for enhver bruger” og klik på OK for at tilføje denne udløser.
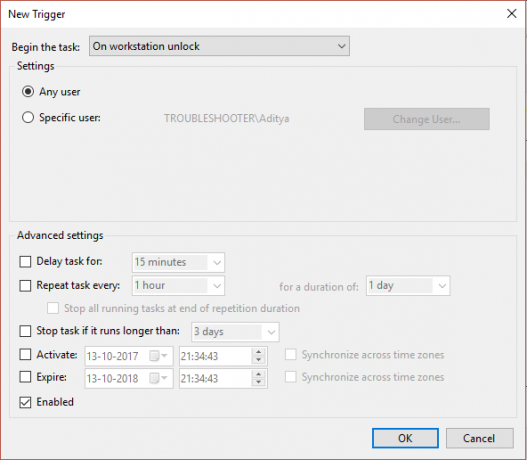
10. Flyt nu til fanen Handling og klik på ny knap.
11. Behold "Start et program" under Action dropdown, som den er, og under Program/Script tilføj "reg."
12. Tilføj følgende under Tilføj argumenter:
tilføj HKLM\SOFTWARE\Microsoft\Windows\CurrentVersion\Authentication\LogonUI\SessionData /t REG_DWORD /v AllowLockScreen /d 0 /f
![Bevar Start et program under Action dropdown, som det er, og under Program eller Script tilføj reg | Deaktiver låseskærmen i Windows 10 [GUIDE]](/f/70c83b1ab301ad16fe94f9d472a028b6.png)
13. Klik Okay for at gemme denne nye handling.
14. Nu gem denne opgave og genstart din pc for at gemme ændringerne.
Dette ville med succes Deaktiver låseskærmen i Windows 10 men for at logge automatisk på Windows 10 følg den næste metode.
Metode 4: Aktiver automatisk login på Windows 10
Bemærk: Dette vil omgå både låseskærmen og loginskærmen, og den vil ikke engang bede om adgangskoden, da den automatisk indtaster den og logger dig på din pc. Så det har en potentiel risiko, sørg kun for at bruge dette, hvis du har din pc et sikkert og sikkert sted. Ellers kan andre muligvis nemt få adgang til dit system.
1. Tryk på Windows-tasten + R og skriv derefter netplwiz og tryk på Enter.

2. Vælg den brugerkonto, du vil logge på automatisk med, fjern markeringen af "Brugere skal indtaste et brugernavn og en adgangskode for at bruge denne computer" mulighed.
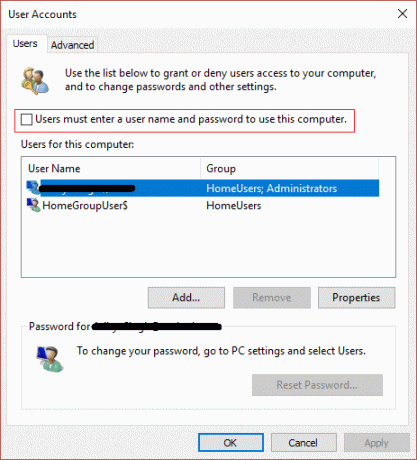
3. Klik på Anvend efterfulgt af OKAY.
4. Indtast adgangskoden til din administratorkonto og klik på OK.
5. Genstart din pc, du logger automatisk på Windows.
Anbefalede:
- Ret ERR_QUIC_PROTOCOL_ERROR i Chrome
- Fix Hmm, vi kan ikke nå denne sidefejl i Microsoft Edge
- Sådan rettes ERR_NETWORK_CHANGED i Chrome
- Ret ERR_INTERNET_DISCONNECTED i Chrome
Det er det du har med succes Deaktiver låseskærmen i Windows 10 men hvis du stadig har spørgsmål vedrørende dette indlæg, er du velkommen til at stille dem i kommentarfeltet.
![Deaktiver låseskærmen i Windows 10 [GUIDE]](/uploads/acceptor/source/69/a2e9bb1969514e868d156e4f6e558a8d__1_.png)


