Reparer GTA 5, der går ned ved opstart i Windows 10
Miscellanea / / July 08, 2022
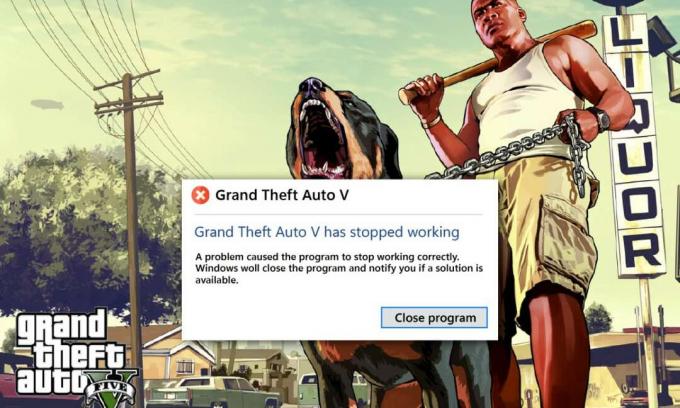
Det velkendte GTA (Grand Theft Auto) 5-spil behøver ingen introduktion, det er helt sikkert et af de bedste spil på markedet. Det er et actionpræget og eventyr kombineret videospil udviklet og udgivet af Rockstar Games i 2013. Mange brugere har for nylig rapporteret, at de står over for problemer med, at dette spil går ned i midten eller i selve starten. Husk, at GTA 5 går ned ved opstartsfejl er begrænset til pc-brugere alene. Hvis du er en sådan bruger, der oplever dette problem, så følg vejledningen for at finde din potentielle løsning.

Indhold
- Sådan rettes GTA 5-nedbrud ved opstart i Windows 10
- Systemkrav for at køre GTA 5
- Metode 1: Grundlæggende fejlfindingsmetoder
- Metode 2: Opdater GTA 5-spilfiler
- Metode 3: Indstil GTA 5-processen til høj prioritet
- Metode 4: Skift til High Performance Power Plan
- Metode 5: Forøg den virtuelle hukommelse
- Metode 6: Bekræft spilfilernes integritet
- Metode 7: Rediger grafikindstillinger
- Metode 8: Tænd VSync
- Metode 9: Slå overlejringsapps fra
- Metode 10: Force Run the Game i Direct X 11
- Metode 11: Geninstaller Microsoft Visual C++ Runtime
Sådan rettes GTA 5-nedbrud ved opstart i Windows 10
Der er altid en grundlæggende årsag bag enhver spilfejl. Sådanne årsager er anført nedenfor. Tjek det derfor ud for at få en overordnet forståelse, før du dykker direkte ned i løsninger.
- Brug af en forældet version af Windows OS, grafikdrivere, DirectX eller GTA 5
- Hvis systemkravene ikke er opfyldt, påvirker det GTA 5-spillets gnidningsløse funktion
- Interferens af baggrundsapplikationer eller -programmer
- Mindre virtuel hukommelsesplads
- Undgå GPU-overclocking og CPU-overophedning
- Inkompatibel grafiktilstand i spilindstillingerne
- Intervention af populære overlejringsapplikationer påvirker spillets ydeevne
- Tilstedeværelse af korrupte eller manglende spilfiler på klient-serveren
- Hvis VSync-tilstand er deaktiveret i spilindstillingerne, får det spillet til at gå ned
- Eksistensen af irrelevante strømmuligheder
Prøv nu hver enkelt metode, indtil du får en potentiel rettelse for fejlen GTA 5, der går ned ved opstart.
Systemkrav for at køre GTA 5
Sørg for, at systemkravene til GTA 5-spillet er opfyldt. Denne kontrol er nødvendig, fordi der opstår kompatibilitetsproblemer mellem din pc og spillet, hvilket udløser GTA V-nedbrud ved opstart. Tjek derfor kravtabellen nedenfor, og sørg for, at disse komponenter er opfyldt. Hvis ikke, så opgrader din pc med relevante funktioner for at køre spillet problemfrit.
1. Minimum systemkrav
Minimumskravene nedenfor er de grundlæggende komponenter, der er obligatoriske for overhovedet at spille spillet. Sørg derfor for at kontrollere, om alle komponenterne er opfyldt i henhold til kravet.
| OS | Windows 8.1 64 Bit, Windows 8 64 Bit, Windows 7 64 Bit Service Pack 1 |
| Processor | Intel Core 2 Quad CPU Q6600 @ 2,40GHz (4 CPU'er) / AMD Phenom 9850 Quad-Core-processor (4 CPU'er) @ 2,5GHz |
| Hukommelse | 4 GB |
| Video kort | NVIDIA 9800 GT 1 GB / AMD HD 4870 1 GB (DX 10, 10.1, 11) |
| Lyd kort | 100% DirectX 10 kompatibel |
| HDD plads | 65 GB |
2. Anbefalede systemkrav
Hvis du vil opleve og spille spillet i fuld spiltilstand, så tjek komponenterne nedenfor og opgrader dit system i overensstemmelse hermed.
Bemærk: Disse komponenter er ikke obligatoriske, men hvis du ønsker at få problemfri gameplay, så er disse de nødvendige funktioner.
| OS | Windows 8.1 64 Bit, Windows 8 64 Bit, Windows 7 64 Bit Service Pack 1 |
| Processor | Intel Core i5 3470 @ 3,2GHZ (4 CPU'er) / AMD X8 FX-8350 @ 4GHZ (8 CPU'er) |
| Hukommelse | 8 GB |
| Video kort | NVIDIA GTX 660 2GB / AMD HD7870 2GB |
| Lyd kort | 100% DirectX 10 kompatibel |
| HDD plads | 65 GB |
Metode 1: Grundlæggende fejlfindingsmetoder
Før du går til de avancerede metoder, skal du følge disse grundlæggende fejlfindingsmetoder for at løse GTA V-nedbrudsproblemet på din pc
1. Undgå GPU-overclocking
Overclocking GPU fjerner begrænsningen af grafikkortet og gør det muligt for det at udføre over sin sikkerhedsgrænse. Derfor kan denne proces nogle gange forårsage en fejl. Derfor er det nødvendigt ikke at overskride grænsen. Dette skyldes, at begrænsningen fremover muligvis stopper dit grafikkorts funktion. Og denne overclockede GPU kan være grunden til, at GTA V går ned ved opstart. Selvom den direkte årsag ikke er fundet, afslørede mange brugere, at reduktion af GPU-overclock løste GTA 5-nedbrud ved opstartsproblem.
2. Undgå CPU-overophedning
CPU-overophedning forårsager altid problemer. Dette skyldes, at når dit system bliver overophedet, kan det ikke fungere normalt og endda påvirker spillets ydeevne. Sørg derfor for at kontrollere din pc for overophedning efter de givne punkter.
- Hvis den bliver overophedet, skal du rense din computerkabinet.
- Og sørg for, at din pc har ordentlig ventilation.
- Sluk derefter din computer. Vent, indtil din computer kommer i normal tilstand.
- Til sidst skal du starte din pc og starte spillet.
3. Udfør Clean Boot
Nogle gange kommer forskellige andre applikationer i dit system i kamp med dragon age inquisition-spillet. Det kan påvirke spillet ved at nedbryde det under opstartsprocessen. Denne konfliktzone kan til tider være vanskelig og kræver derfor at udføre en ren opstartsproces for at afhjælpe problemet. En ren opstart er en metode, der opdager det program, der forårsager nedbrud, der kører i baggrunden. Derfor kan du deaktivere det modstridende program for at løse GTA 5, der går ned ved opstart. Læs vores guide på Sådan udføres Clean Boot på Windows 10 at gøre det samme.

4. Kør spil som administrator
Hvis GTA 5, der går ned ved opstart, stadig eksisterer på Windows 10, så prøv at køre spillet i kompatibilitetstilstand én gang. Denne metode anbefales stærkt, da lancering af spillet via admin-tilstand giver fuld adgang til det, hvilket igen kan løse problemet. Følg nedenstående trin for at køre spillet i kompatibilitetstilstand.
1. Højreklik på GTA 5 spilgenvej på skrivebordet og vælg Ejendomme fra kontekstmenuen.
2. Skift til Kompatibilitet fanen. Aktivér derefter Kør dette program i kompatibilitetstilstand for under Kompatibilitetmode sektion og vælg relevant OS fra rullemenuen.
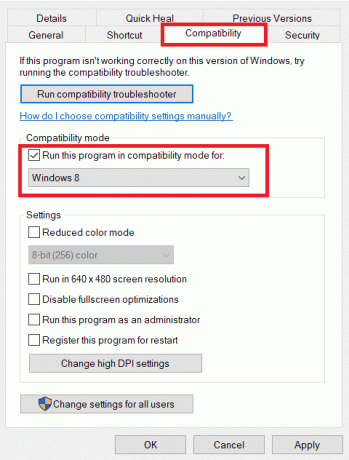
3. Så tjek Kør dette program som administrator mulighed under Indstillinger afsnit. Til sidst skal du vælge ansøge og klik derefter Okay for at gemme de foretagne ændringer.

4. Tjek, om GTA V-nedbrud ved opstart er løst. Hvis ikke, prøv at udføre de samme trin for Damp såvel som Episke spil launcher relevant og kør dem i administratortilstand.
Læs også:Sådan repareres No Man's Sky Crashing på pc
5. Luk Baggrundsprocesser
Uvæsentlige apps eller programmer, der kører i baggrunden, bruger masser af systemressourcer som CPU eller hukommelse. Det reducerer systemets ydeevne og forårsager problemer med indlæsning og nedbrud som GTA 5 bliver ved med at gå ned på pc. I sådanne tilfælde er det nødvendigt at lukke de opgaver, der kører i baggrunden. Læs vores guide på Sådan afsluttes opgave i Windows 10.
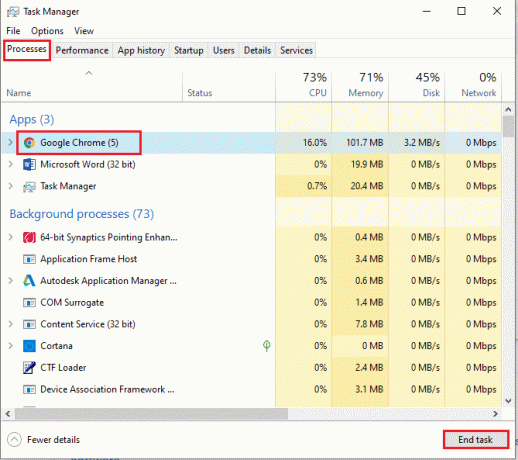
Når alle de unødvendige apps er afsluttet, skal du lukke opgavehåndteringen. Start spillet og kontroller, om GTA V-nedbrud ved opstart er løst.
6. Opdater Windows
OS er hjertet i softwaren. Derfor er det nødvendigt at kontrollere, om det fungerer problemfrit. Fejl og fejl er altid beregnet til at ske i Windows OS. For at rette op på det udgiver Windows-ejer Microsoft ofte en opdateret version af operativsystemet ved at rette disse fejl og fejl. Hvis windows ikke er opdateret, så vil GTA 5 gå ned ved opstart. Sørg derfor for at kontrollere, om dit operativsystem er opdateret til den nyeste version. Hvis ikke, skal du opdatere det og starte spillet. Læs eller guide videre Sådan downloades og installeres den seneste opdatering til Windows 10.

7. Opdater grafikdrivere
Grafikdriveren er et væsentligt element i ethvert online spil eller computer selv. GPU-producenterne udgiver ofte opdateringer og funktioner. Også for at undgå enhver form for tekniske problemer som flimrende skærm, forkert skærm, der fungerer, skærm tænd/sluk og så videre er det nødvendigt at opdatere grafikdriveren, da de er ansvarlige for effektiviteten og ydeevnen af computer. Så opdater grafikdriveren og se, om GTA 5 bliver ved med at gå ned, er pc'en løst. Læs vores guide på 4 måder at opdatere grafikdrivere i Windows 10.

8. Deaktiver antivirus midlertidigt (hvis relevant)
Det almindeligt kendte faktum, som alle ved om enhver antivirus, er, at den beskytter computeren mod enhver form for ondsindet trussel. Alligevel kan dens begrænsninger til tider være overvældende. I et sådant scenarie er der stor mulighed for, at disse antivirusprogrammer eller firewall påvirker ydeevnen af spilfiler. Derfor skal du straks deaktivere din antivirus eller Windows Defender Firewall i nogen tid for at løse problemet med GTA 5, der går ned ved opstart. Læs vores guide på Sådan deaktiveres antivirus midlertidigt på Windows 10 at slå antivirus fra i et vist tidsrum.
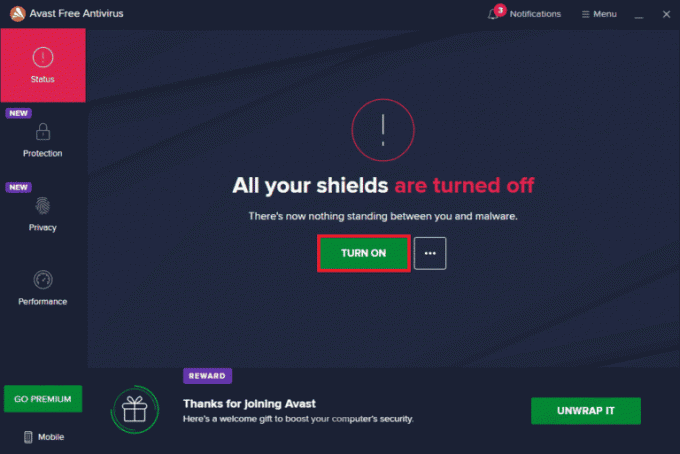
Også, hvis Windows Defender blokerer spillet, så følg vores guide på Sådan deaktiveres Windows 10 Firewall for at slå Windows Defender Firewall fra.
Bemærk: Deaktivering af Windows Defender Firewall kan være skadeligt for din pc, så det anbefales ikke at deaktivere det.
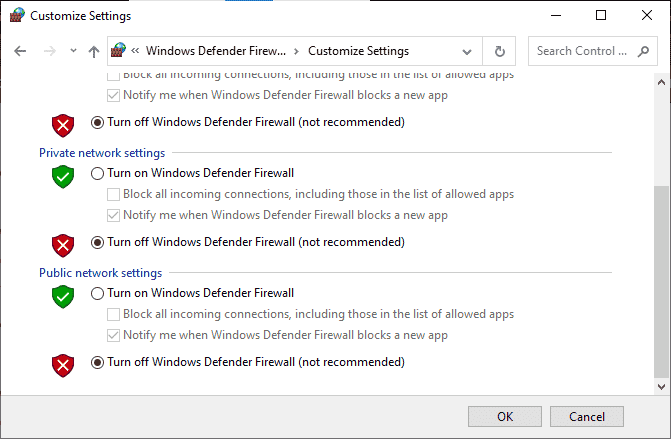
Læs også:Sådan afinstalleres McAfee LiveSafe i Windows 10
Metode 2: Opdater GTA 5-spilfiler
Hvis du ikke har opgraderet GTA 5-spillet i et stykke tid, så er tiden kommet til at gøre det. Det er bydende nødvendigt at tjekke og opdatere GTA 5-spillet, hvis den nyeste patch er tilgængelig. Her er hvordan du gør det.
Mulighed I: Gennem Steam
1. Tryk på Windows nøgle, type damp og klik på Åben.

2. På den Damp hjemmeside, gå til Bibliotek.

3. Vælg GTA 5 i venstre rude. Her vil den automatisk søge efter opdateringer. Hvis en opgradering er tilgængelig, vil du Opdatering knap. Klik på den for at opdatere spillet.
4. Vent, indtil spillet bliver installeret med den nyeste version. Når det er færdigt, skal du lukke Damp klientserver.
5. Langt om længe, genstart pc'en at anvende ændringerne. Start derefter spillet igen og se, om GTA 5 bliver ved med at gå ned, pc-problemet er løst.
Mulighed II: Gennem Epic Launcher
1. Start Episk launcher Ansøgning.
2. På den Epic Games Launcher hjemmeside, vælg Indstillinger.
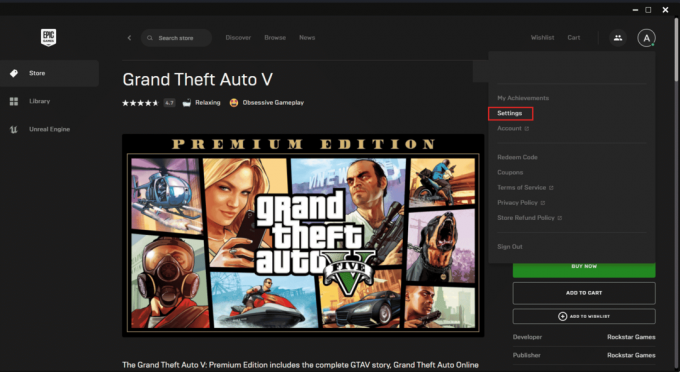
3. Rul ned og vælg Administrer spil afsnit. Marker derefter Tillad automatiske opdateringer.
4. Udvid menuen for hvert spil og sørg for at Automatisk opdatering boksen er markeret.
5. Luk Episke spil launcher og åbne den igen. Spillet vil automatisk blive opdateret, hvis en opdatering er tilgængelig til GTA 5-spillet.
Læs også:Sådan forbinder du en Smite-konto til Steam
Metode 3: Indstil GTA 5-processen til høj prioritet
At køre spil med lave RAM-ressourcer påvirker deres jævne ydeevne. For at løse det, skal du sætte spillet som en høj prioritet via task manager for at se, om GTA V går ned ved opstart er rettet. Her er hvordan du gør det.
1. Tryk på Ctrl + Shift + Esc-tasterne samtidig for at åbne Jobliste.
2. På den Processer fanen, skal du højreklikke på GTA 5 spil opgave og vælg Indstil prioritet til Høj.

3. Luk til sidst Task Manager. Nu, køre GTA 5 spillet og tjek om GTA 5 går ned ved opstart er rettet.
Metode 4: Skift til High Performance Power Plan
Normalt er Balanceret tilstand indstillet som strømplan som standard i enhver Windows 10-pc. Det særlige kendetegn ved denne tilstand er, at den sparer så meget som muligt på energien, hvilket igen reducerer forbruget af ressourcer. Et sådant tilfælde kan få GTA V til at gå ned ved opstart. Derfor anbefales det at ændre strømplanen til højtydende tilstand. Læs vores guide på Sådan ændres strømplan på Windows 10 og implementere instruktionerne på den.
Bemærk: Sørg for, at din pc er tilsluttet før enhver ændring.
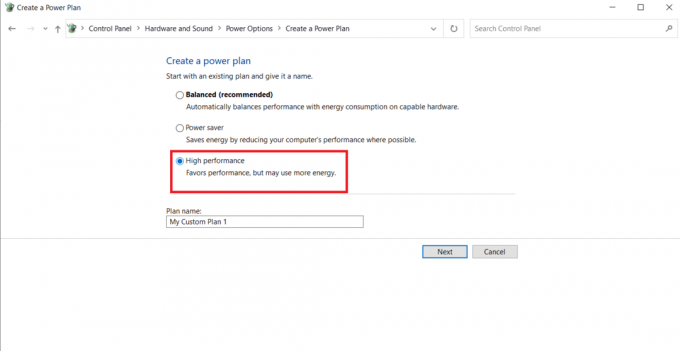
Læs også:Ret PUBG Lagging på Windows 10
Metode 5: Forøg den virtuelle hukommelse
Hver harddiskpartition har en virtuel hukommelse, der fungerer som en midlertidig RAM. Når denne hukommelsesplads er mindre end de forårsager, bliver GTA 5 ved med at crashe pc. I sådanne tilfælde skal du øge den virtuelle hukommelse. Følg trinene for at gøre det.
1. Tryk på Windows + Rnøgler sammen om at lancere Løb dialog boks.
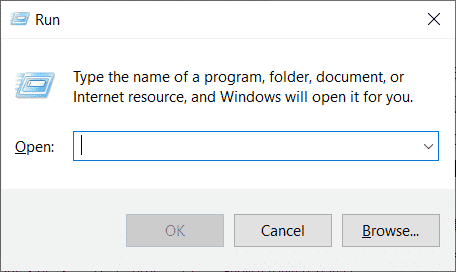
2. Type systemegenskaber avanceret i Løb dialogboksen og tryk Indtast nøgle.

3. På den Systemegenskaber vindue, skift til Fremskreden fanen. Vælg derefter Indstillinger knappen under Ydeevne afsnit.
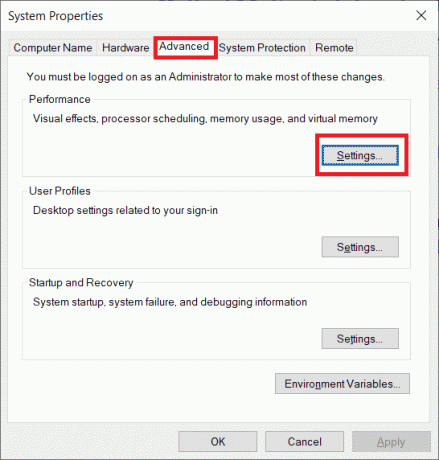
4. På den YdeevneMuligheder vindue, skal du vælge Fremskreden fanen igen. Klik derefter på Lave om knappen under Virtuelthukommelse afsnit.
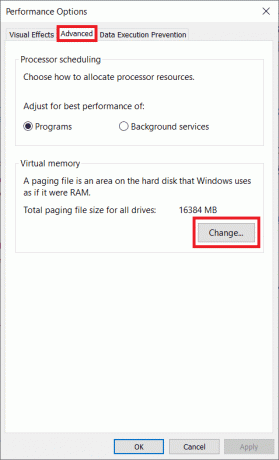
5. Fjern markeringen i Administrer automatisk personsøgningsfilstørrelse for alle drev på den Virtuel hukommelse hurtig.
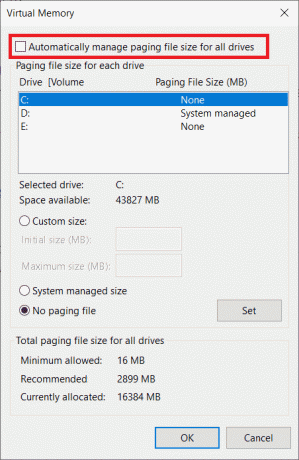
6. Vælg derefter Brugerdefineret størrelse mulighed for at indstille hukommelsesstørrelse manuelt. Skriv nu 4096 og 8192 under Oprindelig størrelse og Maksimal størrelse henholdsvis kasse.
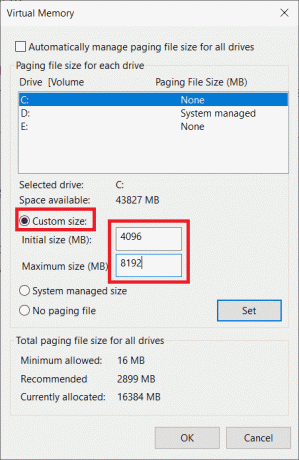
7. Klik til sidst Okay for at gemme de foretagne ændringer. Til sidst skal du genstarte din pc. Genstart derefter GTA V-spillet og se, om GTA V-nedbrud ved opstart er løst.
Metode 6: Bekræft spilfilernes integritet
Hvis filerne til GTA V-spillet mangler eller er korrupte på dit system, kan du opleve, at GTA V går ned ved opstartsproblemer. Nu, hvis du har en Steam-applikation eller Epic launcher som klient-server for at spille spillet, skal du verificere integriteten af spilfilen via dens server.
Mulighed I: Gennem Steam
Tjek vores guide på Sådan bekræftes integriteten af spilfiler på Steam.
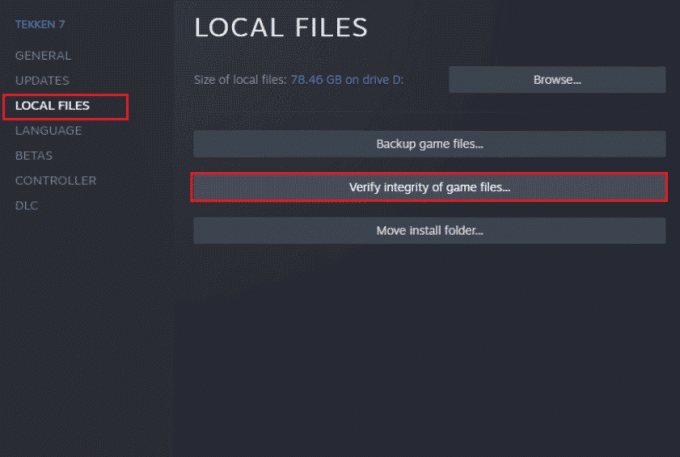
Mulighed II: Gennem kommandoprompt
1. Tryk på Windows nøgle og type cmd, og klik derefter på Kør som administrator.

2. Indtast følgende kommando og ramte Indtast nøgle.
cd c:\Program Files\Rockstar Games\Grand Theft Auto V
Bemærk: Hvis du har en anden installationsmappe af spillet, skal du skrive den relevante adresse på kommandoen.

3. Udfør derefter følgende kommando.
GTAVLauncher.exe-bekræft
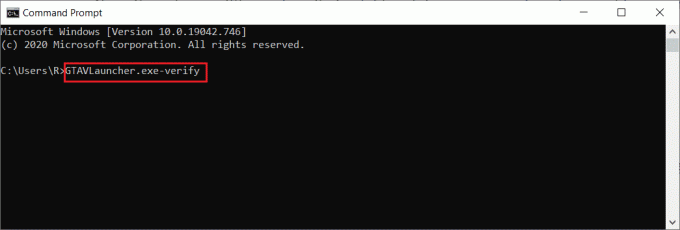
4. Når kommandoen er udført, vil spilstarteren nu åbne og starte til verificere spilfilerne.
5. Når filerne er verificeret, genstart spillet og kontroller, om GTA 5 bliver ved med at gå ned, pc-problemet er rettet.
Mulighed III: Gennem Epic Launcher
1. Åbn Episk spilstarter app.

2. Gå til på hjemmesiden Bibliotek.
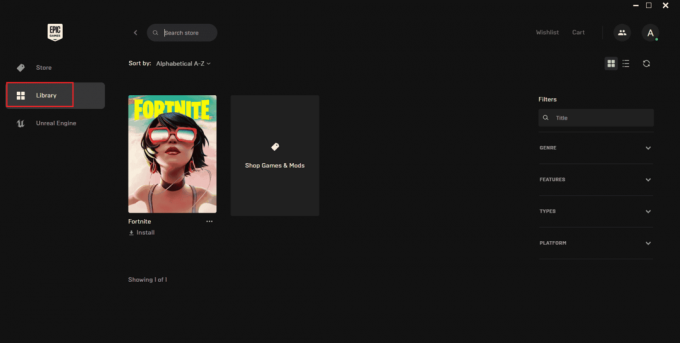
3. Klik på ikon med tre prikker til stede ved siden af GTA V-spillet.
4. Vælg derefter Verificere i kontekstmenuen.
5. Vent, indtil reparationsprocessen er afsluttet. Når det er gjort, genstart pc'en for at ændringerne bliver effektive.
Læs også:Ret Steam-billedet kunne ikke uploades
Metode 7: Rediger grafikindstillinger
Rediger de grafiske funktioner i spilindstillingerne til normal tilstand. Dette skyldes, at brug af en anden intensiv tilstand kan påvirke spillets funktion generelt og kan forårsage, at GTA 5 går ned ved opstart. Følg derfor nedenstående trin og skift de grafiske indstillinger.
1. Start GTA V spil.
2. Gå til Indstillinger.
3. Vælg Grafik. Indstil derefter indstillingen nedenfor til Normal mode.
- Tekstur kvalitet
- Shader kvalitet
- Skygge kvalitet
- Refleksionskvalitet
- Græs kvalitet
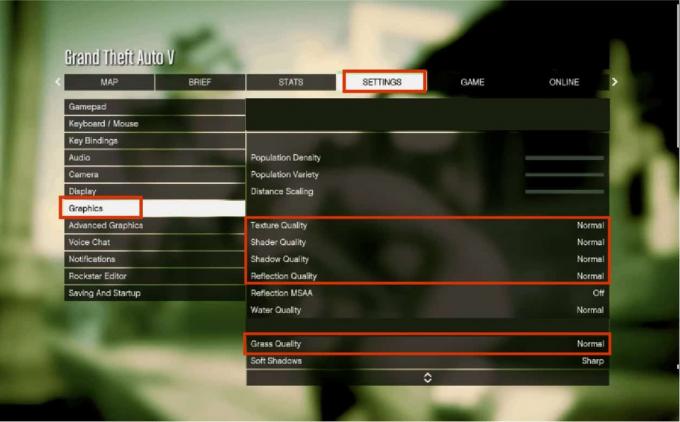
Når alle de ovennævnte grafiske funktioner er ændret, kan du prøve at køre spillet og kontrollere, om GTA 5 bliver ved med at gå ned, pc-problemet er løst.
Metode 8: Tænd VSync
VSync betyder Vertical Sync. Det er en 3D-visningsmulighed, der er ansvarlig for bedre stabilitet. Mange brugere rapporterede, at aktivering af denne tilstand i GTA V-spil løste det nedbrudte problem. Her er hvordan du gør det.
1. Start GTA V spil.
2. Gå til Indstillinger fanen.
3. Under Grafik sektion, rul og find VSync mulighed. Drej det PÅ.
Bemærk: Hvis VSync allerede er i ON-tilstand, skal du slå den FRA. Genstart derefter dit spil og aktiver VSync igen.
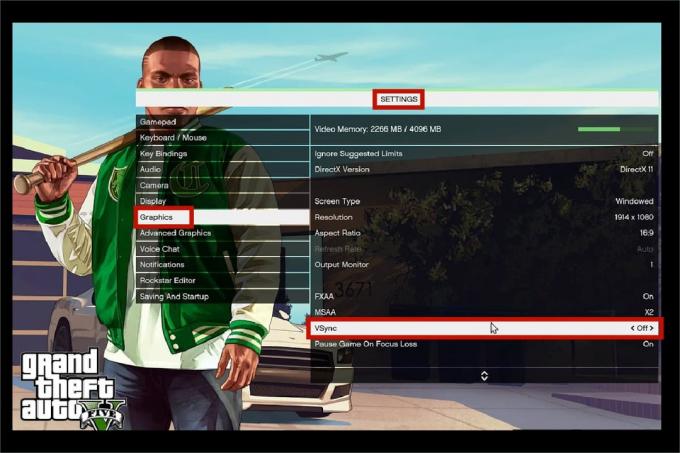
4. Når du er færdig, skal du lukke spillet og genstartpc'en, og start derefter spillet igen. Kontroller derefter, om GTA 5-nedbrud ved opstartsfejl er løst.
Læs også:Ret Steam-fejlkode e502 l3 i Windows 10
Metode 9: Slå overlejringsapps fra
Nogle gange omfatter visse populære apps som Discord, Xbox og Nvidia GeForce Experience deres overlejringsprogram, som kører i baggrunden og påvirker spilydelsen. Derfor skal du kontrollere og slukke for det for at løse GTA 5-nedbrud ved opstartsproblemer. Følg nedenstående trin.
Trin I: Slå Discord Overlay fra
1. Tryk på Windows nøgle, type Uenighed, og klik derefter på Åben.

2. På den Uenighedhjemmeside, vælg gear ikon til stede i bunden.

3. Rul ned i venstre rude og vælg Spiloverlejring menu.
4. Tænd kontakten for Aktiver overlejring i spillet funktion.
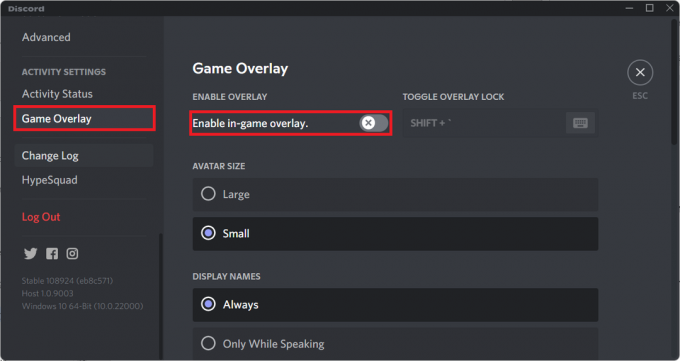
5. Skift derefter til Spil fanen og vælg GTA 5 spil.
6. Sluk endelig for Aktiver overlejring i spillet funktion.
Når disse trin er udført, skal du genstarte din pc for at gemme ændringerne.
Trin II: Sluk Xbox Game Bar
1. Tryk på Windows + Inøgler sammen for at åbne Indstillinger.
2. På den Indstillinger side, skal du vælge Spil mulighed som vist.

2. Vælg Xbox Game bar i venstre rude. Slå fra Aktiver Xbox Game Bar for ting som at optage spilklip, chatte med venner og modtage spilinvitationer mulighed som vist.
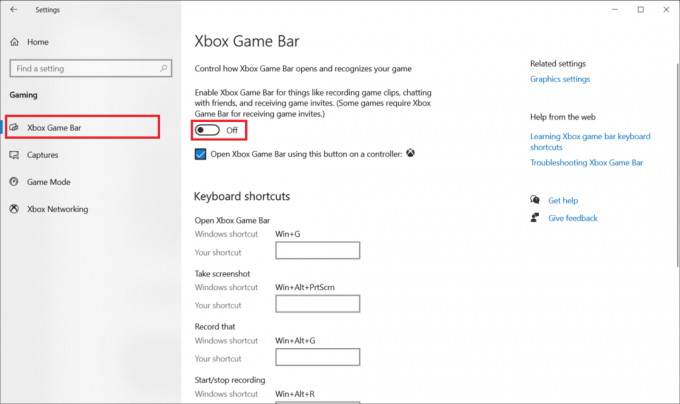
Trin III: Slå Nvidia GeForce Experience fra
1. Start Nvidia GeForce Experience Overlay Ansøgning.
2. Klik på gear ikon at flytte til Indstillinger.

3. Gå til Generel fanen. Skiftaf det Overlay i spillet funktion.
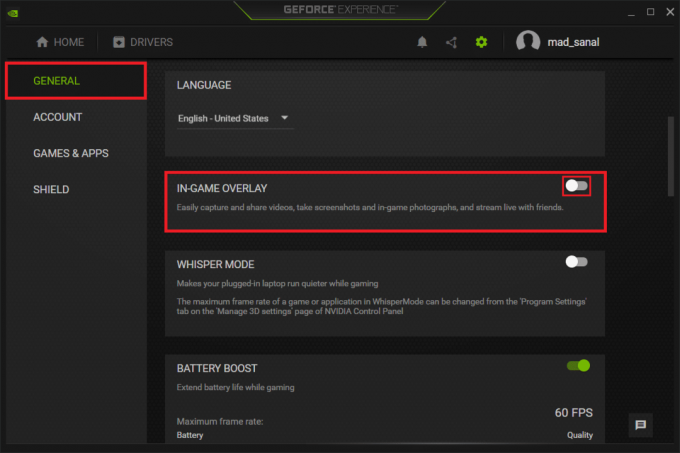
4. Langt om længe, genstartpc'en at færdiggøre ændringerne. Når du er færdig, kan du prøve at starte spillet og se, om GTA V-nedbrud ved opstart er løst.
Læs også:Fix GTA 4 Seculauncher kunne ikke starte Application 2000
Metode 10: Force Run the Game i Direct X 11
DirectX spiller en afgørende rolle i GTA 5-spillets funktion. Det anbefales derfor at køre spillet kraftigt i DirectX 11-versionen. Du skal blot følge instruktionerne for at gøre det.
Mulighed I: Gennem Steam
1. Lancering Damp klientserver via desktop.

2. På den Damp hjemmeside, gå til Bibliotek.
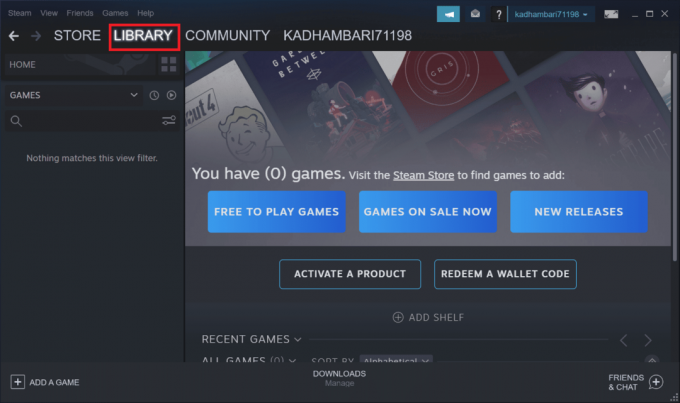
3. Find og højreklik på GTA 5 spil. Vælg Ejendomme i kontekstmenuen.
4. Vælg Generel fanen i venstre rude. Under Lancering Indstillinger, skriv –dx11 og ramte Gå ind.
5. Luk Steam-serveren og genstart spillet. Så tjek om
GTA 5 bliver ved med at crashe pc-problemet er rettet.
Mulighed II: Gennem Epic Launcher
1. Åbn Epic Games Launcher app.
2. På den Episk launcher hjemmeside, vælg Indstillinger.
3. Søg og klik GTA 5 for at udvide for flere indstillingsmuligheder.
4. Vælg Spilindstillinger menuen i venstre rude.
5. Marker nu Yderligere kommandolinjeargumenter. Så skriv d3d11.

5. Til sidst skal du genstarte spillet og se, om GTA 5, der går ned ved opstartsfejl, er løst.
Læs også:5 måder at rette GTA 5 spilhukommelsesfejl på
Metode 11: Geninstaller Microsoft Visual C++ Runtime
En almindelig metode til at løse flere spilfejl er at geninstallere Microsoft Visual C++ Runtime i dit system. Bare prøv det. Her er hvordan du gør det.
1. Tryk på Windows + I-taster samtidig for at starte Indstillinger.
2. Vælg Apps indstilling.
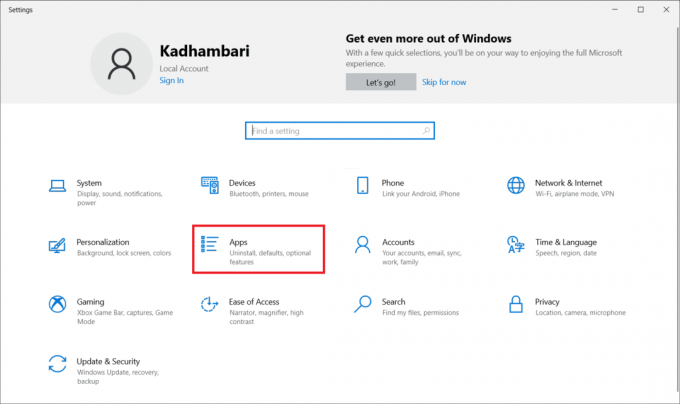
3. Vælg nu Apps og funktioner i venstre rude. Søg derefter og find hver Microsoft Visual C++ program og vælg Afinstaller.
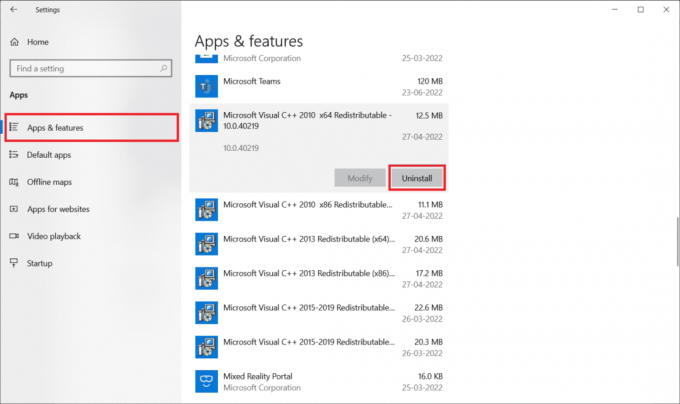
4. Klik til sidst Afinstaller på bekræftelsesprompten.

Følg nedenstående trin for at installere Microsoft Visual C++-programmer tilbage på din pc.
5. Gå til officielle Microsoft-webside. Derefter, Vælg sprog og klik på Hent knappen for at downloade den seneste version af Microsoft Visual C++ Runtime.

6. Vælg den type fil, du skal downloade, og klik på Næste knappen for at afslutte det.
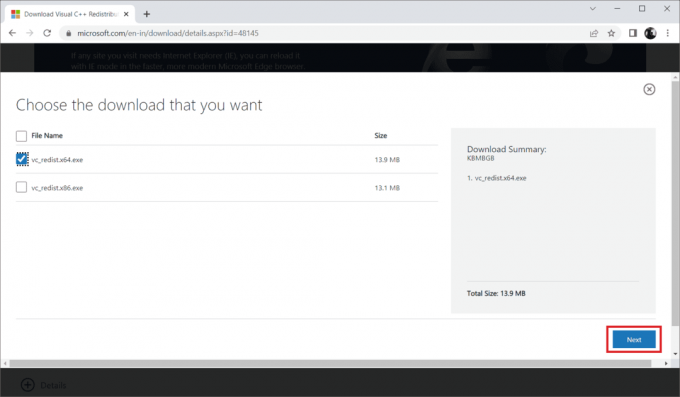
7. Dobbeltklik på den downloadede installationsfil, og åbn den for at starte installationsprocessen.

8. Markér afkrydsningsfeltet Jeg accepterer licensbetingelserne og vælg Installere for at starte installationen.
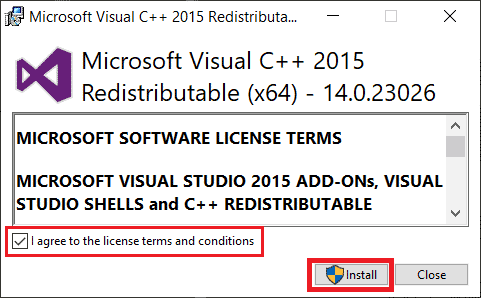
9. Følg instruktioner på skærmen for at gå videre og fuldføre installationen.
10. Når det er gjort, genstart pc'en for at ændringerne bliver effektive. Start og kør derefter spillet og se, om GTA 5, der går ned ved opstart, er løst.
Genstart din pc, for at ændringerne bliver effektive. Når det er gjort, skal du kontrollere, om fejlen GTA 5 bliver ved med at crashe pc er løst.
Anbefalede:
- 14 måder at ordne MSI Afterburner, der ikke virker på Windows 10
- Ret Xbox-fejlkode 0x8b0500b6
- The Ultimate Fallout 3 Crash Guide på Windows 10
- Ret GTA V Social Club-fejl på Windows 10
Hvis du er en entusiastisk gamer, kan enhver fejl relateret til det frustrere dig i et ubeskriveligt omfang. Men pause dine følelser og tænk et øjeblik, du vil indse, at enhver teknologi eller applikation er tilbøjelig til at fejle, og kun sådanne fejl vil bane vejen for ny udvikling på en positiv bemærkning. Forhåbentlig har du nu en løsning på det GTA 5 går ned ved opstart problem. Fortæl os, hvilken metode der fungerede for dig. Du er velkommen til at kontakte os for forslag eller spørgsmål via kommentarfeltet nedenfor.



