Top 7 måder at ordne Action Center, der ikke åbner på Windows 11
Miscellanea / / July 09, 2022
Med Windows 11 lykkedes det Microsoft at redesigne din Action Center-oplevelse ved at lave subtile ændringer. Det er dog stadig et igangværende arbejde, og nogle af de gamle problemer fra Windows 10 fortsætte med at eksistere. Den ene er, når Action Center holder op med at reagere eller undlader at åbne på Windows 11.

Hvis du ikke kan få adgang til Action Center i Windows 11, er der nogle tip til fejlfinding, der kan hjælpe. Så lad os tjekke dem ud.
1. Genstart Windows Stifinder
Windows Stifinder er en kritisk proces, der giver brugergrænsefladen til skrivebordet, proceslinjen, menuen Start, Stifinder og Handlingscenter. Så hvis Action Center ikke åbner, vil genstart af Windows Stifinder-processen hjælpe.
Trin 1: Højreklik på Start-ikonet, og vælg Task Manager fra listen.

Trin 2: Find Windows Stifinder på fanen Processer. Højreklik på den og vælg Genstart.

Se derefter, om du kan åbne Action Center.
2. Kør SFC og DISM Scan
Korrupte eller manglende systemfiler kan også bryde visse Windows-funktioner eller
få systemet til at gå ned. I sådanne tilfælde kan kørsel af en SFC (eller System File Checker)-scanning hjælpe dig med at reparere disse systemfiler. Sådan kører du det.Trin 1: Højreklik på Start-ikonet og vælg Terminal (Admin) fra listen.
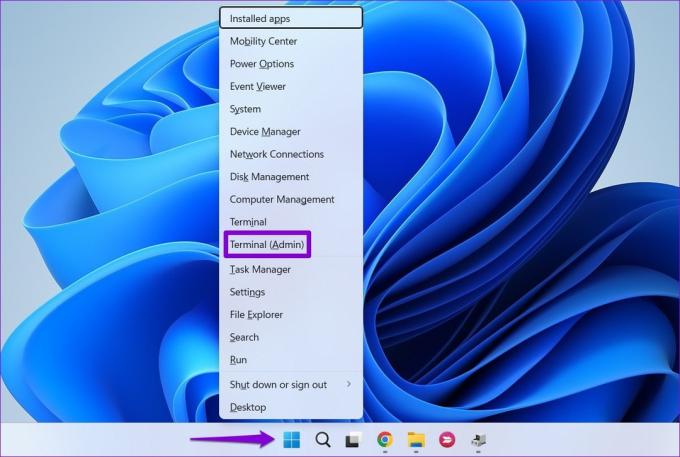
Trin 2: Indsæt følgende kommando i konsollen og tryk på Enter.
sfc /scannow

Hvis værktøjet opdager fejl, vil det bede dig om tilladelse til at rette dem. Genstart derefter din pc og prøv at åbne Action Center igen. Hvis problemet fortsætter, kan du prøve at udføre en DISM-scanning (eller Deployment Image Servicing and Management). Du skal dog have en aktiv internetforbindelse for at dette virker.
Åbn Windows Terminal med administratorrettigheder og kør følgende kommandoer.
DISM /Online /Cleanup-Image /CheckHealth. DISM /Online /Cleanup-Image /ScanHealth. DISM /Online /Cleanup-Image /RestoreHealth

Når scanningen er fuldført, skal du genstarte din pc og kontrollere, om du kan åbne Action Center.
3. Genregistrer Action Center
Hvis problemet fortsætter, kan du bruge PowerShell til at genregistrere Action Center på Windows 11. Sådan gør du.
Trin 1: Klik på søgeikonet på proceslinjen, skriv ind windows powershell, og klik på Kør som administrator.

Trin 2: Indsæt følgende kommando, og tryk på Enter.
Get-AppxPackage | % { Add-AppxPackage -DisableDevelopmentMode -Register "$($_.InstallLocation)\AppxManifest.xml" -verbose }
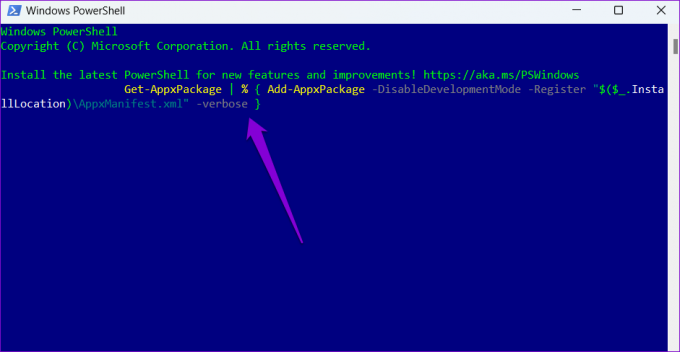
Efter at have kørt ovenstående kommando, genstart din pc, og Action Center skulle begynde at fungere igen.
4. Tweak registreringsdatabasefiler
Registreringseditor er et kraftfuldt værktøj, der giver dig mulighed for at foretage ændringer på systemniveau på Windows. Hvis Action Center ikke åbner, kan du bruge følgende registreringsdatabase-trick til at rette det. Før du fortsætter, skal du dog sikre dig sikkerhedskopiere alle registreringsdatabasen.
Trin 1: Tryk på Windows-tasten + R for at åbne dialogboksen Kør. Type regedit i feltet Åbn og tryk på Enter.

Trin 2: I vinduet Registreringseditor skal du indsætte følgende sti i adresselinjen øverst og trykke på Enter.
Computer\HKEY_CURRENT_USER\Software\Policies\Microsoft\Windows

Strin 3: Find Stifinder-tasten inde i Windows-tasten. Du skal oprette en nøgle, hvis du ikke kan finde nogen eksisterende. For det skal du højreklikke på Windows-tasten, gå til Ny og vælge Nøgle. Navngiv den Explorer.

Trin 4: Højreklik på Explorer-tasten, gå til Ny og vælg DWORD (32-bit) værdi. Navngiv det DisableNotificationCenter.

Trin 5: Dobbeltklik på den nyoprettede DWORD, indstil dens værdi til 0 (nul) og tryk på OK.

Genstart din pc og kontroller, om dette hjælper med at få Action Center til at fungere igen.
5. Rediger lokal gruppepolitik
En anden grund til, at du muligvis ikke får adgang til Action Center, er, hvis det er deaktiveret fra den lokale gruppepolitikeditor. I så fald kan du følge nedenstående trin for at aktivere det igen.
Det er vigtigt at vide, at Group Policy Editor kun er tilgængelig på Pro-, Enterprise- og Education-udgaver af Windows. Så hvis du bruger Home-udgaven af Windows 11, fungerer denne metode ikke for dig.
Trin 1: Tryk på Windows-tasten + R for at åbne værktøjet Kør, skriv gpedit.msc, og tryk på Enter.
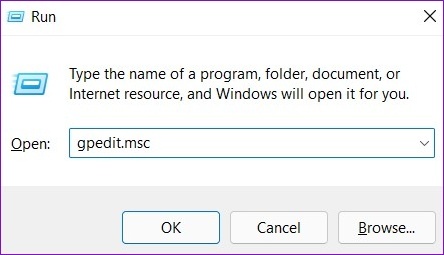
Trin 2: I vinduet Local Group Policy Editor skal du bruge venstre rude til at navigere til følgende mappe.
Brugerkonfiguration > Administrative skabeloner > Startmenu og proceslinje

Trin 3: På din højre side skal du finde og dobbeltklikke på politikken 'Fjern meddelelser og handlingscenter'.

Trin 4: Vælg indstillingen Deaktiveret, og tryk derefter på Anvend.
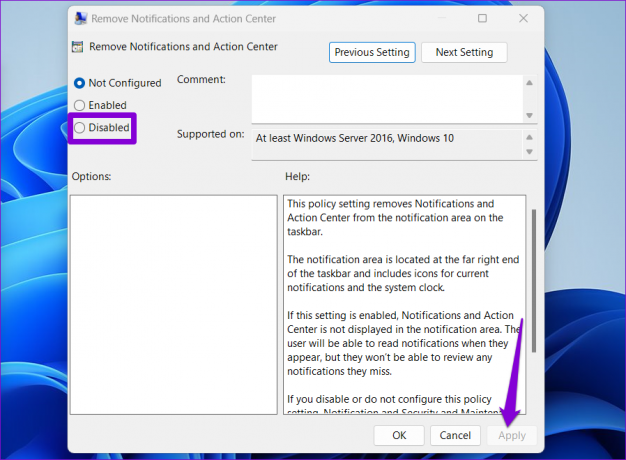
Efter at have foretaget ovenstående ændringer, genstart din pc og se, om problemet stadig er der.
6. Udfør Diskoprydning
Gamle midlertidige filer på din pc kan også påvirke Windows-processer og forårsage uregelmæssigheder. Du kan ryd de midlertidige filer hurtigt ved hjælp af værktøjet Diskoprydning.
Trin 1: Klik på søgeikonet på proceslinjen, skriv ind Diskoprydning, og tryk på Enter.

Trin 2: Brug rullemenuen til at vælge dit primære drev, og klik på OK.

Trin 3: Under Filer, der skal slettes, skal du bruge afkrydsningsfelterne til at vælge de midlertidige filer. Klik derefter på OK.

Trin 4: Vælg Slet filer, når du bliver bedt om det.

7. Udfør systemgendannelse
Hvis du stadig ikke kan åbne Action Center på dette tidspunkt, kan du udføre en systemgendannelse for at vende tilbage til et punkt, hvor Action Center fungerede fint. Dette vil hjælpe med at fortryde alle systemændringer, der kan have forårsaget problemet. Det vil heller ikke fjerne dine personlige data og filer. Sådan gør du.
Trin 1: Åbn søgemenuen, skriv ind oprette et gendannelsespunkt, og tryk på Enter.

Trin 2: Under Systembeskyttelse skal du klikke på knappen Systemgendannelse.

Trin 3: Klik på Næste.
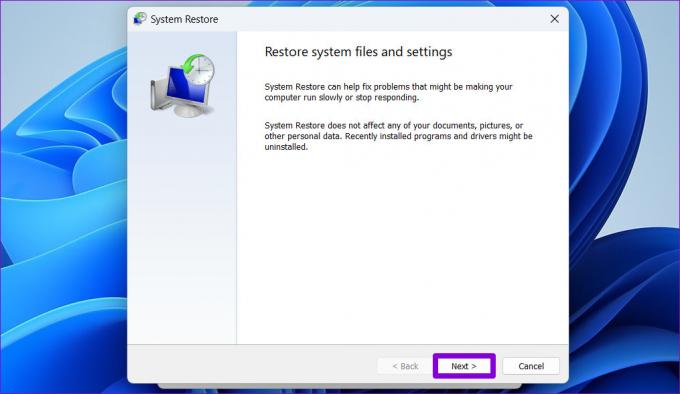
Trin 4: Vælg gendannelsespunktet, da Action Center fungerede fint.

Trin 5: Gennemgå alle detaljerne og klik på Udfør.

Din pc genstarter og vender tilbage til det angivne gendannelsespunkt. Derefter skal du kontrollere, om Action Center åbner normalt.
Tilbage i aktion
Det er frustrerende, når et vigtigt hjælpeprogram som Action Center holder op med at reagere på Windows. Men det meste af tiden bør du være i stand til at løse problemet ved at genstarte Windows Stifinder-processen eller genregistrere Action Center. Sjældent kan det være nødvendigt at tage drastiske foranstaltninger, såsom at udføre en systemgendannelse. Fortæl os, hvilke af ovenstående løsninger der fungerede for dig i kommentarerne nedenfor.



