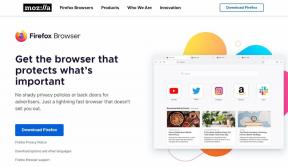5 måder at afinstallere Avast Antivirus helt i Windows 10
Miscellanea / / November 28, 2021
Sådan fjerner du Avast helt fra Windows 10: Et antivirus- eller antimalwareprogram er et af de første programmer, vi installerer på en ny computer. Mens der er en bred vifte af gratis og betalte sikkerhedsprogrammer tilgængelige på internettet, foretrækkes Avast Free Antivirus af mange. Avast gør et fremragende stykke arbejde med at beskytte din computer mod ondsindede angreb og beskytte dine personlige oplysninger. Den betalte version af programmet slår sikkerheden et trin højere op og inkluderer yderligere funktioner til at scanne de websteder, du besøger, og de e-mails, der sendes til dig.
Det indbyggede sikkerhedsprogram i de nyere versioner af Windows, Windows Defender, har vist sig at være ganske tilstrækkeligt for de fleste brugere og har bedt dem om at afinstallere andre tredjeparts sikkerhedsprogrammer. Selvom det ikke er så nemt at fjerne tredjeparts antivirusprogrammer. De fleste sikkerhedsprogrammer, sammen med Avast, inkluderer funktioner som selvforsvar for at forhindre ondsindede programmer i at fjerne dem uden at advare brugeren.
Desværre betyder dette, at selv brugere ikke kan slippe af med applikationen ved blot at afinstallere via Windows-indstillinger eller programmer og funktioner. I stedet bliver de nødt til at udføre et par ekstra trin før (eller efter) for at rense deres computer for antivirus og de tilhørende filer grundigt. I tilfælde af Avast, hvis du ikke afinstallerer det korrekt, vil du muligvis fortsætte med at modtage disse irriterende pop-ups, der anmoder om opdatering og nogle gange trusseladvarsler.
I denne artikel finder du fem forskellige metoder til at afinstaller Avast Free Antivirus fuldstændigt fra din Windows 10-computer.

Indhold
- 5 måder at fjerne Avast Antivirus fra Windows 10 PC
- Metode 1: Deaktiver Avast Self-Defense og afinstaller derefter Avast
- Metode 2: Brug Avasts Uninstall Utility
- Metode 3: Fjern Avast OS
- Metode 4: Brug en tredjepartsfjernersoftware
- Metode 5: Slet alle Avast-relaterede filer manuelt
5 måder at fjerne Avast Antivirus fra Windows 10 PC
Nu, hvis du allerede har afinstalleret Avast og leder efter måder at fjerne dets resterende filer på, skal du springe til metode 3, 4 og 5. På den anden side skal du følge metode 1 eller 2 for at begynde at udføre den korrekte fjernelsesprocedure for Avast.
Metode 1: Deaktiver Avast Self-Defense og afinstaller derefter Avast
Som tidligere nævnt inkluderer Avast et selvforsvarsmodul for at forhindre malware i at fjerne det. Hvis malware forsøger at afinstallere Avast, viser selvforsvarsmodulet en pop-up, der informerer brugeren om, at der er foretaget et afinstallationsforsøg. Afinstallationsprocessen begynder kun, hvis brugeren klikker på Ja knap. For helt at fjerne Avast, skal du først deaktiver selvforsvar i Avast-indstillinger og fortsæt derefter til afinstallation.
1. Dobbeltklik på Avasts genvejsikon på dit skrivebord for at åbne det. Hvis du ikke har et genvejsikon på plads, søg efter Avast i startsøgelinjen (Windows-tast + S) og klik på Åbn.
2. Når applikationsgrænsefladen åbnes, skal du klikke på hamburger ikon (tre vandrette streger) i øverste højre hjørne, fra menuen, der glider ind, vælg Indstillinger.

3. I det følgende Indstillinger-vindue skal du skifte til Generel fanen ved hjælp af venstre navigationsmenu, og klik derefter på Fejlfinding.
4. Endelig, deaktiver selvforsvar ved at fjerne markeringen i feltet ud for 'Aktiver selvforsvar'.

5. En pop op-meddelelse, der advarer dig om et forsøg på at deaktivere selvforsvar, vises. Klik på Okay for at bekræfte handlingen.
6. Nu hvor vi har slået selvforsvarsmodulet fra, kan vi gå videre til afinstallere selve Avast.
7. Tryk på Windows-tasten og begynd at skrive Kontrolpanel, klik på Åbn, når søgeresultaterne ankommer.

8. Klik på Programmer og funktioner. Du kan ændre ikonstørrelsen til stor eller lille ved at bruge Vis ved muligheden øverst til højre for at gøre det nemmere at lede efter det ønskede element.

9. Find Avast Free Antivirus i følgende vindue, Højreklik på den og vælg Afinstaller.

10. Avast Antivirus Setup-vinduet vises, når du klikker på Afinstaller. Opsætningsvinduet giver dig mulighed for at opdatere, reparere eller ændre programmet. An afinstallere knappen kan også findes nederst i vinduet. Klik på den for at fortsætte.

11. Du vil igen modtage en pop-up, der anmoder om bekræftelse; Klik på Ja for at starte afinstallationsprocessen.
12. Afinstallationsprocessen vil tage et par minutter at afslutte. Efter afslutningen vil du modtage en bekræftelsesmeddelelse, der lyder, 'Produktet blev afinstalleret' med muligheder for at Genstart din computer nu eller senere for at fjerne alle Avast-filer.
Vi anbefaler at genstarte umiddelbart efter afinstallation af Avast, men hvis du er midt i noget kritisk arbejde, fortsætter du senere.
Metode 2: Brug Avasts Uninstall Utility
De fleste antivirusvirksomheder er begyndt at udrulle specielle hjælpeværktøjer til at fjerne deres sikkerhedsprogrammer korrekt. På samme måde er Avastclear et afinstallationsværktøj fra Avast selv til at fjerne enhver af deres applikationer fra Windows 10 PC. Værktøjet er ret nemt at bruge, men kræver, at du starter systemet i sikker tilstand. Så ordne ethvert øjeblikkeligt arbejde, før du bruger Avastclear.
Nogle brugere kan også, mens de bruger Avastclear, støde på en pop-up, der siger 'Selvforsvarsmodul forhindrer afinstallation’, følg trin 1 til 5 i ovenstående metode for at deaktivere selvforsvarsmodulet og fuldføre afinstallationen.
1. Gå over til Afinstaller Utility for Avast Removal og klik på avastcleaner.exe hyperlink for at downloade værktøjet.
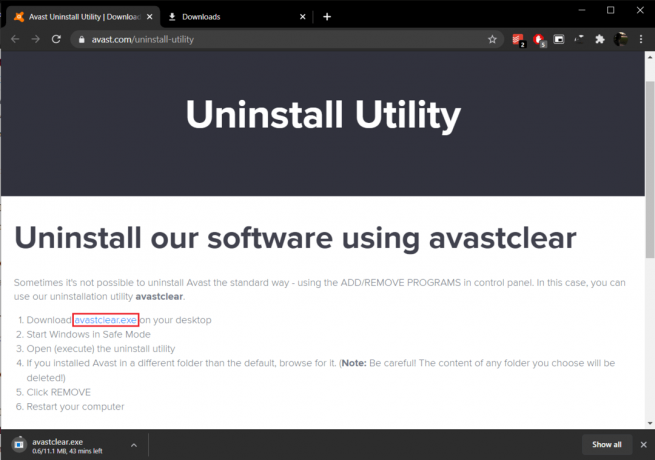
2. Åbn mappen Downloads (eller det sted, hvor du gemte filen), Højreklik på avastcleaner.exe, og vælg Kør som administrator.

Bemærk: Klik på Ja i den følgende Brugerkontokontrol pop-up for at give den nødvendige tilladelse.
3. Du vil modtage en meddelelse, der anbefaler dig at køre værktøjet i Windows fejlsikret tilstand. Klik på Ja at starte i fejlsikret tilstand.
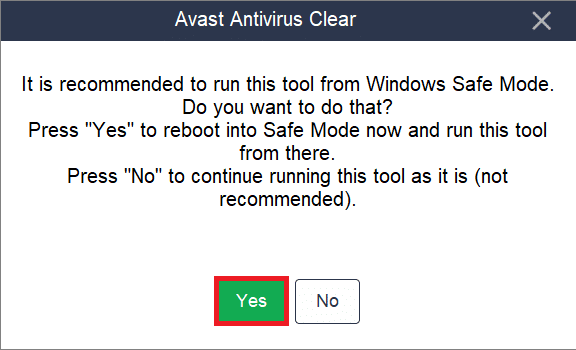
4. Når din computer støvler i fejlsikret tilstand, find filen igen og kør den.
5. I det følgende vindue skal du klikke på Lave om for at vælge Avast installationsmappen. Fjernelsesværktøjet vælger automatisk standardinstallationsstien, men hvis du har Avast installeret i en brugerdefineret mappe, naviger til den og vælg den Avast-version, du har installeret, ved hjælp af rullelisten.
6. Klik endelig videre Afinstaller for at slippe af med Avast og dets tilknyttede filer.

Når de resterende filer er blevet fjernet, og computeren genstarter, skal du også afinstallere Avast Clear, da du ikke har brug for det længere.
Læs også:Sådan afinstalleres McAfee fuldstændigt fra Windows 10
Metode 3: Fjern Avast OS
Avast Antivirus installerer et midlertidigt Avast OS under afinstallationen. OS er installeret for at hjælpe med at fjerne tilknyttede filer. Selvom først filerne er fjernet, afinstallerer Avast OS ikke sig selv. Mens operativsystemet fjerner de resterende Avast-filer, indstilles det som standard-OS for computeren og fjernes/slettes derfor ikke automatisk.
For at stoppe med at modtage Avast-pop-ups, skal du først genvælg Windows som standard OS og slet derefter Avast OS manuelt.
1. Start boksen Kør kommando ved at trykke på Windows-tast + R, type sysdm.cpl, og tryk på enter for at åbne vinduet Systemegenskaber.

2. Skift til Fremskreden fanen og klik på Indstillinger knappen under afsnittet Start og gendannelse.

3. I det følgende vindue skal du sikre dig Standard operativsystem er indstillet som Windows 10. Hvis ikke, skal du udvide rullelisten og vælge Windows 10. Klik på Okay At forlade.
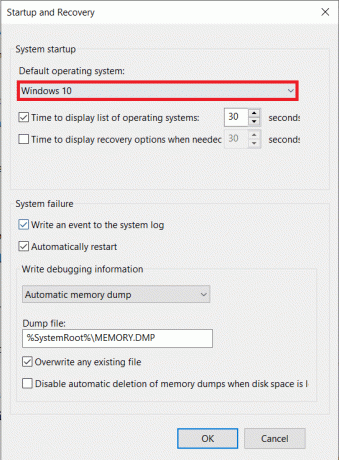
4. Man kan også indstille Windows som standardoperativsystem fra bootvalgsmenuen. Tryk gentagne gange på for at få adgang til valgmenuen Esc eller F12 når din computer starter.
5. Åbn igen kommandoboksen Kør, skriv msconfig, og tryk på Enter.

6. Flyt til Støvle fanen i det følgende systemkonfigurationsvindue.
7. Vælg Avast operativsystem og klik på Slet knap. Godkend alle bekræftelsesmeddelelser, du måtte modtage.

Metode 4: Brug en tredjepartsfjernersoftware
Internettet er oversvømmet med forskellige programmer til fjernelse af filer. Et par populære fjernelsesværktøjer til Windows er CCleaner og Revo Uninstaller. ESET AV Remover er et fjernelsesværktøj, der er specielt designet til at fjerne antivirus- og anti-malware-programmer og kan fuldstændigt fjerne alle tilgængelige sikkerhedsprogrammer. I dette tilfælde vil vi bruge ESET AV Remover for fuldstændig at afinstallere Avast antivirus i Windows 10:
1. Besøg Download ESET AV Remover og download installationsfilen, der passer til din systemarkitektur (32 bit eller 64 bit).

2. Klik på .exe-filen for at starte installationsguiden. Følg alle instruktionerne på skærmen for at installere ESET AV Remover.
3. Når den er installeret, åbn ESET AV Remover og klik på Blive ved efterfulgt af Acceptere at lade programmet scanne din computer for spor af et tidligere installeret antivirusprogram.

4. Vælg Avast og alle relaterede programmer fra scanningslisten, og klik på Fjerne.
5. Klik på Fjerne igen i bekræftelses-/advarsels-pop-up'en.
Tjek listen Programmer og funktioner for at sikre, at der ikke er nogen Avast-programmer tilbage på din pc. Du kan gå videre og også slippe af med ESET AV Remover, da det ikke tjener noget formål længere.
Metode 5: Slet alle Avast-relaterede filer manuelt
I sidste ende, hvis ingen af de ovennævnte metoder slipper af med Avast-pop-ups, er det tid til at tage sagen i egen hånd og slette alle Avast-filer manuelt. Alle antivirusfiler er beskyttede og kan kun slettes/fjernes af en pålidelig installatør. For Avast-filer er det betroede installationsprogram Avast selv. Ved at bruge denne metode vil vi opgradere vores adgangsstatus og derefter slette hver Avast-restfil manuelt.
1. Trykke Windows-tast + E til åbne Windows File Explorer og copy-paste følgende placering i adresselinjen.
C:\ProgramData\AVAST Software\Avast\
2. Find de filer, du ønsker at slette, Højreklik på en af dem, og vælg Ejendomme.
3. Flyt til Sikkerhed fanen og klik på Fremskreden knap.
4. I det følgende vindue skal du klikke på Lave om hyperlink for at angive dig selv som ejer.
5. Indstil din konto eller en administratorkonto som ejer, og klik på OK for at gemme og afslutte. Luk alle vinduer.
6. Højreklik på filen med de ændrede egenskaber og vælg Slet.
Gentag ovenstående trin for alle de filer og mapper, du ønsker at slette. Nogle Avast-filer kan også findes på %windir%\WinSxS\ og %windir%\WinSxS\Manifests\. Skift også deres ejerskab og slet dem. Vær forsigtig med, hvilke filer du sletter, da pålidelige installationsfiler ikke bør rodes med.
Dernæst vil du måske også tjekke Windows Registry Editor for resterende Avast-filer.
1. Type regedit i kommandoboksen Kør, og tryk på enter.
2. Kopier-indsæt nedenstående sti i adresselinjen eller naviger dig dertil ved hjælp af navigationsmenuen til venstre.
Computer\HKEY_CURRENT_USER\SOFTWARE\AVAST Software
3. Højreklik i mappen Avast Software og vælg Slet.
4. Slet også mappen til stede på Computer\HKEY_LOCAL_MACHINE\SOFTWARE\Avast Software
Anbefalede:
- Sådan afinstalleres Norton fuldstændigt fra Windows 10
- Afinstaller Microsoft Security Essentials i Windows 10
Så det var fem forskellige metoder, som du kunne bruge til helt at afinstallere Avast Antivirus i Windows 10. Fortæl os, hvilken af de fem der virkede for dig i kommentarfeltet. Hvis du har problemer med at følge en af metoderne, så kontakt os nedenfor.